Comment réparer le message "Disque local D presque plein" dans Windows 11/10/8/7 [Guide étape par étape].
Arnaud Mis à jour le 20/03/2024 Gestion de partition
Résumé:
Cet article explique pourquoi votre disque local D est presque plein et propose plusieurs solutions efficaces pour libérer de l'espace sur votre disque D.
Sur cette page, vous apprendrez sept solutions pour résoudre le problème "disque local D presque plein" et vous saurez pourquoi votre disque D est plein:
Vous ne parvenez pas à stocker des fichiers sur le disque D parce qu'il est presque plein ? Ne vous inquiétez pas. Cet article vous montrera comment libérer le disque D pour obtenir plus d'espace et vous proposera sept méthodes. Mais tout d'abord, essayons de comprendre pourquoi le disque local D est presque plein.
Bien que la capacité des disques durs ait augmenté à un rythme alarmant, nous trouvons toujours des moyens de les remplir facilement, et un disque D plein peut affecter notre utilisation quotidienne en provoquant les symptômes suivants :

Mais qu'est-ce qui prend de la place sur mon disque dur Windows 7/8/10/11? Les raisons habituelles pour lesquelles le disque dur est plein sont les suivantes :
Après en avoir compris la cause, voyons comment résoudre le problème. Poursuivez votre lecture pour découvrir sept méthodes efficaces pour libérer de l'espace sur votre disque D.
Lire aussi : Libérer de l'espace disque sous Windows 8
Nous avons maintenant besoin de plus en plus d'espace disque pour installer des jeux et des applications sur le disque D, et ce dernier peut facilement devenir plein. Cette section propose sept solutions pour vous aider à libérer de l'espace disque. Les solutions sont les suivantes :
Cet article vous guidera sur les sept solutions, alors ne vous inquiétez pas, et commençons par la première.
Dans ce cas, il existe un outil tiers professionnel pour vous aider à étendre votre disque D, EaseUS Partition Master Professional. Cet outil peut effectuer cette action en récupérant de l'espace sur d'autres lecteurs ou de l'espace non alloué, ce qui est le moyen le plus efficace de résoudre le problème "disque local D presque plein". EaseUS Partition Master prend en charge toutes les versions de Windows, et vous pouvez obtenir plus d'espace facilement à l'aide de ses invites et de son interface claire.
Téléchargez-le et suivez le guide pour l'essayer.
Étape 1. Localisez la partition cible.
Allez dans le Gestionnaire de partitions, localisez la partition cible et sélectionnez "Redimensionner/Déplacer".
Etape 2. Étendre la partition cible.
Faites glisser le panneau de partition vers la droite ou la gauche pour ajouter l'espace non alloué à votre partition actuelle et cliquez sur "OK" pour confirmer.
Option supplémentaire : Récupérer de l'espace sur un autre disque
S'il n'y a pas assez d'espace non alloué sur votre disque, faites un clic droit sur une grande partition avec suffisamment d'espace libre et sélectionnez "Allouer de l'espace".
Sélectionnez ensuite la partition cible que vous souhaitez étendre dans la colonne allouer de l'espace à.
Étape 3. Exécutez les opérations pour étendre la partition.
Faites glisser les points de la partition cible dans l'espace non alloué et cliquez sur "OK".
Cliquez ensuite sur le bouton "Exécuter la tâche" et cliquez sur "Appliquer" pour conserver toutes les modifications.
Il peut faire plus qu'étendre vos disques durs. EaseUS Partition Master possède de nombreuses autres fonctionnalités. Continuons à apprendre. EaseUS Partition Master est un outil de gestion de disque multifonctionnel pour tous les utilisateurs de Windows, et il peut traiter divers problèmes de partition de disque. Téléchargez-le pour vous aider.
Caractéristiques d'EaseUS Partition Master :
Vous pouvez également transférer des fichiers volumineux du disque D vers un autre disque pour libérer de l'espace, mais comment déplacer des fichiers volumineux d'un disque vers un autre? Un bon outil de transfert informatique professionnel, EaseUS Todo PCTrans, peut vous aider à transférer efficacement des fichiers et des programmes volumineux du disque D vers un autre disque. Commençons par apprendre comment l'utiliser.
Étape 1. Créer un fichier de sauvegarde du disque dur source
Lancez EaseUS Todo PCTrans sur votre ordinateur Windows. Naviguez jusqu'au mode "Sauvegarde et restauration" et cliquez sur "Démarrer".
Passez votre souris sur "Sauvegarde de données" et cliquez sur "Suivant". Ensuite, confirmez les paramètres par défaut du nom du fichier et du chemin d'accès au fichier, ou vous pouvez personnaliser les paramètres à votre guise.
Sélectionnez ensuite les éléments que vous souhaitez transférer vers l'autre disque dur. EaseUS Todo PCTrans permet aux utilisateurs de créer des fichiers de sauvegarde de plusieurs types de fichiers, y compris les applications, les données personnelles et les comptes d'utilisateur. Pour transférer des fichiers d'un disque à l'autre, désélectionnez les "Applications" et les "Comptes", passez votre souris sur "Fichiers" et cliquez sur "Modifier".
C'est ici que vous devez sélectionner les fichiers sur le disque source. Développez le lecteur afin de pouvoir sélectionner les fichiers souhaités, puis cliquez sur "Terminer". Enfin, cliquez sur "Sauvegarder". Attendez que le processus soit terminé.
Étape 2. Restaurer le fichier sur le disque de destination
Lancez EaseUS Todo PCTrans et suivez la même procédure pour atteindre l'étape de sélection d'une méthode de transfert. Cette fois-ci, choisissez "Restauration des données" et cliquez sur "Suivant".
Choisissez le fichier de sauvegarde existant présenté sur l'interface, ou naviguez jusqu'au chemin d'accès exact du fichier de sauvegarde, puis cliquez sur "Restaurer".
Vous êtes de retour dans les "Fichiers", cliquez sur "Modifier" pour y accéder. Le fichier de sauvegarde est visible ici. Vous devez cliquer sur l'icône du crayon pour définir l'emplacement cible, qui est l'autre disque dur, et soumettre la modification. Après les réglages de base, cliquez sur "Terminer" et enfin sur "Restaurer". Attendez patiemment que le processus de transfert soit terminé.
Si vous avez installé sur votre disque D des programmes dont vous n'avez plus besoin, vous pouvez les désinstaller pour libérer de l'espace sur votre disque D.
Étape 1. Recherchez le "Panneau de configuration" et choisissez "Programme".
Étape 2 : Sélectionnez "Programmes et fonctionnalités", puis sélectionnez les programmes dont vous n'avez plus besoin. Choisissez ensuite "Programmes et fonctionnalités", puis sélectionnez les programmes dont vous n'avez plus besoin et sélectionnez "Désinstaller".
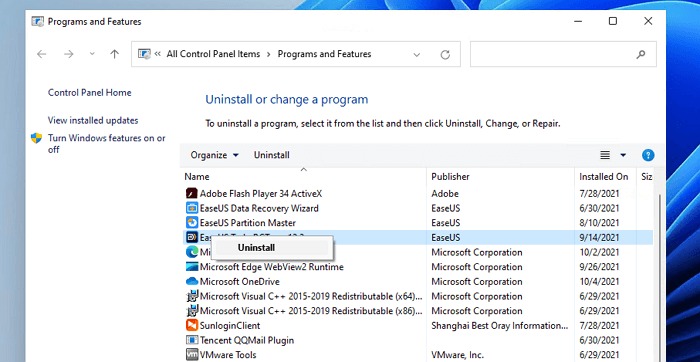
Étape 3. Répétez ce processus pour supprimer toutes les applications indésirables.
Si vous stockez de nombreux fichiers volumineux, des films, de la musique ou d'autres vidéos sur le disque dur, celui-ci se remplira facilement. Vous devez donc supprimer régulièrement les fichiers inutiles pour libérer votre disque dur.
Étape 1. Cliquez sur "Ce PC" et localisez votre lecteur D.
Étape 2. Ouvrez votre disque D et faites un clic droit sur les fichiers dont vous n'avez pas besoin, puis choisissez "Supprimer".
Les fichiers cachés occupent de l'espace de stockage sur le disque D, mais ces fichiers ne sont pas affichés sur le disque. Il suffit de rendre les fichiers cachés visibles sur le disque D, puis de supprimer les fichiers cachés indésirables pour obtenir plus d'espace ou libérer de l'espace sur le disque dur.
Étape 1. Cliquez sur "Ce PC", puis ouvrez le lecteur D et trouvez "View".
Étape 2. Sélectionnez "Afficher" et cliquez sur "Éléments cachés".
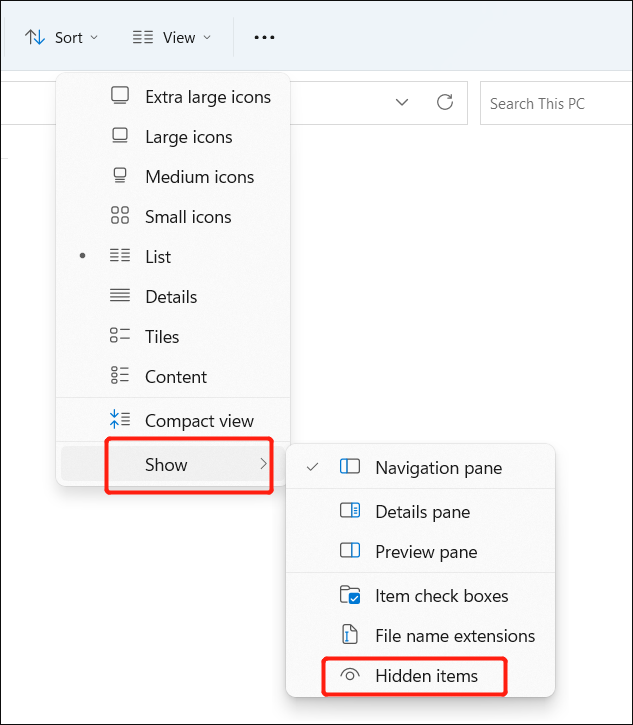
Étape 3. Recherchez les éléments inutiles et supprimez-les.
Windows dispose de nombreux outils pour aider les utilisateurs à garder leur ordinateur et leur disque dur propres et bien rangés. Disk Cleanup est l'un de ces utilitaires qui permet aux utilisateurs de supprimer les fichiers temporaires inutiles. Veuillez suivre les étapes suivantes pour supprimer les fichiers temporaires.
Étape 1. Cliquez sur "Ce PC" et sélectionnez le lecteur D.
Étape 2. Cliquez avec le bouton droit de la souris, sélectionnez "Propriétés", puis cliquez sur Nettoyage du disque. Cette image montre un exemple de disque C.

Étape 3. Recherchez les fichiers que vous souhaitez supprimer, cliquez dessus avec le bouton droit de la souris et choisissez "Supprimer".
Lorsque votre disque D est plein mais que vous n'y trouvez pas beaucoup de fichiers, vous pouvez formater votre disque D pour le remettre à neuf. EaseUS Partition Master peut également vous aider à formater ou reformater votre disque dur en toute sécurité. Téléchargez-le et suivez le guide ci-dessous pour formater votre disque D.
Étape 1. Cliquez avec le bouton droit de la souris sur la partition du disque dur et choisissez l'option "Formater".
Étape 2. Dans la nouvelle fenêtre, définissez l'étiquette de la partition, le système de fichiers et la taille du cluster pour la partition, puis cliquez sur "OK".
Etape 3. Une fenêtre d'avertissement s'affiche, cliquez sur "Oui" pour continuer.
Étape 4. Cliquez sur le bouton "Exécuter 1 tâche(s)", puis cliquez sur "Appliquer" pour lancer le formatage de la partition du disque dur.
Cet article propose sept solutions pour résoudre le problème "disque local D presque plein" et vous aider à libérer de l'espace sur le disque D. Parmi ces solutions, l'extension d'une partition est le moyen le plus efficace pour vous aider à obtenir plus d'espace. EaseUS Partition Master peut déplacer l'espace non alloué vers le disque D ou d'autres disques durs pour étendre le disque dur. D'ailleurs, continuez à lire si vous avez d'autres questions concernant l'espace sur le disque dur.
Vous aimerez peut-être aussi le contenu suivant :
Savez-vous comment résoudre l'erreur "disque local D presque plein" ? Cette partie énumère trois questions pour vous et peut vous aider à résoudre ce problème.
1. Comment libérer de l'espace sur mon disque local D ?
Vous pouvez libérer de l'espace sur le disque D de la manière suivante :
2. Comment augmenter l'espace disponible sur mon disque D ?
Vous pouvez allouer de l'espace d'autres lecteurs au lecteur D via EaseUS Partition Master. Vous pouvez également étendre votre disque D via Disk Management, à condition qu'il reste de l'espace non alloué à côté du disque D.
3. Pourquoi mon disque indique-t-il qu'il est plein alors qu'il ne l'est pas ?
Les virus présents sur un disque dur peuvent être à l'origine du problème. En outre, les fichiers cachés sur le disque dur cible occupent également votre espace disque.
Comment partitionner un disque dur sous Windows 10/8/7
Vous trouverez ci-dessous les réponses aux questions les plus courantes.











