Articles à la une
- 01 Le formatage d'un disque efface-t-il tout ? Non !
- 02 Formatage de haut et bas niveau, quelle est la différence?
- 03 Télécharger logiciel gratuit de formatage de disque dur
- 04 Logiciel de formatage de bas niveau
- 05 Meilleur logiciel pour formater clé usb
- 06 Formater un disque à avec CMD de DiskPart
- 07 Comment formater le disque C sous Windows 11/10/8.1/8/7 ?
- 08 Comment formater une clé USB avec CMD
- 09 Comment formater une carte SD de 64 Go en FAT32 avec succès ?
- 10 Impossible de formater un lecteur USB
- 11 Impossible de formater carte SD
- 12 Windows n'a pas pu effectuer le formatage
- 13 Le formatage ne s'est pas complété avec succès
- 14 Logiciel gratuit de récupération de données de disque dur RAW
- 15 Comment déformater un disque dur
Le sujet du jour - Comment formater ou reformater un disque dur ?
Dans cet article, vous allez apprendre :
- I. Introduction : Pourquoi formater/reformater un disque dur ?
- II. Que fait le formatage d'un disque dur ?
- III. Choisissez le bon format pour votre disque dur/disque dur externe
- IV. Comment reformater/formater un disque dur sous Windows ?
- V. Comment formater/reformater un disque dur sur Mac ?
- VI. Formatage d'un disque dur Dépannage de Windows 10/11
- VII. Conclusion - Ce guide est-il utile ?
I. Introduction : Pourquoi formater/reformater un disque dur ?
Il y a quelques raisons pour lesquelles vous pourriez vouloir formater ou reformater un disque dur.
- Lorsque vous décidez de vendre ou de donner un ordinateur : Vous devez formater le disque dur pour effacer toutes vos données.
- Lorsque vous devez réparer un ordinateur corrompu ou réinstaller le système d'exploitation : Une autre raison est que vous avez des problèmes avec votre ordinateur et que vous pensez que le formatage du disque dur pourrait résoudre le problème. Ou redémarrer avec un nouveau système.
- Lorsque vous essayez d'utiliser une nouvelle carte USB/SD sur un nouvel ordinateur : Si vous configurez un nouveau périphérique amovible, vous devrez le formater avant de pouvoir commencer à l'utiliser.
Quelles que soient les raisons pour lesquelles vous souhaitez formater un disque dur, il s'agit d'un processus assez simple que tout le monde peut effectuer.
II. Que fait le formatage d'un disque dur ?
Alors, que se passe-t-il lorsque vous formatez un disque dur ? Le formatage d'un disque l'efface-t-il? Découvrez-le si vous avez un tel doute.
✔. Supprimer toutes les données du disque, maintenir les chances de récupération des données.
Cela signifie que tous les fichiers que vous aviez stockés sur le disque et tous les programmes que vous aviez installés disparaîtront. Cependant, le formatage n'est pas égal à l'effacement, c'est-à-dire que le formatage d'un disque dur consiste à nettoyer les tables d'adresses et à réinitialiser le système de fichiers et la structure des fichiers. Et vous avez toujours une chance de récupérer des données, même si cela s'avère difficile.
✔. Réinitialiser le format du lecteur
Définissez le système de fichiers de votre disque dur interne ou externe.
✔. Supprimer les virus ou les logiciels malveillants du disque dur.
Il peut également être utile si le disque est devenu corrompu et ne fonctionne plus correctement. Dans certains cas, le formatage du disque résoudra le problème et vous permettra de continuer à utiliser le disque.
✘. Notez que le formatage supprimera également tous les fichiers enregistrés sur le disque, veillez donc à sauvegarder vos données avant de procéder.
- Étendre les connaissances
- Extension des connaissances : Le formatage requiert deux types. Le blog est la maison pour le formatage de haut niveau. Il s'agit d'un processus permettant de régénérer la structure des fichiers et le système de fichiers. Suivez les liens pour identifier le formatage de plus bas niveau.
III. Choisir le bon format pour votre disque dur/disque dur externe
NTFS - Format de fichier standard de Windows (C'est le meilleur choix pour la plupart des ordinateurs).
FAT32/16 - Fonctionne pour les disques de 32 Go ou moins.
ExFAT - Disponible pour Windows, Mac, et Linux
HFS+/APFS - Mac supporté.
Vous pouvez être préoccupé par les détails des systèmes de fichiers populaires :
IV. Comment reformater/formater un disque dur sous Windows ?
Appliquez des méthodes simples pour formater un disque dur sur les ordinateurs Windows et Mac. Notez que vous ne pouvez pas formater votre disque C à moins de créer un périphérique de démarrage.
Voir aussi pour formater les cartes USB et SD :
Méthode 1. Formater un disque dur sous Windows 10/11 avec Gestion des disques
Étape 1. Tapez "Créer et formater des partitions de disque dur" dans la barre de recherche, et cliquez dessus pour ouvrir la Gestion des disques de Windows.
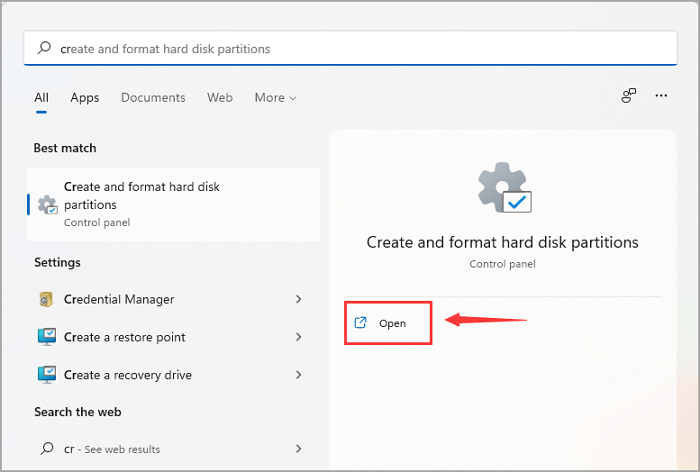
Étape 2. Localisez le lecteur que vous voulez formater (vérifiez à nouveau que vous avez choisi le bon lecteur !), cliquez dessus avec le bouton droit de la souris et sélectionnez le bouton "Formater...".
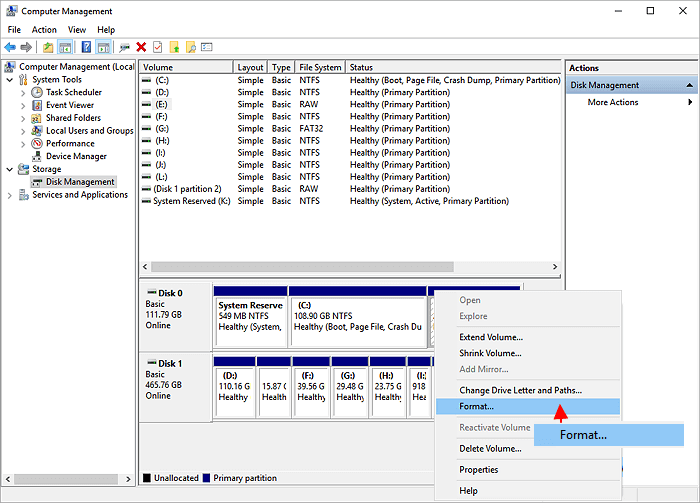
Étape 3. Définissez l'étiquette du volume et le système de fichiers. Et cliquez sur "OK" pour commencer le formatage.
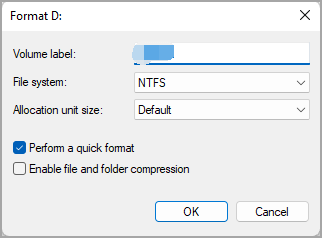
Méthode 2. Reformatage du disque dur avec EaseUS Partition Master
Pour formater un disque dur pour Windows 10, vous pouvez recourir à un outil de formatage de disque dur accessible - EaseUS Partition Master Free.
EaseUS Partition Master Free est un logiciel qui vous aide à optimiser votre ordinateur en gérant les partitions de votre disque dur, notamment en redimensionnant, formatant, supprimant, créant, convertissant MBR en GPT, copiant le disque de données, etc. Ce logiciel est simple à utiliser et possède de nombreuses fonctionnalités qui peuvent vous aider à améliorer les performances de votre ordinateur.
Téléchargez cet outil gratuit de formatage des disques durs :
Formater un disque dur Windows 10/11 :
Étape 1: Exécutez EaseUS Partition Master, cliquez avec le bouton droit sur la partition du disque dur que vous souhaitez formater et choisissez «Formater».

Étape 2: Dans la nouvelle fenêtre, définissez l'étiquette de la partition, le système de fichiers (NTFS / FAT32 / EXT2 / EXT3) et la taille du cluster pour la partition à formater, puis cliquez sur «OK».


Étape 3: Ensuite, vous verrez une fenêtre d'avertissement, cliquez sur "Oui" pour continuer.

Étape 4: Cliquez sur le bouton "Exécuter XX tâche(s)" dans le coin supérieur gauche pour examiner les modifications, puis cliquez sur "Appliquer" pour commencer à formater la partition sur votre disque dur.

Méthode 3. Comment reformater le disque dur à l'aide de Diskpart ?
Vous pouvez également utiliser un autre outil intégré à Windows - Diskpart, un choix judicieux pour formater ou reformater un disque dur.
Étape 1. Tapez cmd dans la barre de "Recherche". Cliquez avec le bouton droit de la souris sur Command Prompt et sélectionnez "Run as administrator".
Étape 2. Tapez les lignes de commande et appuyez sur Entrée à chaque fois.
- Disque dur
- disque de liste
- sélectionnez le disque x (remplacez x par le numéro de votre disque, comme le disque 2).
- volume de la liste
- sélectionnez le volume x (remplacez x par le numéro de volume de la partition que vous voulez formater)
- format fs=ntfs quick(Si vous devez formater un disque dur avec d'autres systèmes de fichiers, remplacez NTFS par FAT32, exFAT, etc.)
- quitter
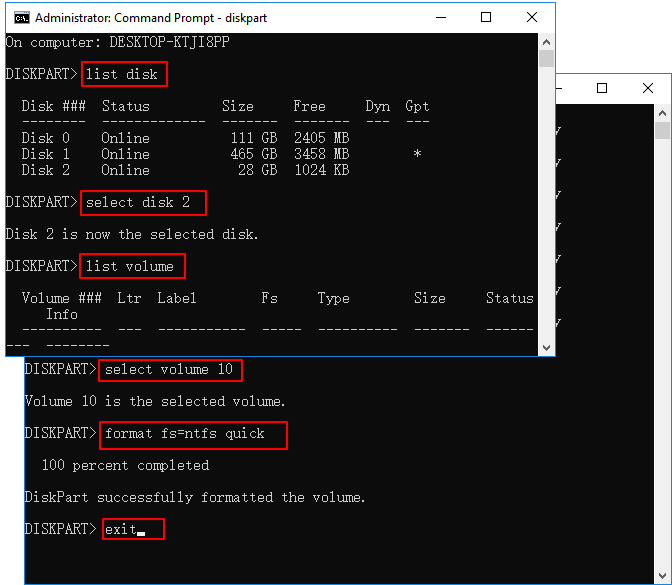
Formater un disque dur avec DiskPart
Savez-vous comment formater un disque dur et nettoyer le disque par vous-même ? Sur cette page, nous allons vous montrer comment formater un disque dur à l'aide de la commande de formatage rapide DiskPart et d'un outil de formatage tiers gratuit sous Windows 10/8/7.
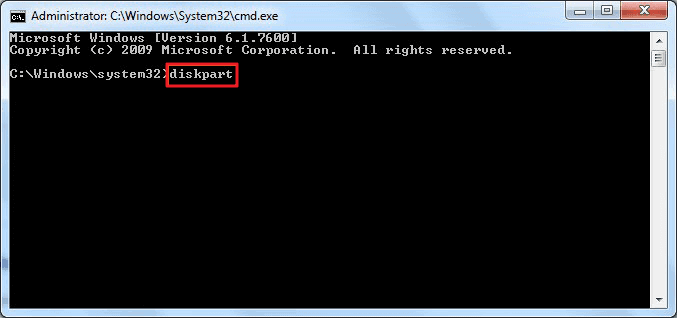
✔Additional Tip : Comment formater un nouveau disque dur Windows 10/11
Si vous avez un nouveau disque et que vous ne l'avez pas partitionné, vous devrez initialiser les disques, créer des partitions et formater les partitions. Suivez les étapes pour créer et formater une partition avec Disk Management :
- Cliquez avec le bouton droit de la souris sur les icônes Windows et sélectionnez la gestion des disques.
- Cliquez avec le bouton droit de la souris sur le disque dur marqué comme "Non alloué", et cliquez sur l'option "Initialiser le disque".
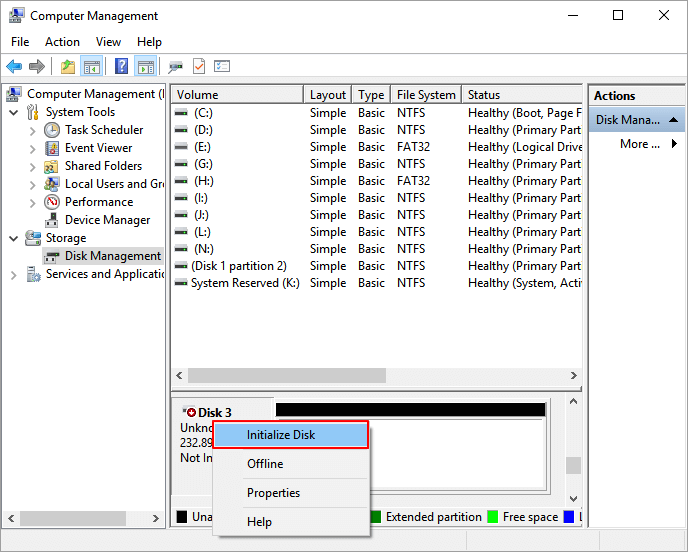
- Choisissez le style de partition dans la fenêtre Initialiser le disque et cliquez sur le bouton OK.
- MBR - Fonctionne pour les disques d'une taille inférieure à 2 To.
- GPT - Fonctionne pour les disques d'une taille supérieure à 2TB.
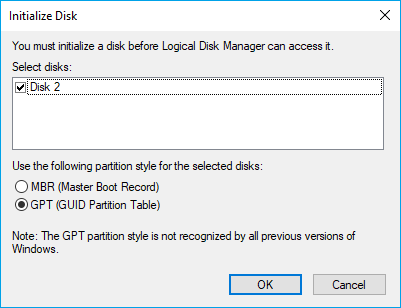
- Faites un clic droit sur l'espace non alloué, sélectionnez l'option "Nouveau volume simple" et cliquez sur "Suivant".
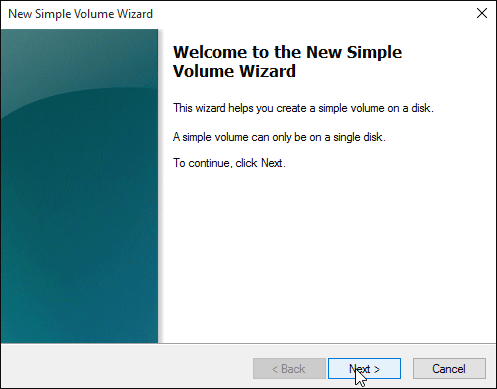
- Allez dans la section "Taille du volume simple en Mo", laissez la taille par défaut ici.
- Cochez la case "Attribuer la lettre de lecteur suivante et cliquez sur Suivant.
- Définissez les paramètres de formatage de ce volume - Il est préférable de changer le système de fichiers en NTFS, de laisser la taille de l'unité d'allocation en "Défaut" et de saisir un nom pour l'étiquette du volume.
- Cochez uniquement l'option "Effectuer un formatage rapide".
- Cliquez sur "Suivant" et "Terminer".
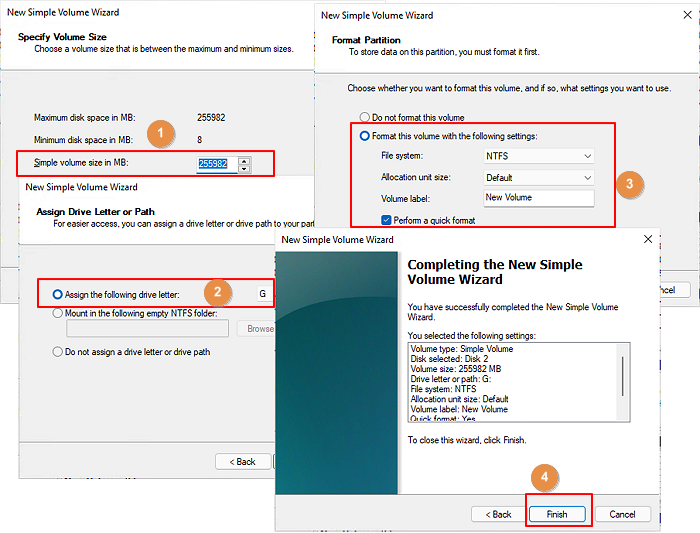
Pas assez ? Accueil pour choisir le meilleur formateur de disques !
1. Outil de formatage EaseUS Partition Master
2. Outil de formatage de disque de stockage USB HP
3. Outil de formatage de disque dur de bas niveau
4. Explorateur de fichiers Windows
5. Gestion des disques de Windows
6. Invite de commande Windows
Vérifier tous les logiciels
Lisez la suite pour vérifier les six outils de formatage de disque.
V. Comment formater/reformater un disque dur sur Mac ?
Pour reformater un disque dur, vous pouvez utiliser l'utilitaire de disque.
Étape 1. Ouvrez l'Utilitaire de disque en le recherchant dans le projecteur.
Étape 2. Sélectionnez le lecteur que vous souhaitez formater dans la liste de gauche.
Étape 3. Sélectionnez l'onglet Effacer dans la barre d'outils supérieure.
Étape 4. Changez le nom et le format du disque. Cliquez sur le bouton "Effacer".
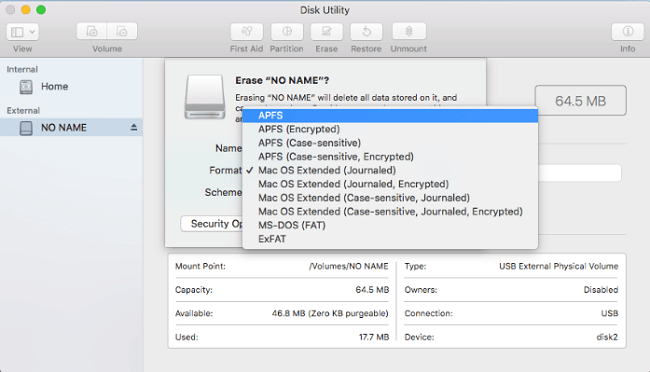
VI. Formatage d'un disque dur Dépannage de Windows 10/11
✘. Impossible de formater le disque C avec Windows OS
Lorsque vous essayez de formater un lecteur C, vous pouvez recevoir cette erreur - "Vous ne pouvez pas formater ce volume". Comment résoudre ce problème ?
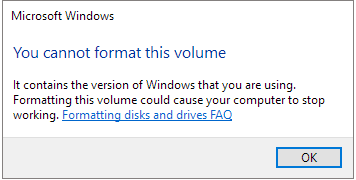
Vous pouvez d'abord télécharger EaseUS Partition Master, créer un disque de démarrage, changer le mode de démarrage et utiliser le formateur de disque dur pour formater le lecteur C.
Obtenez des instructions approfondies : comment formater le lecteur C.
✘. Windows n'a pas pu effectuer le formatage
"impossible de formater un lecteur USB" et "Impossible de formater la carte SD" erreur se produit tout le temps en raison de format de lecteur non pris en charge, les secteurs défectueux, attaque de virus, etc. EaseUS Partition Master peut réparer le lecteur USB ou la carte SD en le reformatant. Vous pouvez utiliser CMD et d'autres options recommandées si la tierce partie n'est pas votre tasse de thé. Allez à l'instruction étape par étape :
Voir aussi
Essayez plus de 7 solutions précieuses pour corriger le problème"Windows n'a pas pu effectuer le formatage".
✘. Récupérer les fichiers d'un disque dur formaté
Puis-je récupérer des données à partir d'un disque dur formaté ? Oui ! Il est possible de déformer le disque dur et de récupérer toutes les données avec un logiciel de récupération de données spécifique - EaseUS Data Recovery Free.
Suivez le guide vidéo pour récupérer le disque dur formaté:
✘. Formater un disque dur RAW
RAW indique que votre disque dur est inaccessible, et la meilleure solution consiste à reformater le disque dur avec un système de fichiers compatible. Vous pouvez récupérer les données du disque en raw et répéter les étapes de formatage avec la Gestionnaire des disques.
Autre erreur inattendue :
VII. Conclusion - Ce guide est-il utile ?
Maintenant, vous savez comment reformater un disque dur avec les utilitaires intégrés de Windows ou EaseUS disque dur formaté ! Ils sont les moyens les plus rapides pour formater votre disque dur sur les ordinateurs Windows 10/11 et Mac. Après le nettoyage du disque, il n'est plus nécessaire de s'inquiéter des fuites de données ou des appareils inutilisables. Nous espérons que ce guide vous a permis d'y voir clair.
Ces informations vous-ont elles été utiles ?
Articles associés
-
Guide de démarrage de la gestion des disques de Windows
![author icon]() Nathalie/Mar 21, 2024
Nathalie/Mar 21, 2024 -
Qu'est-ce qu'un HDD ? Voir le Guide ultime de HDD
![author icon]() Lionel/Mar 21, 2024
Lionel/Mar 21, 2024 -
Le guide du débutant sur la façon de supprimer la protection en écriture
![author icon]() Lionel/Mar 21, 2024
Lionel/Mar 21, 2024 -
Partition Magic - Téléchargement gratuit avec tutoriel [Ultimate Guide]
![author icon]() Nathalie/Mar 21, 2024
Nathalie/Mar 21, 2024
