Articles à la une
- 01 Qu'est-ce que le système de fichiers NTFS
- 02 Qu'est-ce que le format exFAT
- 03 Qu'est-ce que le format de système de fichiers FAT
- 04 Qu'est-ce que le format de système de fichiers Ext2/Ext3/Ext4
- 05 Les différences entre exFAT, FAT32 et NTFS
- 06 Comment convertir le système de fichiers en NTFS/FAT32/EXT2/EXT3
- 07 Comment convertir NTFS en FAT32
- 08 Meilleur convertisseur FAT32 Téléchargement gratuit
- 09 NTFS ou FAT32, quel système de fichiers dois-je utiliser pour USB, Windows et Mac
- 10 Quel est le meilleur format de système de fichiers pour un disque dur USB/externe
- 11 Erreur de corruption du système de fichiers
- 12 Le fichier est trop grand pour le systeme de fichier de destination
- 13 Le volume ne contient pas de système de fichiers connu
Il existe trois façons simples et utiles de réparer Windows a détecté une corruption du système de fichiers sur le disque local C . Le tableau suivant présente un aperçu des solutions. Lire en profondeur pour vérifier les détails.
| Solutions réalisables | Dépannage étape par étape |
|---|---|
| Correctif 1. Vérifiez le disque pour les erreurs | Lorsque Windows a détecté une erreur de corruption du système de fichiers, vous pouvez essayer de rechercher des erreurs sur le disque... Étapes complètes |
| Correctif 2. Exécutez l'analyse SFC | Exécutez l'analyse SFC pour vérifier le fichier système Windows qui peut être une raison pour laquelle le disque Windows C a des erreurs... Étapes complètes |
| Correctif 3. Exécutez CHKDSK C: /f | S'il y a une erreur de système de fichiers sur le lecteur C, exécutez CHKDSK C: /f peut résoudre le problème. Utilisez un outil gratuit... Étapes complètes |
| Erreur de système de fichiers - 2147219196 | Qu'est-ce que l'erreur du système de fichiers - 2147219196 et comment résoudre le problème lors de l'ouverture d'un fichier jpg ou png à l'aide de Photos... Étapes complètes |
Présentation de l'erreur de corruption du système de fichiers détectée par Windows
- " Le disque local (C:) contient des erreurs. Windows a détecté une corruption du système de fichiers sur le disque local (C:). Vous devez rechercher des erreurs sur le disque avant de pouvoir le restaurer."
- " Le système d'exploitation du disque (C:) comporte des erreurs. Windows a détecté une corruption du système de fichiers sur le disque local (C:). Vous devez rechercher des erreurs sur le disque avant de pouvoir le restaurer."
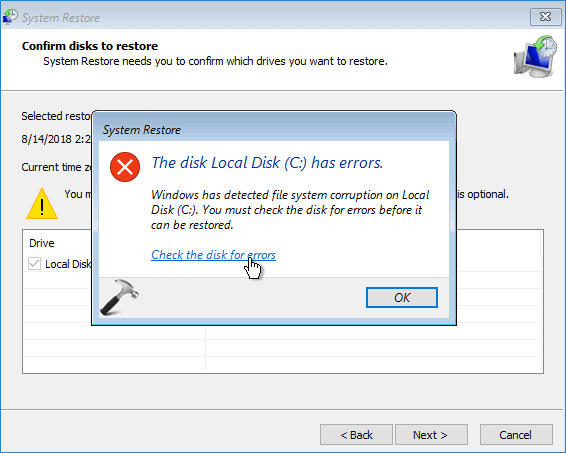
Il s'agit d'erreurs de restauration du système Windows 10/8/7 principalement causées par le système de fichiers endommagé sur le disque dur sélectionné ou la corruption des fichiers système de Windows. Lorsque vous rencontrez des erreurs sur le disque local, vous ne pouvez effectuer aucun point de restauration système tant que le problème n'est pas complètement résolu.
Dans ce didacticiel, nous expliquerons plusieurs façons utiles de résoudre l'erreur Windows a détecté une corruption du système de fichiers sur le disque local C.
Comment réparer Windows a détecté une erreur de corruption du système de fichiers
Face à Windows a détecté un problème de corruption du système de fichiers sur le disque local C lorsque vous restaurez le système, vous pouvez commencer à dépanner en vérifiant d'abord le disque recommandé par Windows.
Correctif 1. Vérifiez si le disque contient des erreurs pour corriger les erreurs du disque local sur le disque
Lorsque Windows a détecté une erreur de corruption du système de fichiers, dans la boîte de dialogue sous le message d'erreur complet, il y a un lien qui dit : "Vérifiez les erreurs sur le disque". C'est là que vous pouvez obtenir la solution de dépannage la plus simple de Microsoft. Cliquez sur ce lien et laissez Windows exécuter la vérification du disque et effectuer la réparation pour vous. Après cette étape, redémarrez votre ordinateur et essayez à nouveau d'effectuer la restauration.
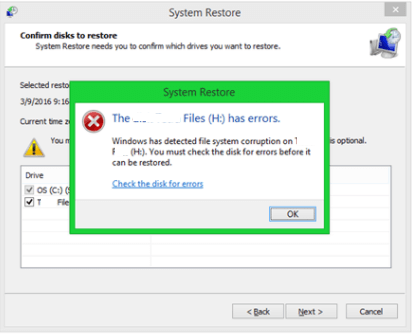
Passez aux solutions avancées suivantes si vous n'avez pas la chance de surmonter le problème après la première tentative.
Correctif 2 . Exécutez l'analyse du vérificateur de fichiers système (Sfc) pour réparer les fichiers système corrompus
L'un des principaux facteurs à l'origine de l'erreur de corruption du système de fichiers détectée par Windows est le fichier système Windows corrompu. Suivez les instructions étape par étape fournies ici pour utiliser l'outil Vérificateur des fichiers système du système afin d'analyser les fichiers système et de réparer les fichiers système manquants ou corrompus. Ces fichiers système en question sont les principales raisons pour lesquelles Windows ne peut pas exécuter correctement la restauration du système.
Étape 1. Cliquez avec le bouton droit sur le bouton "Démarrer" et sélectionnez "Invite de commandes (admin)".
Étape 2. Tapez sfc / scannow dans la fenêtre d'invite de commande et appuyez sur Entrée pour exécuter une analyse complète du système.
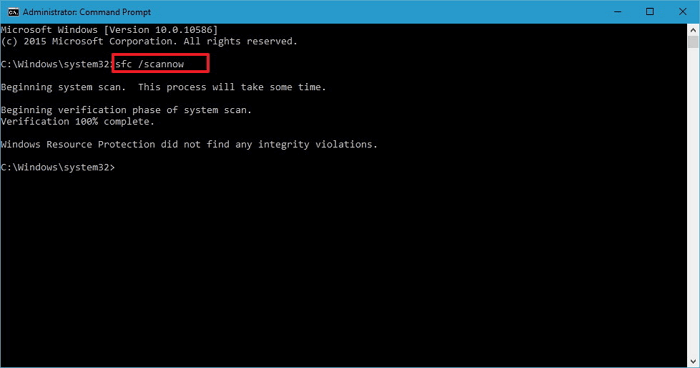
Si vous voyez ce message : La protection des ressources Windows n'a trouvé aucune violation d'intégrité, cela signifie qu'il n'y a rien de mal avec les fichiers système de Windows. Passez à la solution suivante pour vérifier et réparer le système de fichiers corrompu sur le disque local.
Correctif 3. Exécutez CHKDSK pour vérifier le système de fichiers et réparer les secteurs défectueux
Comme nous l'avons mentionné précédemment, Windows a détecté que la corruption du système de fichiers est également largement attribuée aux secteurs défectueux et au système de fichiers corrompu. Ici, nous vous montrons deux façons de vérifier et de réparer le système de fichiers corrompu à l'aide de l'utilitaire CHKDSK.
1. Utilisez un gestionnaire de partition gratuit pour vérifier le système de fichiers
EaseUS Partition Master est un outil de gestion de disque gratuit qui fournit des options complètes d'organisation de partition, par exemple : redimensionner/déplacer la partition pour résoudre le problème d'espace disque insuffisant, cloner le disque, fusionner les partitions, créer/supprimer/formater la partition, effacer les données et le disque /conversion de partition ( convertir MBR en GPT ), qui sont totalement gratuites.
Maintenant, téléchargez ce gestionnaire de partition gratuit pour vérifier et réparer le système de fichiers corrompu en quelques clics.
Étape 1 : Ouvrez EaseUS Partition Master sur votre ordinateur. Ensuite, localisez le disque, faites un clic droit sur la partition que vous voulez vérifier, et choisissez "Avancé" > " Vérification du système de fichiers ".

Étape 2 : Dans la fenêtre Vérification du système de fichiers, maintenez l'option "Essayer de corriger les erreurs s'il y en a" sélectionnée et cliquez sur "Commencer".

Étape 3 : Le logiciel commencera à vérifier le système de fichiers de votre partition sur votre disque. Lorsqu'il a terminé, cliquez sur "Finir".

2. Exécutez CHKDSK dans l'invite de commande
Si vous n'aimez pas utiliser le programme tiers gratuit, vous pouvez également exécuter manuellement CHKDSK dans l'invite de commande pour analyser votre disque dur à la recherche d'erreurs et de secteurs défectueux.
Étape 1. Cliquez sur le bouton Rechercher, tapez CMD . Cliquez avec le bouton droit sur Invite de commandes et choisissez "Exécuter en tant qu'administrateur".
Étape 2 . Pour exécuter chkdsk sur le lecteur C, tapez chkdsk c: /f , puis appuyez sur Entrée.
Étape 3 . Vous devez taper Y pour planifier la vérification du volume lors du prochain redémarrage de votre système d'exploitation, car le volume est utilisé par un autre processus.
Conseil : Si le CHKDSK se bloque malheureusement à un certain pourcentage, consultez cet article pour en finir.
Conclusion
Si vous obtenez Windows a détecté une erreur de corruption du système de fichiers lors de la restauration du système, ne vous inquiétez pas. Lisez cet article et appliquez les méthodes ci-dessus pour vérifier et réparer les fichiers système Windows, les secteurs défectueux ou le système de fichiers de partition. Pour réparer un système de fichiers corrompu sur le lecteur C local, vous pouvez utiliser le logiciel de gestion de partition gratuit d'EaseUS pour obtenir de l'aide.
Cet outil de partition gratuit est conçu pour les professionnels et les débutants pour gérer le disque et améliorer les capacités de l'ordinateur. Il vous aide à créer, redimensionner, cloner , déplacer, fusionner, formater des partitions, etc. Essayez-le maintenant.
Voir plus: Qu'est-ce qu'une erreur de système de fichiers - 2147219196
Vous pouvez voir l'erreur du système de fichiers - (2147219196) ou l'erreur du système de fichiers - (-2147219194)/(2147416359) lorsque vous essayez d'ouvrir des fichiers image tels que .jpg .jpeg .png et ainsi de suite via l'application Windows Photo. Dans certains cas, vous pouvez également voir une erreur de système de fichiers (-2147219196) lorsque vous essayez d'ouvrir d'autres applications Windows telles que Calculatrice, etc. Cette erreur n'apparaît que sur Windows 10 et vous empêchera d'utiliser une application particulière (dans la plupart des cas , votre application photo) ou un groupe d'applications.
Le message d'erreur s'affiche car :
- Le fichier que vous essayez d'ouvrir est corrompu.
- L'application que vous essayez d'utiliser pour ouvrir le fichier image est corrompue.
- Il y a un bogue dans Windows Update.
Vous pouvez utiliser les méthodes suivantes pour corriger l'erreur du système de fichiers - (2147219196) :
- Ouvrir des photos ou d'autres fichiers avec une autre application
- Exécutez la vérification des erreurs système et l'analyse SFC
- Mettre à jour la version de Windows 10
- Exécutez la mise à jour Windows
- Exécutez l'utilitaire de résolution des problèmes de Windows
Autres questions posées sur la protection des ressources Windows a détecté des fichiers corrompus
Voici d'autres sujets sur le disque local contenant des erreurs, Windows a détecté une corruption du système de fichiers. Vérifiez les questions et réponses ci-dessous.
Qu'est-ce qui cause la corruption du système de fichiers ?
Les causes les plus courantes de corruption du système de fichiers sont un arrêt incorrect, des procédures de démarrage, des pannes matérielles, une attaque de virus ou d'autres erreurs. Les pannes matérielles peuvent être un secteur défectueux, un contrôleur de disque défectueux ou une panne de courant.
Lorsque la corruption du système de fichiers se produit, vous pouvez exécuter l'outil CHKDSK pour vérifier et réparer les secteurs défectueux et le système de fichiers endommagé.
Comment réparer les fichiers Windows corrompus ?
Vous pouvez essayer de réparer les fichiers système corrompus sur Windows 10 avec l'analyse SFC :
Étape 1. Appuyez sur la touche Windows + X pour ouvrir le menu Win + X et choisissez Invite de commandes (Admin).
Étape 2. Lorsque l'invite de commande s'ouvre, entrez sfc /scannow et appuyez sur Entrée.
Étape 3. Le processus de réparation du fichier système va maintenant démarrer.
Comment réparer un fichier NTFS corrompu ?
Vous pouvez réparer la partition NTFS corrompue dans l'Explorateur de fichiers Windows.
Étape 1. Cliquez avec le bouton droit sur la partition NTFS corrompue
Étape 2. Allez dans "Propriétés" > "Outils", cliquez sur "Vérifier" sous "Vérification des erreurs". Ensuite, Windows vérifiera la partition sélectionnée pour une erreur de système de fichiers.
Assurez-vous d'avoir essayé au moins une solution pour résoudre l'erreur "Windows a détecté une corruption du système de fichiers". Vous pouvez effectuer la restauration du système après avoir suivi plusieurs fois les solutions correspondantes.
Ces informations vous-ont elles été utiles ?
Articles associés
-
Comment libérer de l'espace sur un disque dur SSD dans Windows 10/8/7
![author icon]() Lionel/Aug 11, 2025
Lionel/Aug 11, 2025 -
Téléchargement gratuit du meilleur utilitaire de remplissage de disque dur à zéro | Avec guide
![author icon]() Arnaud/Sep 01, 2025
Arnaud/Sep 01, 2025 -
![author icon]() Arnaud/Jul 08, 2025
Arnaud/Jul 08, 2025 -
Comment installer Windows 11 avec clé USB étape par étape
![author icon]() Nathalie/Aug 22, 2025
Nathalie/Aug 22, 2025