Sommaire
Auteur
Actualité
Mise à jour le 11 Aug, 2025
Clé USB 2 partitions
"J'ai une clé USB Kingston de 16 Go qui a été accidentellement partitionnée. La clé USB s'est séparée en deux parties, et maintenant ma clé USB a 2 partitions, de 7,3 Go chacune. J'ai essayé de supprimer une partition ou de combiner les deux partitions en une seule avec la gestion des disques, mais tout a échoué. Comment puis-je résoudre le problème ?“
Vous vous branchez sur votre clé USB avec plusieurs gigaoctets de stockage et vous voyez deux ou plusieurs partitions apparaître dans l'explorateur de fichiers de Windows ? Vous vous demandez peut-être si une clé USB peut avoir plusieurs partitions ? Oui, pour autant que vous remplissiez les deux conditions suivantes, vous pouvez créer deux ou plusieurs partitions sur la clé USB.
1. Assurez-vous que votre ordinateur fonctionne sous Windows 8.1 et les versions ultérieures qui prennent en charge la reconnaissance de plusieurs partitions de lecteur flash USB.
2. Votre clé USB est générée par un fournisseur spécifique et prend en charge la création de plusieurs partitions.
Les partitions multiples sur une clé USB entraînent une consommation de mémoire importante et inutile, et c'est très peu pratique. Face à ce problème, vous ne pouvez pas le résoudre par un simple reformatage, car vous ne pouvez reformater que chaque partition individuelle au lieu de l'ensemble du disque. Il vous reste alors deux options pour résoudre le problème : l'une consiste à supprimer des partitions sur le lecteur USB, et l'autre à fusionner des partitions USB. Tout d'abord, nous allons vous montrer deux façons de supprimer une partition sur la clé USB avec Diskpart et un logiciel de partition gratuit. Passez à la vérification des détails.
Comment départitionner une clé USB sous Windows 11/10 avec Diskpart ?
Parfois, l'option "Supprimer le volume" dans la gestion des disques de Windows 10 est grisée, ce qui empêche les utilisateurs de supprimer des partitions. À ce moment, vous pouvez vous tourner vers l'utilitaire Diskpart pour vous aider. Suivez les instructions du guide. Plus tard, il devrait y avoir une seule partition sur la clé USB.
Remarque : La suppression de partitions contenant des fichiers enregistrés auparavant entraînera une perte de données. Par conséquent, sauvegardez vos fichiers importants à l'avance.
Etape 1. Appuyez sur Windows + R simultanément, tapez cmd, cliquez sur "OK" pour ouvrir la fenêtre de l’invite de commande.
Etape 2. Tapez diskpart puis Entrée.
Etape 3. Tapez list disk. Peu après diskpart va lister tous les disques durs sur votre ordinateur, y compris votre lecteur flash USB qui se connecte à votre ordinateur. Assumant que votre lecteur flash USB est le lecteur G :.
Etape 4. Tapez select disk G puis Entrée.
Etape 5. S’il y’a encore des partitions sur le lecteur flash et que vous désirez supprimer quelques-unes, tapez list partition puis frappez entrée. Il y’aura une liste de toutes les partitions, numérotées 0, 1, 2…
Etape 6. Tapez select partition 0 puis Entrée.
Etape 7. Tapez delete partition puis Entrée.
Etape 8. Répétez l’étape 6 et l’étape 7 pour supprimer la partition 1 ou 2.
Etape 9. Après avoir supprimé toutes les partitions cibles, tapez créer une partition primaire puis Entrée.
Etape 10. Quittez l’invite de commandes. Vous pouvez revenir sur votre ordinateur et suivre l’assistant pour formater la partition.
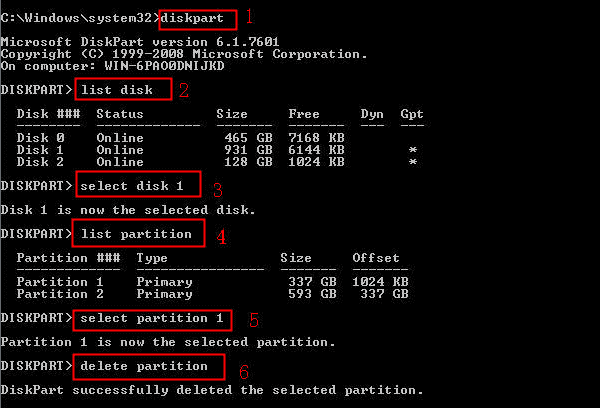
Comment utiliser EaseUS Partition Master pour supprimer une partition sur une clé USB dans Windows 11/10 ?
Vous n'avez pas confiance dans l'utilisation de Command Prompt ? Certaines personnes ayant un peu d'expérience technique peuvent essayer d'éviter d'utiliser l'utilitaire Diskpart en raison de la complexité de l'opération. Plus important encore, elles ont peur de faire des problèmes avec de mauvaises commandes et d'endommager les données de leur disque dur. Outre les facteurs humains, vous pouvez rencontrer de temps en temps une erreur appelée "diskpart ne peut pas supprimer une partition sur un support amovible", qui vous fait abandonner le Dispart. Dans tous ces cas, comment supprimer facilement toutes les partitions d'une clé USB/carte SD ? Il est judicieux de choisir un logiciel de gestion des partitions facile à utiliser comme solution de contournement.
EaseUS Partition Master, beaucoup plus puissant que Diskpart et Disk Management sous Windows 10, offre un large éventail de fonctions d'organisation de disque et vous permet de supprimer une partition, de formater une partition, de cacher une partition, d'effacer une partition, de cloner/copier une partition, de combiner/fusionner des partitions sans effort. Il est entièrement compatible avec Windows 10 et dispose de fonctions avancées de gestion des partitions qui ne sont pas disponibles dans l'utilitaire Diskpart, comme la migration du système d'exploitation vers le disque dur/SSD.
Tutoriel en vidéo - Comment supprimer une Partition sur une Clé USB dans Windows 11/10
Maintenant, téléchargez et utilisez ce logiciel de partition gratuit pour départitionner une clé usb sans effort.
Étape 1. Lancez EaseUS Partition Master, et cliquez sur " Gestionnaire de partitions ".
Assurez-vous d'avoir sauvegardé les données importantes avant de supprimer une partition de votre disque.
Étape 2. Choisissez de supprimer une partition ou de supprimer toutes les partitions du disque dur.
Supprimer une seule partition : cliquez avec le bouton droit de la souris sur la partition que vous voulez supprimer et choisissez "Supprimer".
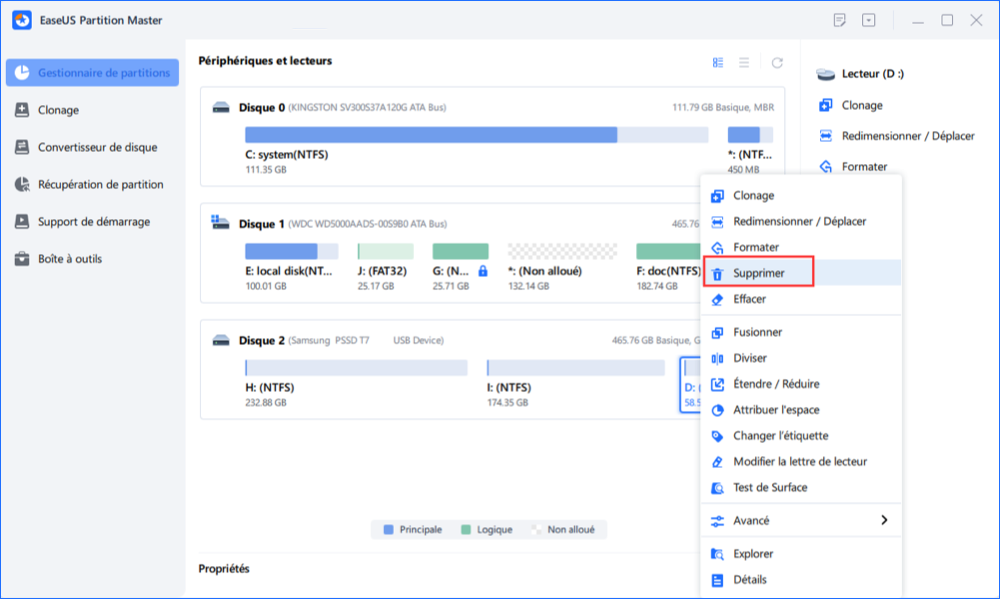
Supprimer toutes les partitions : cliquez avec le bouton droit de la souris sur un disque dur dont vous voulez supprimer toutes les partitions, puis sélectionnez "Tout supprimer".
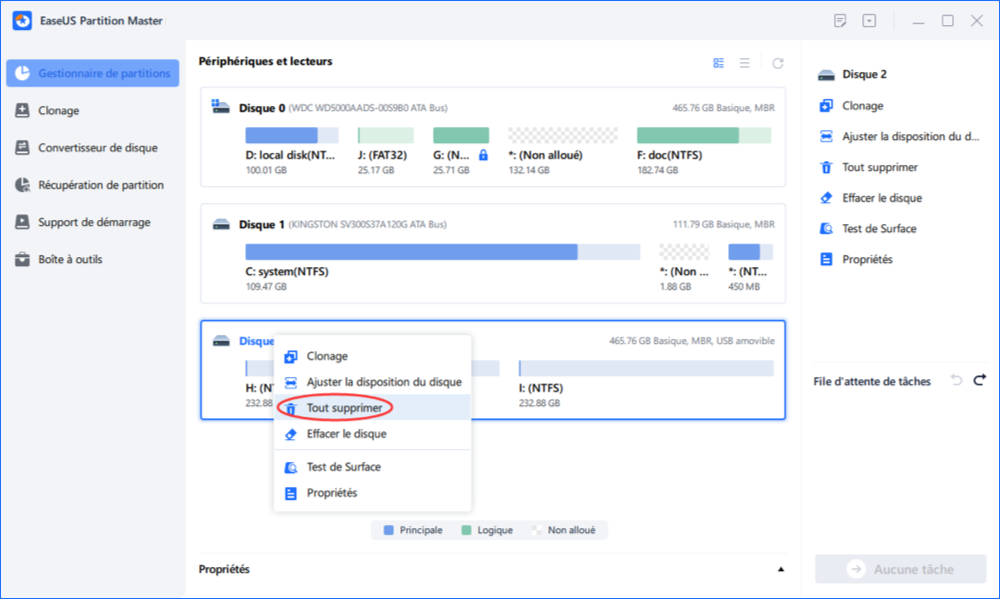
Étape 3. Cliquez sur "Oui" pour confirmer la suppression.
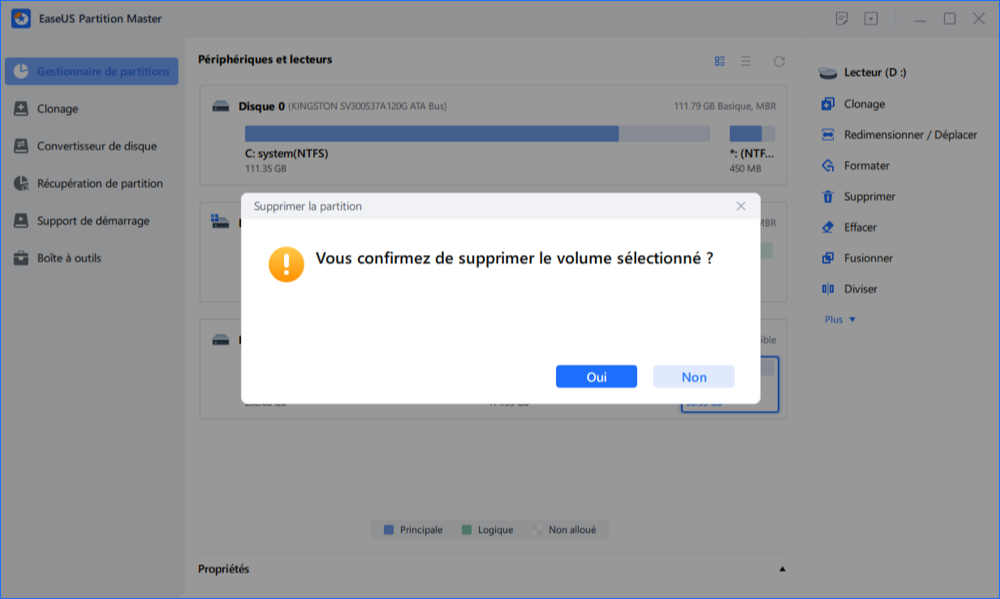
Étape 4. Cliquez sur "Exécuter la tâche xx", puis cliquez sur "Appliquer" pour enregistrer la modification.
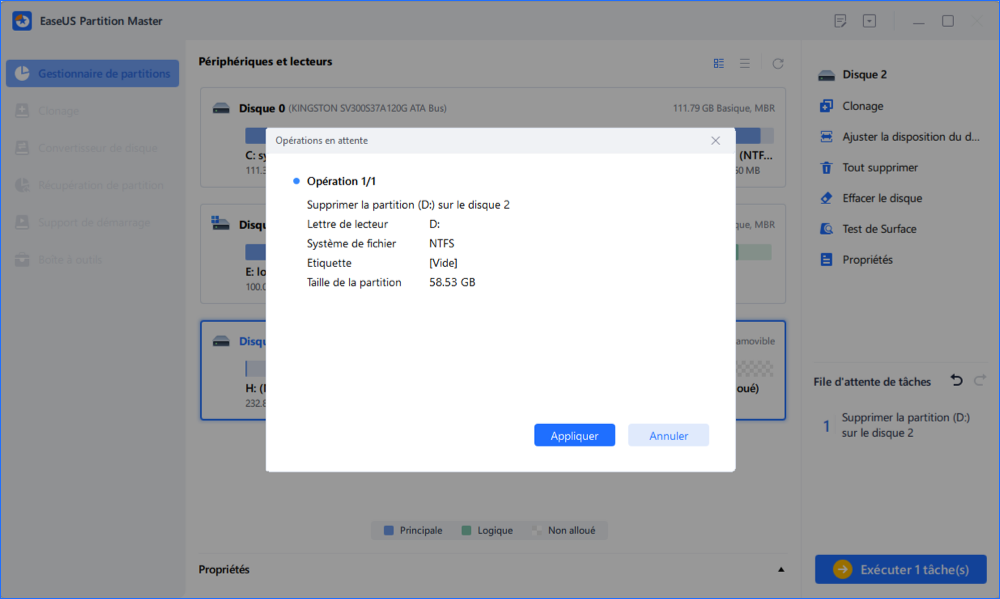
Si vous supprimez une ou plusieurs partitions et que vous conservez celle contenant les données, vous pouvez étendre la partition avec l'espace restant après la suppression. Alors que si vous supprimez toutes les partitions, vous pouvez créer directement une partition sur votre clé USB.
Comment fusionner des partitions sur une clé USB sous Windows 11/10
- Remarque
- Cette méthode n'est applicable que lorsque vous avez créé avec succès plusieurs partitions sur votre clé USB. Pour être exact, toutes les partitions doivent avoir des lettres de lecteur et sont normalement accessibles. Si votre clé USB n'affiche qu'une seule partition dans l'explorateur de fichiers, vous pouvez simplement choisir de supprimer les partitions au lieu de les fusionner.
Si vous avez des données sur chaque partition, il est recommandé de fusionner les deux ou plusieurs partitions au lieu de les supprimer pour des raisons de sécurité des données. Alors, comment fusionner des partitions USB sous Windows 10 sans les supprimer ? Laissez EaseUS Partition Master vous aider à le faire. Il permet de combiner facilement deux partitions adjacentes.
Étape 1: Installez et lancez EaseUS Partition Master sur votre PC
Faites un clic droit sur la partition à laquelle vous souhaitez ajouter de l'espace et conserver sur le disque dur, puis sélectionnez "Fusionner".
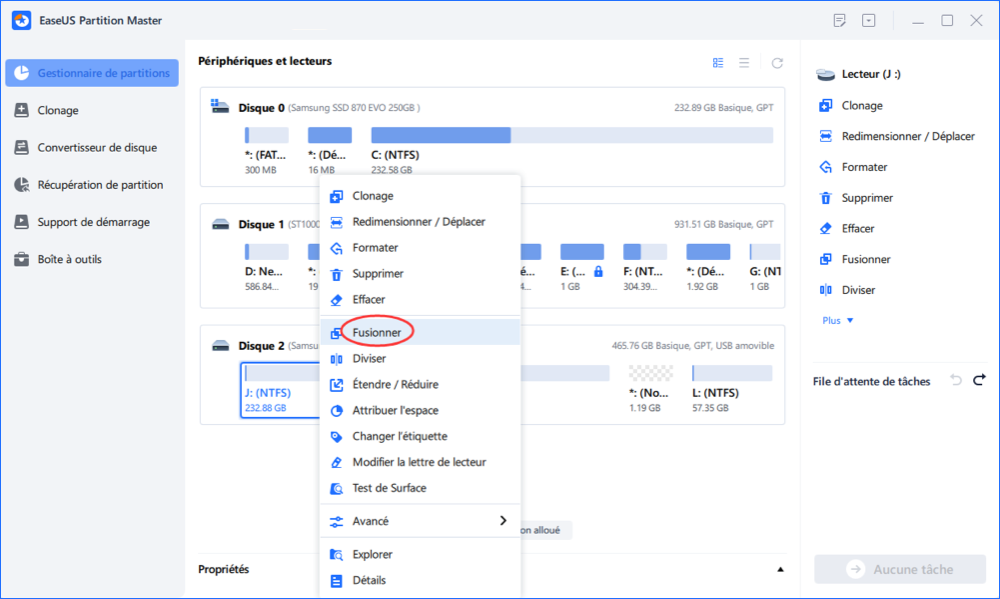
Étape 2: Sélectionnez les partitions à fusionner
1. Sélectionnez une partition à côté de l'ancienne partition sélectionnée.
2. Et cliquez sur "OK" pour continuer.
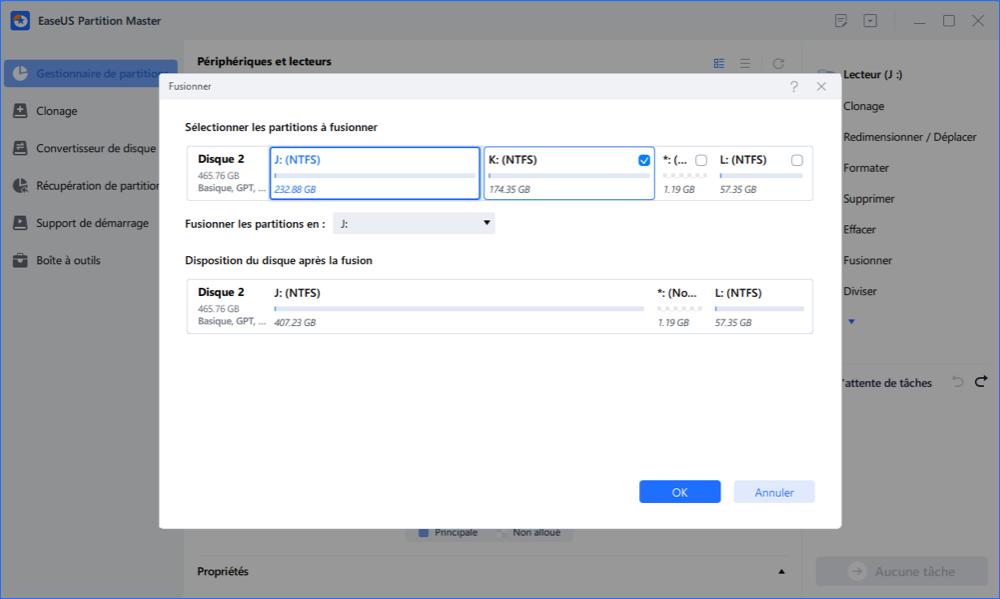
Étape 3: Fusionner les partitions
1. Cliquez sur le bouton "Exécuter la tâche(s)" , puis sur "Appliquer".
2. Le programme fusionnera l'espace et ajoutera des fichiers de la deuxième partition à la première partition.
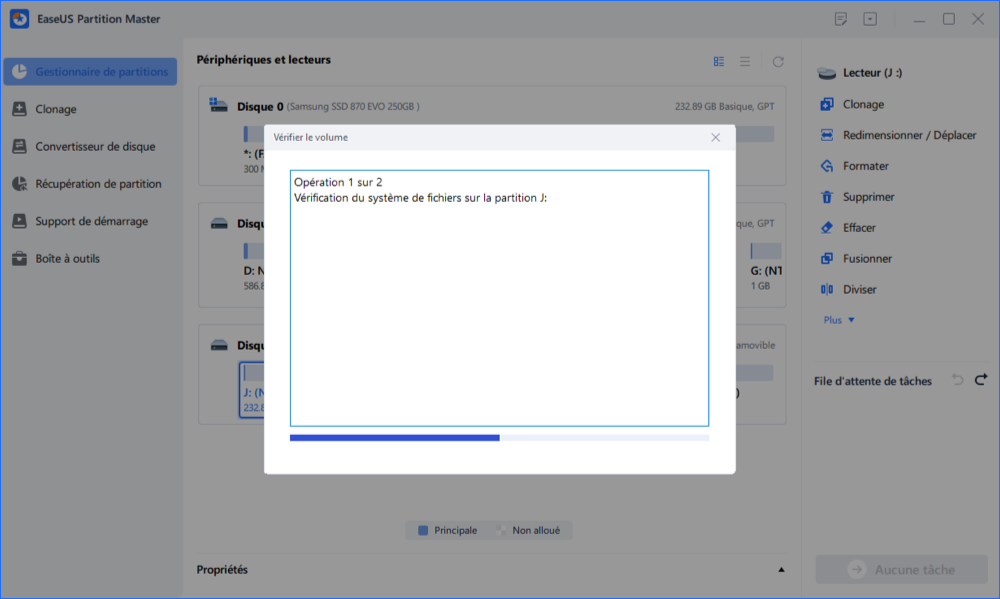
Conclusion
Lorsqu'il se trouve que la clé USB comporte deux ou plusieurs partitions et que vous souhaitez n'en conserver qu'une, vous pouvez supprimer ou fusionner les partitions de manière sélective. Mais quel que soit votre choix, nous pensons qu'EaseUS Partition Master est votre meilleur outil de gestion des partitions en raison de sa facilité d'utilisation et de ses fonctions parfaites, comme vous pouvez le voir dans les tutoriels ci-dessus. Par conséquent, essayez-le et vous ne serez pas déçu.
Comment pouvons-nous vous aider ?
Auteur
Mise à jour par Lionel
Lionel est passionné de technologie informatique, il fait partie de l'équipe EaseUS depuis 8 ans, spécialisé dans le domaine de la récupération de données, de la gestion de partition, de la sauvegarde de données.
Rédigé par Nathalie
Nathalie est une rédactrice chez EaseUS depuis mars 2015. Elle est passionée d'informatique, ses articles parlent surtout de récupération et de sauvegarde de données, elle aime aussi faire des vidéos! Si vous avez des propositions d'articles à elle soumettre, vous pouvez lui contacter par Facebook ou Twitter, à bientôt!
Commentaires sur les produits
-
J'adore le fait que les modifications que vous apportez avec EaseUS Partition Master Free ne sont pas immédiatement appliquées aux disques. Cela facilite grandement la simulation de ce qui se passera une fois que vous aurez effectué tous les changements. Je pense également que l'aspect général et la convivialité d'EaseUS Partition Master Free facilitent tout ce que vous faites avec les partitions de votre ordinateur.
En savoir plus -
Partition Master Free peut redimensionner, déplacer, fusionner, migrer et copier des disques ou des partitions ; convertir en local, changer l'étiquette, défragmenter, vérifier et explorer la partition ; et bien plus encore. Une mise à niveau premium ajoute une assistance technique gratuite et la possibilité de redimensionner des volumes dynamiques.
En savoir plus -
Il ne crée pas d'image à chaud de vos disques et ne les aligne pas, mais comme il est associé à un gestionnaire de partitions, il vous permet d'effectuer plusieurs tâches à la fois, au lieu de simplement cloner des disques. Vous pouvez déplacer les partitions, les redimensionner, les défragmenter, etc., ainsi que les autres outils que vous attendez d'un outil de clonage.
En savoir plus
Articles liés
-
Western Digital VS Seagate : un guide de comparaison détaillé
![author icon]() Arnaud 11/08/2025
Arnaud 11/08/2025 -
Comment réparer le BOOTMGR absent Windows 10/8/7
![author icon]() Arnaud 11/08/2025
Arnaud 11/08/2025 -
Réparer le Menu démarrer ne s'ouvre pas sous Windows 10/11
![author icon]() Arnaud 11/08/2025
Arnaud 11/08/2025 -
La date de fin de support de Windows 11 confirmée et ce qu'il faut faire
![author icon]() Arnaud 01/09/2025
Arnaud 01/09/2025
Sujets d'actualité en 2025
EaseUS Partition Master

Gérer efficacement les partitions et optimiser les disques








