Sommaire
Auteur
Actualité
Mise à jour le 11 Aug, 2025
Généralement, le formatage d'une partition sous Windows 10 ou Windows 11 se fait facilement via l'Explorateur de fichiers :
- 1. Cliquez sur l'explorateur de fichiers à partir du bureau et cliquez sur "Ce PC" dans le volet de gauche.
- 2. Cliquez avec le bouton droit de la souris sur la partition que vous souhaitez formater et choisissez "Formater" dans la liste déroulante.
- 3. Suivez les instructions pour terminer le processus de formatage.
Mais le formatage devient invalide si vous essayez de le faire sur une partition système. Que signifie ce message d'erreur ?
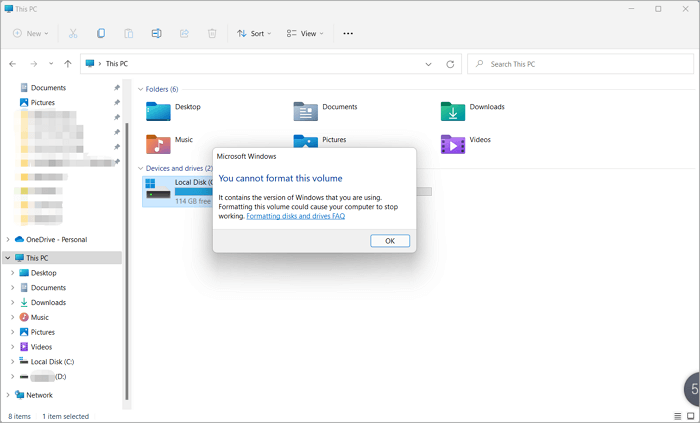
Contenu principal :
Message d'erreur : Vous ne pouvez pas formater ce volume
Quelle peut être la cause de cette erreur sous Windows 10/11 ?
Comment corriger l'erreur "Vous ne pouvez pas formater ce volume" ?
Message d'erreur : Vous ne pouvez pas formater ce volume
Voir le cas similaire de Tom's HARDWARE : "Vous ne pouvez pas formater ce volume... Je n'ai qu'un seul disque dur sur mon PC, je veux faire une installation propre de Win10. J'ai essayé de formater le disque, mais comme il fonctionne déjà avec le précédent Win10, le formatage du disque n'est pas autorisé. Que puis-je faire ?"
Si vous avez déjà essayé de formater un disque et rencontré le message d'erreur "Vous ne pouvez pas formater ce volume", vous vous demandez peut-être quelle en est la cause et comment vous pouvez y remédier. Dans cet article de blog, nous allons examiner les causes possibles de ce message d'erreur et les solutions utiles pour y remédier.
Quelle peut être la cause de cette erreur sous Windows 10/11 ?
Il existe plusieurs raisons au message "Vous ne pouvez pas formater ce volume". Le message apparaît parce que Windows ne peut pas formater le lecteur système. Le système de fichiers est utilisé par un autre processus, tel que le logiciel antivirus ou le service d'indexation. Ou bien le lecteur que vous souhaitez formater est utilisé par un autre programme ou service. Vous ne pouvez pas non plus formater le lecteur système s'il contient des fichiers de pagination actifs ou des fichiers d'hibernation. Ces fichiers sont utilisés par Windows et ne doivent pas être supprimés. Pour formater le lecteur système, vous devez d'abord désactiver ces fonctions, puis réessayer de formater le lecteur.
Vous pouvez recevoir le message "Vous ne pouvez pas formater ce volume" si le lecteur est une partition de démarrage. Cette partition contient des fichiers essentiels au démarrage de Windows et vous ne pouvez pas supprimer ces fichiers sans provoquer des problèmes avec votre système d'exploitation. Si vous souhaitez formater cette partition, vous devez d'abord réinstaller Windows. Après l'installation de Windows, vous devriez pouvoir formater la partition de démarrage sans problème.
Dans tous les cas, il est important de s'assurer que tous les fichiers ont été sauvegardés avant de tenter de formater un disque.
Sauvegardez votre disque C avant de le formater.
Avant de formater votre disque système, veillez à sauvegarder tous les fichiers importants sur votre disque dur. Vous vous assurerez ainsi de ne pas perdre de données essentielles au cours du processus de formatage. Il existe plusieurs façons de sauvegarder des fichiers, choisissez donc la meilleure méthode.
- Essayez un logiciel de sauvegarde de fichiers gratuit - EaseUS Todo Backup : Il est gratuit pour sauvegarder des fichiers sur le disque C. Économisez votre temps de sauvegarde en quelques minutes.
- Copier le fichier sur un périphérique externe - Cela peut prendre plus de temps si votre disque dur est rempli de fichiers sensibles.
Une fois vos fichiers sauvegardés, vous pouvez formater votre disque système en toute confiance, sachant que vos données sont en sécurité.
Comment résoudre l'erreur "Vous ne pouvez pas formater ce volume" et formater le disque C ?
Nous avons trouvé ici deux méthodes efficaces pour formater le lecteur C et résoudre l'erreur "Vous ne pouvez pas formater ce volume" sous Windows. Les débutants sous Windows peuvent s'inspirer de la méthode 1.
Méthode 1. Formater uniquement le disque C avec un gestionnaire de partitions professionnel - EaseUS Partition Master
EaseUS Partition Master est un logiciel utile pour résoudre facilement le problème "Vous ne pouvez pas formater ce volume". Il vous aidera à créer une clé USB amorçable sur laquelle EaseUS Partition Master est déjà installé, puis à démarrer à partir de cette clé. Enfin, vous êtes libre de formater la partition en question.
#1. Télécharger gratuitement ce logiciel :
#2. Comment créer un périphérique de démarrage :
Étape 1. Pour créer un disque de démarrage d'EaseUS Partition Master, vous devez préparer un support de stockage, tel qu'une clé USB, un lecteur flash ou un disque CD/DVD. Ensuite, connectez correctement le lecteur à votre ordinateur.
Étape 2. Lancez EaseUS Partition Master, et trouvez la fonction " Support de démarrage " sur la gauche. Cliquez dessus.
Étape 3. Vous pouvez choisir l'USB ou le CD/DVD lorsque le lecteur est disponible. Cependant, si vous n'avez pas de périphérique de stockage à portée de main, vous pouvez également enregistrer le fichier ISO sur un lecteur local, et le graver plus tard sur un support de stockage. Une fois l'option choisie, cliquez sur le bouton "Créer" pour commencer.
- Vérifiez le message d'avertissement et cliquez sur "Oui".
Étape 4. Lorsque le processus est terminé, une fenêtre contextuelle s'affiche, vous demandant si vous souhaitez redémarrer l'ordinateur à partir de la clé USB bootable.
- Redémarrer maintenant : Cela signifie que vous voulez redémarrer le PC actuel et utiliser le support de démarrage EaseUS pour gérer vos partitions de disque sans OS.
- Terminé : Cela signifie que vous ne voulez pas redémarrer le PC actuel mais utiliser le disque USB amorçable sur un nouveau PC.
Remarque : Pour utiliser le disque de démarrage sur un nouveau PC, vous devez redémarrer l'ordinateur cible et appuyer sur la touche F2/F8/Del pour entrer dans le BIOS, et définir le disque de démarrage USB comme premier disque de démarrage.
Attendez patiemment et votre ordinateur démarrera automatiquement à partir du support de démarrage USB et entrera dans le bureau EaseUS WinPE.

#3. Comment formater le disque C :
Étape 1: Exécutez EaseUS Partition Master, cliquez avec le bouton droit sur la partition du disque dur que vous souhaitez formater et choisissez «Formater».

Étape 2: Dans la nouvelle fenêtre, définissez l'étiquette de la partition, le système de fichiers (NTFS / FAT32 / EXT2 / EXT3) et la taille du cluster pour la partition à formater, puis cliquez sur «OK».


Étape 3: Ensuite, vous verrez une fenêtre d'avertissement, cliquez sur "Oui" pour continuer.

Étape 4: Cliquez sur le bouton "Exécuter XX tâche(s)" dans le coin supérieur gauche pour examiner les modifications, puis cliquez sur "Appliquer" pour commencer à formater la partition sur votre disque dur.

Méthode 2. Formatage du volume système/lecteur à l'aide du disque d'installation de Windows
Le formatage d'un volume système à l'aide d'un disque d'installation de Windows est un processus simple qui peut être réalisé en quelques minutes. Il est important de noter que le disque d'installation de Windows efface toutes les données présentes sur le disque. Par conséquent, si vous souhaitez uniquement formater la partition système, la méthode suivante vous conviendra.
Étape 1. Insérez le disque dans l'ordinateur et démarrez-le.
Étape 2. Lorsque l'écran de configuration de Windows s'affiche, sélectionnez l'option de formatage du volume système.
Étape 3. Choisissez le système de fichiers et la taille d'allocation souhaités, puis confirmez l'opération de formatage.
Étape 4. Attendez la fin du processus, puis redémarrez l'ordinateur.
Le formatage du volume système à l'aide d'un disque d'installation de Windows est un moyen efficace de réparer les fichiers ou dossiers corrompus qui peuvent être à l'origine de problèmes sur votre ordinateur.
Conclusion
Le message "Vous ne pouvez pas formater ce volume" s'affiche lorsque vous essayez de formater la partition système (lecteur C). Dans cet article, vous pouvez essayer EaseUS Partition Master ou Windows Installation Disc pour formater le disque. Pour formater le lecteur C uniquement, EaseUS Partition Master est une bonne option.
FAQ à propos de Vous ne pouvez pas formater ce volume
Si vous avez d'autres questions sur l'erreur "Vous ne pouvez pas formater ce volume", suivez les rubriques ci-dessous et trouvez des réponses ici :
1. Comment forcer le formatage du volume ?
- Ouvrez la gestion des disques, cliquez avec le bouton droit de la souris sur le volume que vous souhaitez formater et sélectionnez "Formater".
- Définissez le nouveau système de fichiers pour le volume (NTFS ou autres formats) et cochez la case "Effectuer un formatage rapide".
- Cliquez sur "OK".
2. Comment réparer un disque dur qui ne peut pas être formaté ?
- Exécutez un logiciel antivirus pour éliminer les virus ou les logiciels malveillants.
- Exécutez CHKDSK pour éliminer les erreurs du système de fichiers sur le disque.
- Lancez EaseUS Partition Master, faites un clic droit sur le disque dur cible et sélectionnez "Formater".
- Définissez un nouveau format de système de fichiers pour le disque, cochez "formatage rapide", cliquez sur "OK".
- Cliquez sur "Exécuter la tâche" et "Appliquer".
3. Est-il possible de formater uniquement le lecteur C ?
Oui, bien sûr. Cependant, vous ne pouvez pas formater directement le lecteur C à l'aide de la gestion des disques de Windows, de l'explorateur de fichiers ou de la commande CMD. Vous devrez vous tourner vers un logiciel de formatage fiable comme EaseUS Partition Master pour obtenir de l'aide. Pour obtenir un guide étape par étape du formatage du lecteur C, suivez ce lien : Comment formater le lecteur C.
Comment pouvons-nous vous aider ?
Auteur
Mise à jour par Mélanie
Mélanie est une rédactrice qui vient de rejoindre EaseUS. Elle est passionnée d'informatique et ses articles portent principalement sur la sauvegarde des données et le partitionnement des disques.
Rédigé par Arnaud
Arnaud est spécialisé dans le domaine de la récupération de données, de la gestion de partition, de la sauvegarde de données.
Commentaires sur les produits
-
J'adore le fait que les modifications que vous apportez avec EaseUS Partition Master Free ne sont pas immédiatement appliquées aux disques. Cela facilite grandement la simulation de ce qui se passera une fois que vous aurez effectué tous les changements. Je pense également que l'aspect général et la convivialité d'EaseUS Partition Master Free facilitent tout ce que vous faites avec les partitions de votre ordinateur.
En savoir plus -
Partition Master Free peut redimensionner, déplacer, fusionner, migrer et copier des disques ou des partitions ; convertir en local, changer l'étiquette, défragmenter, vérifier et explorer la partition ; et bien plus encore. Une mise à niveau premium ajoute une assistance technique gratuite et la possibilité de redimensionner des volumes dynamiques.
En savoir plus -
Il ne crée pas d'image à chaud de vos disques et ne les aligne pas, mais comme il est associé à un gestionnaire de partitions, il vous permet d'effectuer plusieurs tâches à la fois, au lieu de simplement cloner des disques. Vous pouvez déplacer les partitions, les redimensionner, les défragmenter, etc., ainsi que les autres outils que vous attendez d'un outil de clonage.
En savoir plus
Articles liés
-
Comment graver une image ISO sur une clé USB - 2025 Guide complet 🔥
![author icon]() Arnaud 01/09/2025
Arnaud 01/09/2025 -
Comment réduire le volume avec des fichiers non déplaçables - 2 méthodes
![author icon]() Arnaud 11/08/2025
Arnaud 11/08/2025 -
Comment contourner le code PIN sous Windows 10 | Guide du débutant
![author icon]() Arnaud 11/08/2025
Arnaud 11/08/2025 -
Comment réinitialiser le mot de passe d'un ordinateur portable Lenovo sous Windows 10/11
![author icon]() Arnaud 16/06/2025
Arnaud 16/06/2025
Sujets d'actualité en 2025
EaseUS Partition Master

Gérer efficacement les partitions et optimiser les disques








