Sommaire
Auteur
Actualité
Mise à jour le 23 Oct, 2025
Si votre Xbox One manque d'espace pour installer de nouveaux jeux, il n'est pas nécessaire de supprimer vos titres déjà achetés. La solution la plus efficace consiste à mettre à niveau le SSD de la Xbox One ou à ajouter un disque dur externe Xbox One pour étendre votre stockage.
Grâce à un disque dur externe Xbox One, vous pouvez télécharger et installer facilement de nouveaux jeux, tout en jouant sans interruption. Ce guide complet vous expliquera comment choisir le meilleur disque dur externe, le préparer et le configurer pour profiter pleinement de vos jeux sur Xbox One.

- #1. Conseils pour choisir un disque dur externe Xbox One
- #2. Préparatifs avant le formatage du disque dur externe Xbox One
➤ Si vous possédez déjà un disque dur externe Xbox One, vous pouvez commencer ici.
- #3. Comment formater un disque dur externe Xbox One sur PC (NTFS/exFAT)
- #4. Comment formater un disque dur externe pour la Xbox One (sur la console)
Conseils pour choisir un disque dur externe Xbox One
Avant de formater votre disque dur externe Xbox One sur PC, il est essentiel de bien choisir le modèle adapté. Un bon disque dur garantit non seulement une vitesse de chargement rapide, mais aussi une compatibilité parfaite avec la console. Voici les critères recommandés :
| Conseils pour choisir un disque dur externe Xbox One : | Liste de référence des meilleurs disques durs externes Xbox One : |
|---|---|
|
|
💡 Astuce : choisissez toujours un disque dur USB 3.0 ou SSD si vous voulez une expérience de jeu fluide. Une fois votre disque choisi, vous pouvez passer à l'étape suivante pour le formater sur PC avant de l'utiliser sur Xbox One.
Préparatifs avant de formater un disque dur externe Xbox One sur PC
Avant de formater un disque dur externe Xbox One sur PC, il est essentiel de vérifier le disque et de sauvegarder vos fichiers importants. Une mauvaise préparation peut entraîner la perte de données ou empêcher le disque de fonctionner correctement.
Étape 1 : Vérifier le disque et le système de fichiers
- 1️⃣ Branchez le disque dur externe à votre PC via un port USB 3.0.
- 2️⃣ Ouvrez Gestion de l'ordinateur > Gestion des disques pour vérifier si le disque est reconnu.
- 3️⃣ Si le disque apparaît comme "Non alloué", il faudra créer une partition. Sinon, vérifiez le système de fichiers.
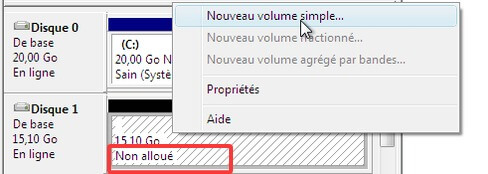
⚠️ Si le disque contient des fichiers, sauvegardez-les avant de continuer.
Si le disque est formaté en FAT32 ou exFAT, il devra être converti en NTFS ou exFAT compatible Xbox pour le formatage sur PC.
Étape 2 : Partitionner ou convertir le disque
Pour simplifier la création de partitions et la conversion du système de fichiers, utilisez EaseUS Partition Master. Il permet de:
- Créer une nouvelle partition sur l'espace non alloué
- Convertir FAT32 ou exFAT en NTFS sans perte de données
- Préparer le disque pour le formatage sur PC ou Xbox One
🧰 Besoin d'un outil rapide pour préparer votre disque ? Téléchargez EaseUS Partition Master et configurez votre disque dur externe Xbox One sur PC en quelques clics.
Étape 3 : Vérifications finales
- Assurez-vous que la partition est bien créée et que le système de fichiers est compatible.
- Votre disque est maintenant prêt pour le formatage sur PC pour Xbox One, que nous détaillerons dans le chapitre suivant.
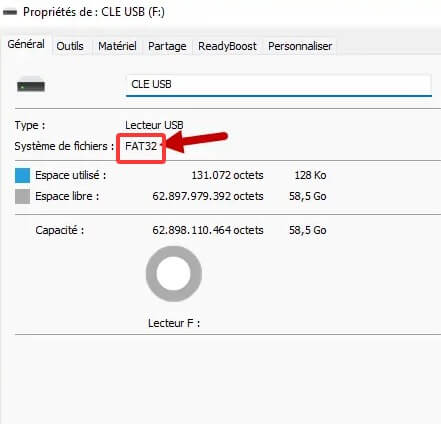
💡 Astuce : Si vous souhaitez voir la procédure en vidéo, consultez notre tutoriel ci-dessous :
Tutoriel vidéo : 🔍Comment formater un disque dur (externe) Windows 10/11 [5+ Méthodes]
Comment formater un disque dur externe sous Windows 11/10 ? Cette vidéo vous présente plus de 5 méthodes à formater un disque dur sous Windows 11/10 en utilisant la gestion des disques, le logiciel formatage disque dur EaseUS, l'explorateur de fichiers et Diskpart dans l'invite de commande. Suivez-la pour formater un disque dur externe facilement !
📌Chapitres vidéo:
00:05 Pourquoi formater un disque dur externe ?
Comment formater un disque dur (externe) Windows 10/11 [Nouveau disque]
01:20 Méthode 1. Initialiser et formater un nouveau disque dur à l'aide d'EaseUS Partition Master
02:25 Méthode 2. Gestion des disques Windows
Comment formater un disque dur externe Windows 11/10 [Disque dur en cours d'utilisation]
03:00 Méthode 1. EaseUS Partition Master
03:21 Méthode 2. Gestion des disques Windows
03:37 Méthode 3. Explorateur de fichiers
03:56 Comment récupérer des données à partir d'un disque dur formaté

Comment formater un disque dur externe Xbox One sur PC (NTFS/exFAT)
Une fois votre disque dur externe préparé et partitionné dans le chapitre précédent, vous êtes prêt à le formater pour une utilisation sur PC. Ce processus est nécessaire si vous souhaitez réutiliser un ancien disque Xbox One ou résoudre des problèmes de compatibilité avec Windows.
Il arrive parfois que la console ou le PC ne reconnaisse plus le disque dur externe, ou que celui-ci affiche un état de « non initialisé ». Dans ce cas, il est essentiel d'initialiser le disque avant de le formater.
Heureusement, avec EaseUS Partition Master, vous pouvez effectuer l'initialisation et le formatage rapidement, sans risque de perte de compatibilité entre votre Xbox One et votre PC.
Suivez les étapes ci-dessous pour formater correctement votre disque dur externe Xbox One sur PC et le rendre à nouveau utilisable pour Windows et votre console.
Étape 1. Lancez EaseUS Partition Master, faites un clic droit sur la partition de votre disque dur externe/USB/carte SD que vous souhaitez formater et choisissez l'option «Formater».

Étape 2. Attribuez une nouvelle étiquette de partition, un nouveau système de fichiers (NTFS / FAT32 / EXT2 / EXT3) et une nouvelle taille de cluster à la partition sélectionnée, puis cliquez sur «OK ».

Étape 3. Dans la fenêtre d'avertissement, cliquez sur «Oui» pour continuer.

Étape 4. Cliquez sur le bouton «Exécuter xx tâche(s)» dans le coin supérieur gauche pour examiner les modifications, puis cliquez sur «Appliquer» pour commencer à formater votre disque dur externe/USB/carte SD.

Une fois le processus terminé, reconnectez le disque à votre console Xbox One. Celle-ci devrait le détecter automatiquement et vous permettre d'y installer ou transférer des jeux sans aucun problème. Si votre objectif est de réutiliser un ancien disque Xbox sur PC, il sera désormais prêt à l'emploi sous Windows.
💡 Avec EaseUS Partition Master, vous pouvez formater un disque dur externe Xbox One sur PC en quelques clics, et résoudre rapidement les problèmes de compatibilité entre la console et l'ordinateur.
Comment formater un disque dur externe pour la Xbox One (sur la console)
Étape 1. Trouvez le port USB sur les modèles Xbox One.
Normalement, il se trouve à l'avant, sur les côtés ou à l'arrière de la Xbox One.

Étape 2. Démarrez votre Xbox One en appuyant sur le bouton d'alimentation.
Étape 3. Connectez le disque dur externe à la Xbox One via son câble USB 3.0.

Étape 4. Sélectionnez "Formater le périphérique de stockage" lorsque la Xbox One affiche la question "Utiliser pour les médias, ou utiliser les jeux et les applications ?"
⚠️ Le formatage sur PC avec EaseUS permet de contrôler chaque étape, réduisant les risques de perte de données. Sur Xbox, le formatage est automatique et toutes les données sont supprimées.
Étape 5. Dans la section Donnez un nom à votre appareil, nommez le disque dur externe avec 12 caractères. Une fois que c'est fait, appuyez sur "A" pour continuer.
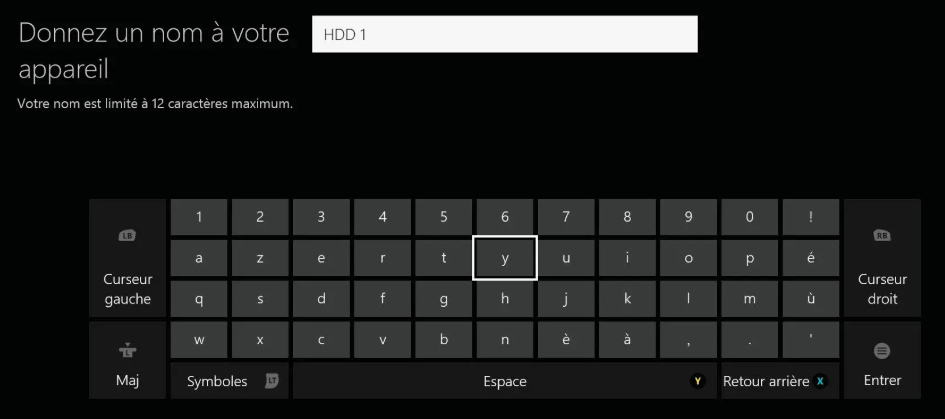
Etape 6. Dans la section Installer des éléments sur ** Ext par défaut, sélectionnez "Installer de nouveaux éléments ici".
Ce faisant, il utilisera de l'espace sur le disque dur externe pour installer de nouveaux jeux.
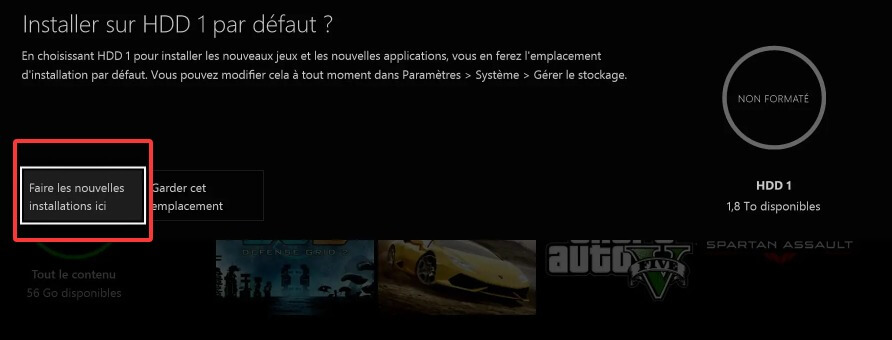
Vous pouvez également modifier à tout moment l'emplacement par défaut pour l'enregistrement des jeux et des fichiers dans la Xbox One.
Étape 7. Dans la section Format * Ext, sélectionnez "Format storage device" pour confirmer l'opération de formatage.
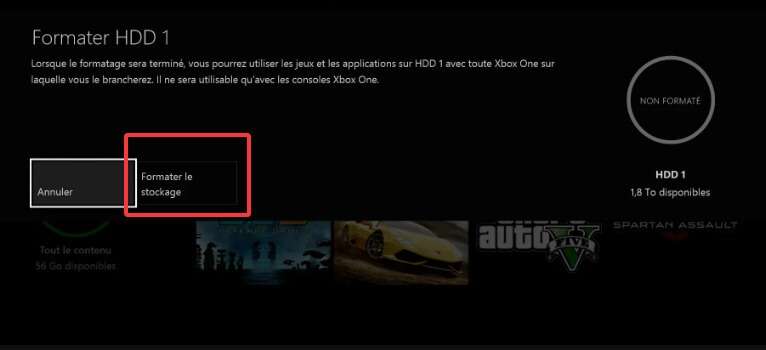
Attendez que le système formate votre disque dur externe et la Xbox One vous informera lorsque le disque dur externe sera prêt.
Vous pouvez maintenant lancer la Xbox One pour télécharger et installer vos nouveaux jeux préférés. Le système installera automatiquement vos jeux sur le disque dur externe nouvellement formaté et ajouté.
Conclusion
Sur cette page, nous avons inclus le processus complet d'amélioration du stockage de la Xbox One pour une meilleure expérience de jeu.
- Premièrement : choisissez un disque dur externe Xbox One adapté à vos besoins (USB 3.0, SSD recommandé, capacité optimale 1-2 TB).
- Deuxièmement : préparez et vérifiez le disque sur votre PC pour vous assurer qu'il est prêt pour le formatage (partition, système de fichiers, sauvegarde des données importantes).
- Troisièmement : formatez le disque dur externe soit sur PC (NTFS/exFAT) soit directement sur la console Xbox One, puis définissez-le comme emplacement de stockage par défaut pour vos nouveaux jeux.
Ensuite, vous pouvez installer des jeux et profiter d'un meilleur temps de jeu avec le disque dur externe formaté dans la Xbox One.
| Méthode | Opérations | Flexibilité & Compatibilité |
|---|---|---|
| PC avec EaseUS Partition Master | - Connecter le disque au PC - Partitionner si nécessaire - Choisir le système de fichiers (NTFS/exFAT) - Appliquer le formatage |
✅ Permet sauvegarde et partition personnalisée ✅ Choix du système de fichiers pour usage PC + Xbox ✅ Prévisualisation des changements pour éviter toute perte de données ✅ Prépare le disque pour plusieurs usages (jeux, fichiers, partage) |
| Directement sur Xbox One | - Insérer le disque - Suivre la procédure de formatage Xbox - Nommer le disque et définir l'emplacement par défaut |
⚠️ Formatage complet en exFAT uniquement ⚠️ Pas de partition personnalisée ⚠️ Usage limité à la Xbox, données existantes effacées |
Comme vous pouvez le constater, le processus n'est pas complexe. Tout ce dont vous avez besoin, c'est d'être prudent. Utilisez EaseUS Partition Master pour formater le disque dur externe et suivez ce guide pour mettre à niveau le stockage de la Xbox One, afin de profiter d'une expérience de jeu plus rapide et de meilleure qualité.
FAQ sur le formatage d'un disque dur externe pour la Xbox One
Si vous avez d'autres questions sur le formatage du disque dur externe pour la Xbox One, suivez les questions ici et trouvez les réponses ci-dessous :
1. La Xbox One utilise-t-elle exFAT ou NTFS ?
La Xbox One utilise exFAT pour le stockage des jeux. Cependant, la plupart des disques sont formatés en NTFS par défaut. Si vous avez l'habitude d'utiliser un disque pour stocker des jeux ou du contenu de jeu, vous devrez le formater en exFAT.
2. Comment formater un disque dur Seagate pour la Xbox One ?
Pour formater le disque dur Seagate sur PC pour la Xbox One :
- Connectez le disque dur Seagate au PC et lancez EaseUS Partition Master.
- Cliquez avec le bouton droit de la souris sur le disque dur Seagate et sélectionnez "Formater".
- Définissez le système de fichiers comme "exFAT", cochez "Effectuer un formatage rapide" et cliquez sur "OK".
- Sélectionnez "Exécuter la tâche".
Pour formater le disque dur Seagate sur les paramètres de la Xbox One :
- Connecter le disque dur Seagate à la Xbox en tant que disque externe.
- Lancez la Xbox One, sélectionnez "Formater le périphérique de stockage" s'il détecte le nouveau disque.
- Appuyez sur "A" pour continuer, sélectionnez "Installer de nouveaux éléments ici".
- Cliquez sur "Formater le périphérique de stockage" pour confirmer le formatage.
3. Combien de temps faut-il pour formater un disque dur sur la Xbox One ?
La durée du formatage d'un disque sur la Xbox One dépend fortement de la quantité de données qu'il contient.
- Si votre disque dur est vide, le formatage prendra de 3 à 5 minutes.
- Si votre disque contient entre 100 Go et 1 To de données, il vous faudra environ 20 minutes à 1 heure pour terminer le formatage du disque.
Comment pouvons-nous vous aider ?
Auteur
Mise à jour par Aveline
Aveline est une nouvelle rédactrice chez EaseUS. Elle est une passionnée de technologie. Ses articles se concentrent principalement sur la récupération de données et les outils multimédias, domaines dans lesquels elle apporte son expertise approfondie.
Rédigé par Arnaud
Arnaud est spécialisé dans le domaine de la récupération de données, de la gestion de partition, de la sauvegarde de données.
Commentaires sur les produits
-
J'adore le fait que les modifications que vous apportez avec EaseUS Partition Master Free ne sont pas immédiatement appliquées aux disques. Cela facilite grandement la simulation de ce qui se passera une fois que vous aurez effectué tous les changements. Je pense également que l'aspect général et la convivialité d'EaseUS Partition Master Free facilitent tout ce que vous faites avec les partitions de votre ordinateur.
En savoir plus -
Partition Master Free peut redimensionner, déplacer, fusionner, migrer et copier des disques ou des partitions ; convertir en local, changer l'étiquette, défragmenter, vérifier et explorer la partition ; et bien plus encore. Une mise à niveau premium ajoute une assistance technique gratuite et la possibilité de redimensionner des volumes dynamiques.
En savoir plus -
Il ne crée pas d'image à chaud de vos disques et ne les aligne pas, mais comme il est associé à un gestionnaire de partitions, il vous permet d'effectuer plusieurs tâches à la fois, au lieu de simplement cloner des disques. Vous pouvez déplacer les partitions, les redimensionner, les défragmenter, etc., ainsi que les autres outils que vous attendez d'un outil de clonage.
En savoir plus
Articles liés
-
Résolu : PS3/4 stockage système insuffisant, introuvable ou corrompu
![author icon]() Nathalie 11/08/2025
Nathalie 11/08/2025 -
Créer une clé USB bootable pour gérer les partitions
![author icon]() Lionel 11/08/2025
Lionel 11/08/2025 -
3 méthodes de formatage de bas niveau des disques durs de Windows 10/11
![author icon]() Arnaud 31/10/2025
Arnaud 31/10/2025 -
Disque interne vs disque dur externe. Ce qui est mieux?
![author icon]() Arnaud 08/07/2025
Arnaud 08/07/2025
Sujets d'actualité en 2025
EaseUS Partition Master

Gérer efficacement les partitions et optimiser les disques








