Articles à la une
- 01 MBR ou GPT : Quelle table de partition choisir ?
- 02 Configurer le mode de démarrage dans MBR pour BIOS, Legacy ou UEFI
- 03 Convertir un disque MBR en disque GPT
- 04 L'accès au Bootrec /Fixboot est refusé
- 05 Quelle commande vous permet de créer des partitions sur des disques ?
- 06 Comment installer Windows sur un disque MBR ?
- 07 Corrigé : « Windows ne peut pas être installé sur ce disque MBR »
- 08 Comment reconstruire/réparer un MBR ?
- 09 Échec de la conversion de MBR2GPT
- 10 Meilleur outil de réparation MBR
CONTENU DE LA PAGE :
C'est quoi bootrec /fixboot ?
Comment corriger l'erreur "bootrec /fixboot accès est refusé" ?
Autres moyens de résoudre les problèmes de démarrage de Windows
L'utilitaire Bootrec (bootrec.exe) permet de relancer un système d'exploitation défaillant, ne fonctionnant pas ou ne répondant pas dans l'environnement de récupération Windows (Windows RE). Que faire si l'exécution de la commande bootrec /fixboot renvoie le message d'erreur 'Access is denied ? Cet article propose une solution réelle pour vous permettre de résoudre le problème d'accès refusé à bootrec /fixboot dans Windows 10/8/7, ainsi que d'autres solutions alternatives pour résoudre les problèmes de démarrage de Windows.
C'est quoi bootrec /fixboot ?
La commande [bootrec /fixboot] est une commande exécutée dans l'outil Bootrec.exe de l'environnement de récupération Windows. Bootrec /fixboot écrit un nouveau secteur de démarrage sur la partition système en utilisant un secteur de démarrage compatible avec le système Windows actuel. Par exemple, si votre système est Windows 7, fixboot écrira un secteur de démarrage compatible avec Windows 7 et ainsi de suite. Cette commande fixboot est normalement utilisée pour corriger un certain nombre d'erreurs et de problèmes de démarrage, par exemple :
- Le secteur d'amorçage est endommagé
- Écran noir au démarrage
- Périphérique d'Amorçage Introuvable
- Écran bleu de la mort
- Votre ordinateur a rencontré un problème et doit redémarrer
- Windows n'a pas réussi à démarrer. Un changement récent de matériel ou de logiciel peut en être la cause.
En fait, ces trois situations renvoient à un PC qui ne peut pas démarrer correctement. Une façon courante de corriger de telles erreurs consiste à exécuter la commande "bootrec /fixboot". Cependant, l'exécution de la commande bootrec /fixboot est susceptible de provoquer une nouvelle série de problèmes. Une erreur indique que l'accès est refusé. Comment faire pour que la commande prenne effet alors que l'accès est refusé ?
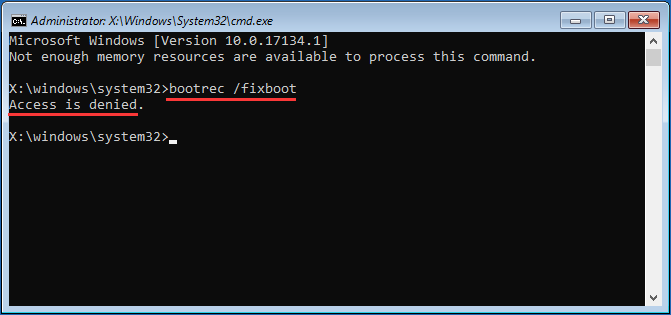
Comment corriger l'erreur "bootrec /fixboot accès est refusé" ?
Pour exécuter le bootrec.exe, vous devrez d'abord créer un média d'installation de Windows sur clé USB pour entrer dans le Windows RE. Selon les discussions sur la communauté Microsoft, de nombreuses victimes qui ont eu le même problème avec la commande bootrec/ fixboot access is denied, utilisent le support d'installation Windows 10 1709. Après avoir essayé la même commande avec le support d'installation Windows 10 1703, ils n'obtiennent plus l'erreur.
- Important
- Par conséquent, l'accès refusé à bootrec /fixboot ressemble à une erreur avec le support d'installation de Windows 10 1709.
À condition que votre situation ne soit pas causée par le support d'installation, le moyen le plus efficace de résoudre l'erreur bootrec /fixboot access denied est de recréer la structure EFI et de reconfigurer les fichiers de démarrage.
Étape 1. Dans un premier temps, éteignez votre ordinateur. Ensuite, allumez-le dès que votre système démarre et que vous voyez le logo du fabricant, appuyez à nouveau sur le bouton d'alimentation et maintenez-le enfoncé pour forcer l'arrêt du système. Répétez les étapes plusieurs fois et l'écran de réparation du démarrage s'affichera automatiquement. Voici ce que nous allons faire pour appliquer officiellement les correctifs.
Étape 2. Lorsque votre ordinateur démarre, la fenêtre de réparation automatique s'affiche. Cliquez sur le bouton Options avancées.
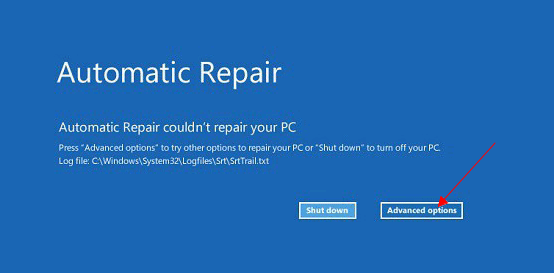
Étape 3. Dans la fenêtre Choose an option, choisissez l'option Troubleshoot.
Étape 4. Ensuite, passez aux options avancées.
Étape 5. Dans la fenêtre des options avancées, choisissez l'option Invite de commande.
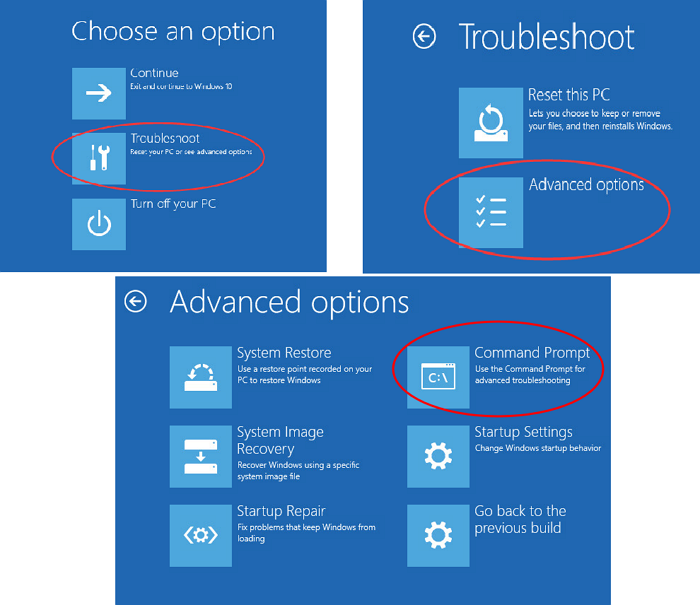
Étape 6. Dans la fenêtre d'invite de commande, tapez commandes diskpart puis list disk one by one et appuyez sur Entrée pour ouvrir Diskpart et lister les informations de vos disques disponibles.
Disque dur
liste des disques
Étape 7. Ensuite, vous devrez choisir le numéro de disque où Windows est installé, et le numéro de volume qui représente la partition EFI (Habituellement, la partition EFI a 100 Mo de stockage et est formatée au format FAT32. Par exemple, le disque 0 est le disque dur contenant Windows et le volume 5 est la partition EFI. Donc, ici vous allez taper select disk 0, list vol, et select vol 5.
sélectionnez le disque 0
liste de vol
sélectionner vol 5
Étape 8. Vous devez maintenant attribuer une nouvelle lettre de lecteur à la partition EFI. Tapez assign letter=V : et appuyez sur Entrée.
attribuer la lettre=V :
Étape 9. Une fois que diskpart a attribué la lettre de lecteur avec succès, tapez exit pour quitter diskpart et appuyez sur Entrée.
quitter
Étape 10. Maintenant, tapez le comamnd V : et après cela, exécutez la commande bcdboot C:\windows /s V : /f UEFI et appuyez sur Entrée.
V :
bcdboot C:\windows /s V : /f UEFI
Étape 11. Fermez la fenêtre d'invite de commande et revenez à la fenêtre de dépannage, cliquez sur Continuer pour démarrer normalement dans Windows 10 sans obtenir d'erreurs.
Autres moyens de résoudre les problèmes de démarrage de Windows
Selon Microsoft, il existe plusieurs commandes utiles dans Bootrec.exe qui sont utilisées pour résoudre les problèmes de démarrage de Windows causés par différents emplacements sur un disque dur d'installation de Windows. Outre bootrec /fixboot, qui sert à réparer les dommages causés aux secteurs de démarrage/enregistrements de démarrage de Windows, l'autre commande bootrec /fixmbr est aussi largement utilisée en cas de problème avec le Master Boot Record (MBR) du matériel. En cas de défaillance du MBR, Windows ne peut pas non plus démarrer.
Par conséquent, lorsque vous devez résoudre les problèmes de corruption du MBR, ou lorsque vous devez supprimer le code non standard du MBR, utilisez la commande bootrec /fixmbr au lieu de bootrec /fixboot dans ce cas.
L'utilisation de la commande fixmbr dans Windows RE est également susceptible de provoquer le même problème d'accès refusé que le fixboot. Pour vous éviter cette erreur ennuyeuse et gagner du temps en apprenant toutes les manières possibles de résoudre les erreurs constantes comme celle-ci, il est préférable de se tourner vers un gestionnaire de partition tiers qui vous permet de reconstruire le MBR pour un disque spécifique.
Parmi ceux-ci, nous suggérons EaseUS Partition Master. C'est une alternative parfaite à bootrec /fixmbr pour reconstruire le Master Boot Record qui ne nécessite que quelques clics de souris. Plus important encore, vous n'aurez plus à craindre de saisir des commandes erronées et de provoquer des problèmes de démarrage plus graves sous Windows 10/8/7. Téléchargez le logiciel gratuit de partition EaseUS maintenant, et voir comment il est intelligent pour fixer un problème de corruption MBR.
Étape 1. Créer un disque de démarrage WinPE.
- Lancez EaseUS Partition Master, et cliquez sur " Support de démarrage " . Sélectionnez "Créer un support de démarrage".
- Cliquez sur "Suivant" pour terminer le processus.

Étape 2. Démarrage de l'USB amorçable EaseUS Partition Master
- Connectez la clé USB amorçable ou le CD/DVD à votre PC.
- Appuyez sur F2 ou Del lorsque vous redémarrez l'ordinateur pour accéder à l'écran du BIOS. Configurez et démarrez votre ordinateur à partir de "Périphériques amovibles" ou "Lecteur de CD-ROM". EaseUS Partition Master s'exécutera alors automatiquement.
Étape 3. Reconstruire le MBR
- Cliquez sur "Boîte à outils" et choisissez "Reconstruire le MBR".

- Sélectionnez le type de MBR avec le système d'exploitation actuel. Ensuite, cliquez sur "Reconstruire".

- Après cela, vous pouvez voir "MBR a été reconstruit avec succès sur le disque X".

Ces informations vous-ont elles été utiles ?
Articles associés
-
Comment vérifier l'état du disque dur sous Windows 10 [Guide sûr et efficace]
![author icon]() Arnaud/Aug 11, 2025
Arnaud/Aug 11, 2025 -
Guide détaillé : faire démarrer un ordinateur portable Toshiba à partir d'un port USB
![author icon]() Arnaud/Aug 11, 2025
Arnaud/Aug 11, 2025 -
Comment transférer de l'espace d'une partition à une autre sous Windows 11/10/8/7
![author icon]() Arnaud/Aug 11, 2025
Arnaud/Aug 11, 2025 -
![author icon]() Nathalie/Aug 11, 2025
Nathalie/Aug 11, 2025