L'initialisation du disque est un processus indispensable après l'installation d'un nouveau disque dur sur l'ordinateur. Cependant, parfois, l'ancien disque dur peut soudainement s'afficher non initialisé, demandant une initialisation. Ce qui préoccupe le plus les gens est de savoir si l'initialisation du disque effacera les données du disque.
Sur cette page, vous apprendrez tout sur l'initialisation du disque. Et vous trouverez des réponses à toutes vos questions dans les parties suivantes.
Cas - Si j'initialise un disque, sera-t-il effacé
"Qu'est-ce que l'initialisation affecte un disque dur ? Lors de l'utilisation de l'utilitaire de gestion de disque Windows, j'ai reçu l'instruction suivante : « Vous devez initialiser un disque avant que Logical Disk Manager puisse y accéder ». Le disque est NTFS sans système d'exploitation.
Cependant, j'ai enregistré beaucoup de fichiers dessus. J'aimerais savoir si j'initialise le disque, sera-t-il effacé ? Je ne m'attends à aucune perte de données."
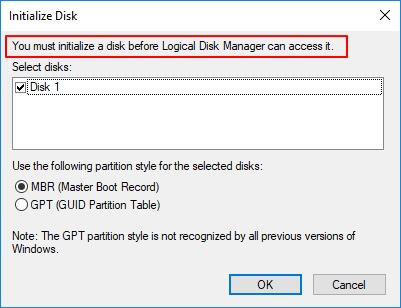
Vous pouvez avoir la même confusion que pour l'utilisateur ci-dessus lorsqu'il vous est demandé d'initialiser un disque. Généralement, le système d'exploitation Windows affiche la demande d'initialisation du disque sur deux types de disque dur :
1. Un tout nouveau disque
2. L'ancien disque dur affiche soudainement « Disque inconnu, non initialisé »
Si votre disque est neuf et non formaté, vous pouvez l'initialiser directement sans vous soucier de la perte de données.
Cependant, si le disque contient des fichiers, vous devez comprendre ce que signifie l'initialisation du disque et l'initialisation d'un disque effacera les données.
Suivez la partie suivante, vos doutes seront libérés.
Partie 1 : Que veut dire initialiser un disque ?
Dans cette partie, vous obtiendrez des réponses aux deux questions suivantes qui pourraient également intéresser la plupart des utilisateurs de disques durs :
- Que signifie initialiser un disque
- Que se passe-t-il lorsque vous initialisez un disque
L'initialisation du disque est un processus de construction ou de reconstruction du MBR, Master Boot Record, le premier secteur d'un disque dur. MBR stocke des informations pour charger des partitions logiques et même des fichiers système sur ce support de stockage. Pour ce faire, vous devrez utiliser la gestion des disques Windows pour initialiser le disque. Un outil d'initialisation de disque tiers peut également fonctionner.
Alors, que se passe-t-il lors de l'initialisation d'un disque ? Pendant le processus d'initialisation du disque, la gestion de disque Windows ou un outil tiers réécrira les secteurs 0 dans la table de partition MBR afin de vous permettre de créer des partitions logiques sur le disque.
Partie 2 : L'initialisation d'un disque efface-t-elle les données ?
Comme le processus d'initialisation du disque n'affecte que 0 secteur dans le MBR, la réponse à la question « L'initialisation d'un disque effacera-t-elle les données » est NON. L'initialisation du disque n'effacera pas les données du disque dur.
Si quelqu'un dit "L'initialisation d'un disque efface tout ce qu'il contient", ce n'est pas réel. Si certains d'entre vous ne voient aucun fichier apparaître après l'initialisation d'un disque utilisé, ce n'est pas l'opération mais votre disque dur n'est toujours pas alloué. Vous devez créer des partitions sur le disque afin de le rendre à nouveau visible.
Alors, comment résoudre le problème de fichier non visible après l'initialisation du disque ? Vérifiez la partie suivante, vous récupérerez tout sur votre disque.
Partie 3 : Comment initialiser un disque sans perdre de données ?
Que votre disque soit neuf ou d'occasion, du moment que l'ordinateur demande une initialisation, suivez la démarche présentée ici. Vous résoudrez le problème d'initialisation du disque, permettant à votre disque de fonctionner à nouveau normalement sans perdre aucune donnée.
Remarque : Si votre disque est neuf, terminez la procédure 1 et passez à la procédure 3.
Procédure 1. Initialiser le disque à l'aide de la gestion des disques
Alors comment initialiser un disque ? Vous pouvez utiliser la gestion des disques Windows ou un gestionnaire de partition gratuit tiers pour obtenir de l'aide.
Ici, nous allons vous montrer comment exécuter l'initialisation du disque dans la gestion des disques :
Étape 1 . Appuyez sur les touches Windows + X, cliquez sur "Gestion des disques".
Étape 2 . Localisez le disque cible, s'il affiche « Hors ligne », faites un clic droit et choisissez d'abord « En ligne ».
Étape 3 . Cliquez ensuite avec le bouton droit sur le disque non initialisé et choisissez « Initialiser le disque ».
Étape 4 . Définissez GPT ou MBR comme style de partition, cliquez sur "OK" pour lancer l'initialisation du disque.

Après cela, votre disque est initialisé et le symbole Inconnu, non initialisé disparaîtra. Le disque s'affichera comme "Basique".
Mais si votre disque apparaît toujours comme Non initialisé ou Inconnu, vous pouvez essayer de mettre à jour le pilote de disque ou de modifier son câble de connexion pour tenter de résoudre ce problème. La dernière option consiste à envoyer votre disque à son centre fabricant ou à un centre de réparation de disque pour obtenir de l'aide.
- Astuce
- Ne vous inquiétez pas si vous définissez un mauvais style de partition lors de l'initialisation d'un disque. Vous pouvez convertir un disque entre MBR et GPT sans perdre vos fichiers après l'initialisation du disque.
- Logiciel de gestion de partition fiable - EaseuS Partition Master peut vous aider.
Procédure 2. Récupérer les données du disque
C'est un point clé pour les personnes dont l'ancien disque ne s'affiche pas avec des données importantes enregistrées dessus. Bien que le disque soit initialisé, il reste inaccessible.
Vous ne pouvez toujours pas accéder ou voir les fichiers sur le lecteur. Le logiciel de récupération de données EaseUS fiable - EaseUS Data Recovery Wizard peut vous aider. Il vous permet d'analyser entièrement l'intégralité du disque vide et de retrouver toutes vos données grâce à ses modes d'analyse rapide et approfondie.
Suivez les étapes ci-dessous pour récupérer les données du disque initialisé :
Etape 1. Cochez l'emplacement de stockage du disque dur où se trouvent les données perdues puis cliquez sur "Analyser".

Etape 2. EaseUS Data Recovery Wizard va commencer à analyser votre disque dur. Vous pouvez librement pauser le processus d'analyse si vous avez trouvé déjà les fichiers que vous souhaitez à récupérer.

Etape 3. Après l'analyse, vous pouvez prévisualiser tous les fichiers un par un et sélectionner ceux que vous souhaitez. Dans cette partie, vous pouvez filtrer ou Rechercher des données ou cliquer sur l'option "Autres dossiers perdus" lorsque les fichiers ont perdu des noms ou des chemins. Ensuite, cliquez sur le bouton "Récupérer". Ici, Vous devriez choisir un emplacement différent du disque dur d'origine pour éviter l'écrasement des données.

Procédure 3. Partitionner un disque - Rendre le disque dur visible
Il est maintenant temps de rendre visible votre disque initialisé. La gestion des disques Windows peut partitionner et définir le format de votre disque afin qu'il apparaisse et fonctionne à nouveau normalement sur votre ordinateur.
Commençons par partitionner le disque :
Étape 1 . Appuyez sur les touches Windows + X, cliquez sur « Gestion des disques » pour l'ouvrir.
Étape 2. Cliquez avec le bouton droit sur l'espace non alloué de votre disque, choisissez "Nouveau volume simple..."
Étape 3 . Dans l'assistant Nouveau volume simple, cliquez sur "Suivant" pour continuer.
Étape 4 . Définissez la taille et la lettre de lecteur du nouveau volume, cliquez sur "Suivant".
Étape 5. Définissez ensuite NTFS comme système de fichiers, cliquez sur « Suivant » et « Terminer » pour terminer.

Vous pouvez répéter le processus pour créer davantage de partitions sur le disque initialisé. Après cela, vous pouvez utiliser le lecteur comme disque système ou disque de données sur votre ordinateur.
Conclusion
Cette page répond aux questions liées à l'initialisation du disque. Quant à la question la plus préoccupante : « l'initialisation d'un disque efface-t-elle les données », la réponse est non.
L'initialisation du disque n'affecte que les secteurs MBR 0, les données enregistrées sur le disque sont toujours là. Quant à la raison pour laquelle les données enregistrées sur le disque initialisé sont invisibles, c'est parce que le lecteur n'est pas alloué.
Pour résoudre ce problème, vous devez d'abord utiliser le logiciel de récupération de données EaseUS pour restaurer les données du disque. Créez ensuite de nouvelles partitions sur le disque, le rendant à nouveau accessible.
Enfin, même si l'initialisation du disque n'effacera pas les données ni ne formatera le disque, afin de protéger vos précieuses données, n'oubliez pas de sauvegarder le disque régulièrement. Vous pouvez soit choisir de copier des fichiers en tant que sauvegarde, soit utiliser un logiciel de sauvegarde automatique de fichiers pour obtenir de l'aide.
