Consultez les guides complets pour la mise à jour Windows KB4023057 :
| Solutions réalisables | Dépannage étape par étape |
|---|---|
| Obtenez et installez KB4023057 | Accédez au site Web du catalogue Microsoft Update. Recherchez KB4023057 et sélectionnez la version de Windows... Étapes complètes |
| Correction de KB4023057 non installé | Adoptez plusieurs méthodes de dépannage : Correctif 1 : Dépannage de Windows Update ; Correctif 2 : exécutez les analyses DISM et SFC ; Correctif 3 : Désactivez les programmes inutiles... Étapes complètes |
Restaurer les données perdues après la mise à jour Windows |
Essayez un logiciel professionnel de récupération de données pour restaurer les fichiers perdus ou supprimés dans la mise à jour Windows 10/11... Étapes complètes |
| FAQ sur Windows KB4023057 | Consultez d'autres didacticiels sur KB4023057, par exemple comment obtenir KB4023057 pour Windows version 21H2... Étapes complètes |
Microsoft a rendu la mise à jour KB4023057 accessible aux appareils exécutant la version la plus récente de Windows 11 et presque toutes les versions de Windows 10 disponibles en téléchargement.
Il ne s'agit pas d'une mise à jour continue mensuelle typique, bien qu'il s'agisse d'une mise à jour de sécurité pour de meilleures performances. Comme alternative, il s'agit d'un correctif que Microsoft publie régulièrement pour résoudre les problèmes pouvant empêcher Windows Update de télécharger et d'installer les mises à jour sur votre ordinateur.
KB4023057 est une mise à jour Windows qui comprend des composants pouvant être utilisés pour résoudre presque tous les problèmes pouvant survenir lors du processus de mise à jour du système d'exploitation.
KB4023057 Aperçu
Microsoft publie régulièrement la même mise à jour KB4023057, ce qui revient à la même chose avec des modifications mineures à plusieurs reprises à intervalles réguliers. Initialement, la mise à jour était simplement accompagnée d'une courte déclaration traitant des scénarios pouvant empêcher «l'installation de mises à jour critiques de Windows».
Plus tard, la mise à jour a été étendue pour inclure une description plus détaillée. Parallèlement à la version la plus récente de la mise à jour KB4023057 (en juin 2021), qui concerne toutes les versions de Windows 10 de 1511 à 21H1, Microsoft a consacré un site Web entier à la discussion de la mise à jour, qui comprend les commentaires suivants sur les modifications apportées à la mise à niveau. peut provoquer :
- En cas de difficultés avec le réseau, les paramètres doivent être réinitialisés.
- Supprimez toutes les clés de registre qui peuvent empêcher l’installation correcte des mises à jour.
- Les composants du système d'exploitation Windows désactivés ou corrompus peuvent être réparés.
- Compressez les fichiers dans le répertoire de votre profil utilisateur pour libérer de l'espace disque afin de pouvoir installer des mises à niveau critiques sur votre ordinateur.
- La base de données Windows Update doit être réinitialisée pour corriger tous les problèmes qui auraient pu empêcher l'installation efficace des mises à jour.
Comment obtenir et installer KB4023057 sur Windows 10/11
Maintenant que vous connaissez quelques informations concernant la mise à jour KB4023057, il est temps d'installer la version sur votre système en suivant les étapes ci-dessous :
Étape 1. Rendez-vous sur le site Web du catalogue Microsoft Update.
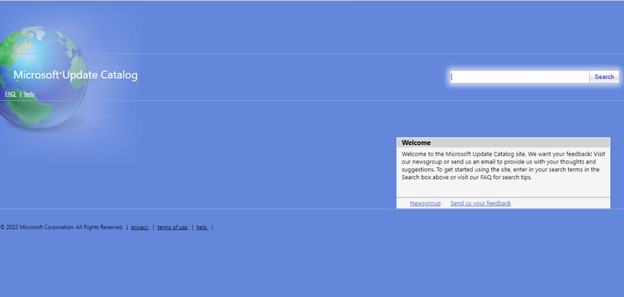
Étape 2. Tapez KB4023057 dans la barre de recherche.
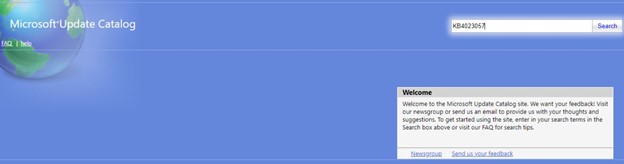
Étape 3. Sélectionnez la version de Windows dans la liste ci-dessous.
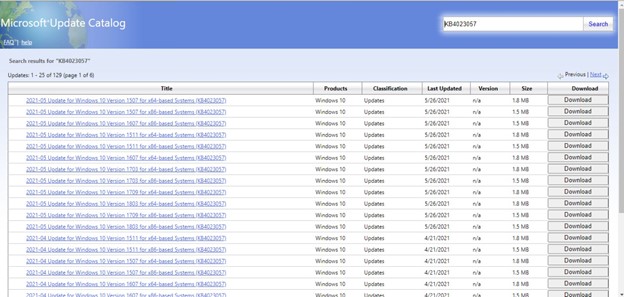
Étape 4. Démarrez le processus d'installation en appuyant sur l'option Exécuter.
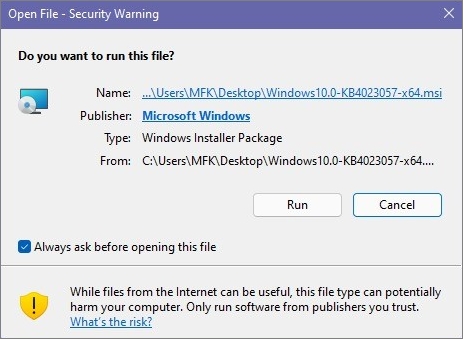
KB4023057 Pas d'installation sous Windows 10/11 ? Comment réparer
De nombreux utilisateurs de Windows ont récemment signalé qu'ils ne pouvaient pas installer le KB4023057 après l'avoir téléchargé. Pour diverses raisons, la mise à jour ne peut pas être installée. Tel que:
- Difficultés avec la connexion Internet
- Fichiers système endommagés
- Problèmes avec le service Windows Update
- Les problèmes de compatibilité et de mise à jour sont courants avec les logiciels de sécurité et les utilisateurs de VPN
- Les problèmes de version peuvent souvent être causés par une mise à jour antérieure qui était défectueuse et contenait des virus.
- Manque ce qui était nécessaire à l'opération d'installation
Vous devez trouver la cause première du problème pour résoudre les problèmes de performances et installer les mises à jour sur le système. C'est pourquoi ces problèmes empêchent le téléchargement et l'installation des mises à jour Windows.
Correctif 1. Dépannage de Windows Update
L'un des premiers correctifs de notre liste consiste à dépanner Windows Update, car la plupart d'entre eux sont accompagnés de mises à jour de sécurité. Les problèmes de sécurité sont les erreurs les plus graves qu’une entreprise puisse commettre puisque les virus ou les pirates peuvent les exploiter. Suivez les étapes ci-dessous pour dépanner Windows Update :
Étape 1. Pour accéder aux paramètres Windows, appuyez sur la touche Windows plus I.
Étape 2. Choisissez « Dépannage » dans le menu déroulant « Mise à jour et dépannage ».
Étape 3. Pour voir toutes les listes de dépanneurs disponibles, choisissez le lien « Dépanneurs supplémentaires » dans le menu déroulant.

Étape 4. Les mises à jour Windows se trouvent dans ce menu.
Étape 5. Pour démarrer l'utilitaire de résolution des problèmes, choisissez « Exécuter l'utilitaire de résolution des problèmes ».

Correctif 2. Exécutez les analyses DISM et SFC
Le deuxième correctif de notre liste est « Exécuter les analyses DISM et SFC ». Maintenant, pourquoi devez-vous le faire ? DISM et SFC sont responsables de l'identification et de la correction des fichiers défectueux dans le magasin de composants de l'image système Windows, permettant à SFC de fonctionner correctement. Suivez les étapes ci-dessous pour exécuter les analyses DISM et SFC :
Étape 1. Démarrez le programme à l'aide de l'invite de commande en tant qu'administrateur.
Étape 2. La commande suivante doit être saisie : DISM /Online /Cleanup-Image /restorehealth .

Étape 3. Une fois la procédure terminée, utilisez la commande suivante : sfc /scannow.

Étape 4. Autorisez l'application de vérification des fichiers système à découvrir et à restaurer tous les fichiers système manquants sur votre ordinateur.
Étape 5 . Redémarrez l'ordinateur si nécessaire.
Correctif 3. Désactivez les programmes inutiles au démarrage
Si vous ne parvenez pas à résoudre votre problème même après avoir exécuté les analyses DISM et SFC, la prochaine chose à faire est d'essayer de désactiver les programmes inutiles au démarrage. Pourquoi? Certains programmes exécutés en arrière-plan peuvent ralentir votre installation. Certains éléments de démarrage n'ont pas de raccourci dans le dossier Démarrage, ce qui pose problème.
Vous pouvez les désactiver en utilisant soit l'outil Applications/tâches de démarrage dans Paramètres, soit le Gestionnaire des tâches pour effectuer les actions nécessaires. Ils ne sont disponibles que via inscription s'ils ne sont pas déjà inscrits. Si vous êtes nouveau ou si vous n'êtes pas à l'aise avec la modification du registre, vous devez utiliser ces programmes.
Étape 1. Sélectionnez « Gestionnaire des tâches » dans le menu contextuel en cliquant avec le bouton droit sur un espace de la barre des tâches.
Étape 2. Lorsque le Gestionnaire des tâches apparaît, choisissez l'onglet "Démarrage" et parcourez la liste des applications et des applications activées pour s'exécuter au premier démarrage de l'ordinateur.
Étape 3. Pour les empêcher de s'exécuter, choisissez le programme et cliquez sur le bouton "Désactiver" ou faites un clic droit sur l'un d'entre eux et sélectionnez "Désactivé" dans le menu contextuel qui apparaît.
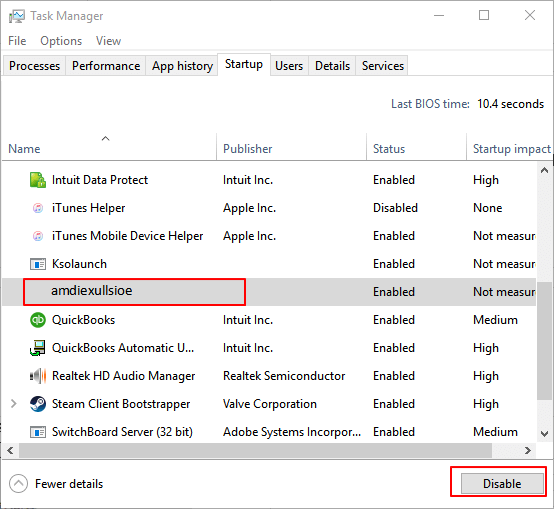
Correctif 4. Réinitialiser les composants de Windows Update
Le dernier correctif de notre liste est celui « Réinitialiser les composants de Windows Update ». Si les services liés à l'agent Windows Update ne fonctionnent pas, un problème avec le cache de mise à jour ou des composants spécifiques est détruit, et il est courant que les clients soient confrontés à ce type de problème.
Dans ces situations, le redémarrage de Windows Update sur Windows 10 résoudra généralement la plupart des erreurs. Suivez les étapes ci-dessous :
Étape 1. Ouvrez le CMD en le recherchant.

Étape 2. Assurez-vous d'être connecté en tant qu'administrateur avant d'aller plus loin.
Étape 3 . Utilisez la commande suivante pour mettre fin au service de mise à jour Windows : net stop wuauserv pour mettre fin au service de mise à jour Windows.
Étape 4. Entrez les bits d'arrêt net pour mettre un terme au service de transfert intelligent en arrière-plan.
Étape 5. Accédez au site suivant si possible : C:\\Windows\\SoftwareDistribution\\Download.
Étape 6. Supprimez tout ce qui est inclus dans le contenu du dossier.
Étape 7. Pour sélectionner tous les fichiers sur votre ordinateur, appuyez sur CTRL + A sur votre clavier, accompagné de Supprimer pour supprimer les documents.
Étape 8. Les commandes Net start wuauserv et net start bits doivent être utilisées pour redémarrer les opérations une fois qu'elles ont été interrompues.
Comment restaurer les données perdues après la mise à jour de Windows 11/10
Pour vous aider à récupérer des données perdues ou supprimées sous Windows 11/10/8/7, nous proposons un logiciel fiable. Un logiciel spécial de récupération de fichiers est EaseUS Data Recovery Wizard . C'est également un excellent choix pour les personnes qui ne veulent pas perdre leurs précieux fichiers de données. EaseUS Data Recovery peut être utilisé pour récupérer des fichiers qui ont été supprimés ou perdus après une mise à niveau de Windows, une suppression accidentelle, un formatage du disque dur, une attaque de virus, un crash du système d'exploitation, etc.
L'assistant de récupération de données d'EaseUS peut récupérer les fichiers perdus à partir de n'importe quel périphérique de stockage, par exemple, restaurer les fichiers supprimés définitivement de la corbeille vidée , récupérer les données perdues sur le disque dur, le SSD, les cartes SD, la clé USB, la clé USB, etc.
Téléchargez gratuitement ce programme de récupération de données pour récupérer les données perdues et réparer les fichiers corrompus après la récupération des données.
Étape 1. Exécutez l'assistant de récupération de données EaseUS sur votre ordinateur. Choisissez le lecteur sur lequel vous avez perdu des fichiers et cliquez sur « Analyser ». Si vos fichiers perdus se trouvaient sur un périphérique de stockage externe, connectez-le d'abord à votre ordinateur.

Étape 2. Le logiciel analysera immédiatement et rapidement les fichiers supprimés, puis effectuera automatiquement une analyse approfondie pour trouver d'autres fichiers perdus. Une fois l'analyse terminée, vous pouvez utiliser « Filtre » pour filtrer rapidement des types de fichiers spécifiques.

Étape 3. Cliquez sur le bouton « Aperçu » ou double-cliquez sur un fichier pour un aperçu complet. Enfin, sélectionnez les fichiers souhaités, cliquez sur « Récupérer » et choisissez un autre emplacement sûr pour enregistrer tous les fichiers en même temps.

FAQ sur Windows KB4023057
Consultez les questions fréquemment posées suivantes sur Windows KB4023057.
T1. Ai-je besoin d’une mise à jour pour Windows 10 KB4023057 ?
Le fait que votre appareil ait atteint la fin de son cycle de vie de support signifie qu'il ne recevra plus de mises à jour de sécurité de Microsoft et sera plus exposé aux menaces de sécurité et aux infections. Pour éviter cela, nous vous conseillons vivement de passer à la version la plus récente de Windows 10.
Q2. Comment obtenir KB4023057 pour Windows version 21H2
Suivez ces instructions pour obtenir ou mettre à niveau manuellement vers Windows 10 version 21H2 à partir de la version 21H1, de la version 20H2 ou de la version 2004.
Étape 1. Ouvrez l'application Paramètres de Windows 10.
Étape 2. Sélectionnez « Mise à jour et sécurité » dans le menu déroulant.
Étape 3. Accédez au menu « Windows Update » et choisissez l'option appropriée.
Étape 4. Une fenêtre apparaîtra vous demandant si vous souhaitez rechercher de nouvelles mises à jour (le cas échéant).
Étape 5. Vous pouvez obtenir l'option de mise à niveau 21H2 si votre appareil est compatible avec Windows 11 et que le message de mise à niveau apparaît sur votre écran.
Étape 6. Cliquez sur l'option « Télécharger » et installer maintenant dans la section « Mise à jour des fonctionnalités vers Windows 10, version 21H2 ».
Conseil de pro : la mise à jour n'est pas prête pour votre PC si l'option n'est pas accessible.
Étape 7. Sélectionnez l'option « Redémarrer » maintenant dans le menu qui apparaît.
Remarque : L'installation de Windows 10 21H2 est identique à l'installation d'une mise à jour mensuelle standard sur votre appareil et ne nécessite pas une nouvelle installation du système d'exploitation.
Q3. Puis-je désinstaller la mise à jour pour Windows 10 pour les systèmes x64 KB4023057 ?
Vous n'avez besoin de personne d'autre pour vous aider. Le « Panneau de configuration » peut être trouvé dans le menu « Démarrer » en sélectionnant « Paramètres de l'ordinateur ». Accédez à la zone "Programmes et fonctionnalités" à l'aide de la souris pour parcourir la liste. Cliquez avec le bouton droit sur "KB4023057" et choisissez "Désinstaller" dans le menu contextuel pour le supprimer de votre ordinateur.
Mots de conclusion
Nous espérons que vous avez obtenu toutes les informations nécessaires concernant KB4023057 Windows 11 . Nous vous avons montré ce qu'implique cette mise à jour et comment vous pouvez l'installer pour commencer.
Cependant, si vous ne pouvez pas installer la mise à jour en raison de certains problèmes, vous les corrigez également, comme nous vous l'avons montré ci-dessus. Et si, après l'installation, vous avez perdu des fichiers, utilisez EaseUS Data Recovery Wizard pour récupérer vos fichiers !