| Des solutions réalistes | Dépannage étape par étape |
|---|---|
| Méthode 1. Vérifier les appareils pris en charge | Cliquez sur l'icône Apple noire dans le coin de votre écran. Cliquez sur "À propos de ce Mac"...Étapes complètes |
| Méthode 2. Vérifier la connexion Internet | Choisissez le menu Apple en cliquant sur l'icône Apple. Cliquez sur "Préférences de système"...Étapes complètes |
| Méthode 3. Vérifier l'état du système Apple | Il peut arriver que les serveurs de mise à jour du logiciel ne soient pas disponibles, mais cette situation n'est pas fréquente...Étapes complètes |
| Méthode 4. Actualiser la mise à jour du logiciel | Cliquez sur "Paramètres avancés". Cliquez sur la première option, "Rechercher les mises à jour". Ensuite, les...Étapes complètes |
| Méthode 5. Recherche dans l'App Store | Ouvrez la fenêtre de l'App Store sur votre Mac. Tapez macOS Ventura et recherchez...Étapes complètes |
5 façons de réparer la mise à jour macOS Ventura qui ne s'affiche pas [Testé]
macOS Ventura a été publié en octobre 2022, un tout nouveau système de base macOS. De nombreux utilisateurs de Mac sont impatients de télécharger macOS Ventura pour découvrir la caméra de continuité, le nouveau gestionnaire de scène, le courrier électronique programmé et de nombreuses nouvelles fonctionnalités. La plupart des utilisateurs passeront à macOS Ventura avec succès, mais des problèmes liés à macOS Ventura, tels que l'absence de mise à jour de macOS Ventura, peuvent parfois survenir pour de nombreuses raisons :
- Connexion internet instable.
- Appareils Mac non pris en charge.
- Mauvais réglage de l'heure.
- Les serveurs de Mac Software Update sont hors service.
Nous allons vous présenter plusieurs solutions pour vous aider à résoudre le problème de la mise à jour de macOS Ventura qui ne s'affiche pas. Avant notre tutoriel écrit, vous pouvez consulter la vidéo pour avoir une idée générale de la manière de résoudre ce problème. La liste des points clés peut vous aider à passer directement aux parties les plus importantes.
- 00:16 Comment passer à macOS Ventura.
- 01:13 Vérifier les paramètres de mise à jour du logiciel.
- 03:39 Installer macOS Ventura.
Comme nous l'avons expliqué au début, de nombreuses raisons peuvent expliquer que la mise à jour de macOS Ventura n'apparaisse pas sur votre Mac ou MacBook. De nombreux autres problèmes similaires peuvent survenir lorsque vous décidez de mettre à jour vos appareils Mac, comme la vérification par Mac de la mise à jour de macOS bloquée, l'impossibilité de certifier macOS Ventura, l'échec de l'installation de macOS 13 Ventura, etc. Ne vous inquiétez pas ! Nous vous aiderons à résoudre le problème et à installer macOS sans perte de données.
Méthode 1. Vérifier les Macs ou MacBooks pris en charge par macOS Ventura
Vous devez savoir que macOS Ventura n'est pas disponible pour tous les appareils Mac, et vous devez vérifier votre modèle de Mac en suivant les étapes ci-dessous :
Étape 1. Cliquez sur l'icône Apple noire dans le coin de votre écran.
Étape 2: cliquez sur " À propos de ce Mac ". Cliquez sur "À propos de ce Mac".

Étape 3: Vous verrez apparaître des informations détaillées sur votre Mac. Vous verrez des informations détaillées sur votre Mac.
![]()
Vous devez d'abord connaître le modèle de votre Mac. Vous pouvez alors consulter la liste pour voir si votre modèle de Mac y figure ou non :
- iMac 2017 et versions ultérieures
- iMac Pro 2017 et versions ultérieures
- MacBook Pro 2017 et versions ultérieures
- MacBook 2017 et versions ultérieures
- MacBook Air 2018 et versions ultérieures
- Mac Mini 2018 et versions ultérieures
- Mac Pro 2019 et versions ultérieures
- Mac Studio 2022
Si vous ne trouvez pas votre modèle dans cette liste, votre Mac ne peut probablement pas télécharger et installer macOS Ventura. Vous pouvez peut-être télécharger OpenCore Legacy Patcher et installer macOS Ventura sur un Mac non supporté.
Méthode 2. Vérifier la connexion Internet sur Mac/MacBook
Si votre Mac est disponible pour macOS Ventura, la connexion internet est la première chose à vérifier. Le moyen le plus rapide de vérifier votre connexion internet est d'ouvrir un site web dans Safari ou d'envoyer un message sur vos médias sociaux. Vous pouvez également vérifier l'état de votre réseau dans les paramètres du système.
Étape 1. Choisissez le menu Pomme en cliquant sur l'icône Pomme.
Étape 2. Cliquez sur "Préférences du système".

Étape 3. Cliquez sur "Réseau". Si vous êtes connecté à votre réseau Wi-Fi domestique, il est peut-être préférable de vérifier le routeur.
Méthode 3. Vérifier l'état du système Apple pour résoudre le problème des mises à jour qui ne s'affichent pas
Il arrive que les serveurs de mise à jour du logiciel ne soient pas disponibles, mais cette situation ne se produit qu'occasionnellement. Lorsque le nouveau système d'exploitation macOS est publié, un trop grand nombre d'utilisateurs demandent des mises à jour, ce qui entraîne des problèmes. Vous pouvez vérifier rapidement l'état des serveurs Apple sur Apple System Status.
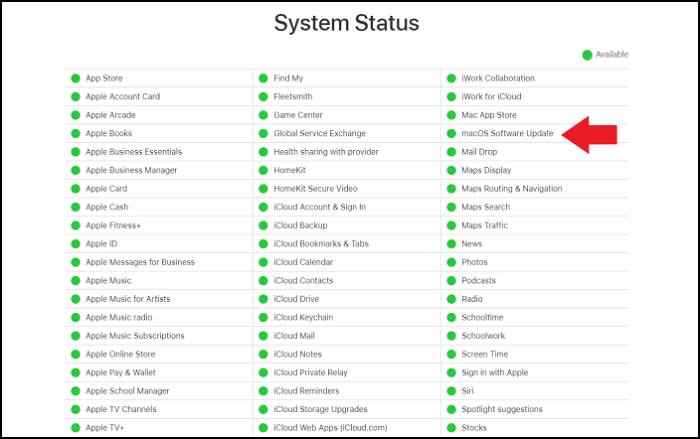
Méthode 4. Actualiser la mise à jour du logiciel pour afficher la mise à jour de macOS Ventura
Lorsque vous arrivez dans la fenêtre de mise à jour du logiciel et que vous ne trouvez aucune mise à jour disponible pour votre Mac ou que vous voyez apparaître l'erreur "Unable to check for update" (Impossible de vérifier la mise à jour). Vous pouvez essayer d'actualiser la mise à jour du logiciel sur Mac en appuyant simultanément sur les touches Commande et R. Si cela ne fonctionne pas sur votre Mac, essayez cette méthode :
Étape 1. Cliquez sur "Paramètres avancés".

Étape 2. Cliquez sur la première option, "Rechercher des mises à jour". La mise à jour du logiciel s'actualise.
Étape 3. Redémarrez votre Mac si vous ne voyez toujours pas la mise à jour macOS Ventura.
Méthode 5. Rechercher et télécharger macOS Ventura dans l'App Store
Si vous ne pouvez pas passer à macOS Ventura par la mise à jour logicielle, vous pouvez peut-être essayer l'App Store. Il est facile de télécharger et d'installer macOS Ventura en le recherchant dans l'App Store sur un Mac.
Étape 1. Ouvrez la fenêtre de l'App Store sur Mac.
Étape 2. Tapez macOS Ventura et recherchez.
Étape 3. Cliquez sur le bouton "Obtenir" et entrez votre identifiant Apple si nécessaire.

Comment récupérer les fichiers perdus après la mise à jour de macOS Ventura ?
En général, les utilisateurs passent directement à macOS Ventura lorsqu'ils voient qu'il est disponible, ou le Mac passe automatiquement à la dernière version de macOS sans faire de sauvegarde. Vous risquez de perdre des fichiers essentiels après la mise à jour de macOS Ventura. Il est possible de rencontrer des problèmes tels que l'échec de la mise à jour de macOS Ventura, le blocage du téléchargement, l'impossibilité d'installer macOS Ventura, etc. Ces types de problèmes peuvent également entraîner la perte de données sur votre Mac.
Comment récupérer les fichiers perdus après la mise à jour de macOS Ventura? Le moyen le plus simple de récupérer vos fichiers est d'utiliser un logiciel de récupération de données macOS Ventura. Ne vous inquiétez pas de savoir quel logiciel de récupération de données utiliser, nous en avons déjà choisi un pour vous - EaseUS Data Recovery Wizard for Mac. Cet outil prend en charge la récupération sur MacTrash même après avoir vidé la Corbeille, et vous pouvez consulter ses points forts ci-dessous :
Récupérer les fichiers perdus sur macOS Ventura
- Récupérer les fichiers supprimés sur Mac, y compris les documents, les photos, les fichiers audio, la musique et les e-mails après la mise à jour de macOS Ventura.
- Récupérer les fichiers d'un disque dur formaté sur Mac, d'une corbeille vidée, d'une carte mémoire, d'une clé USB, d'un appareil photo numérique et d'un caméscope.
- Prise en charge de la récupération de données en cas de suppression soudaine, de formatage, de corruption du disque dur, d'attaque de virus et de panne du système dans différentes situations.
Étape 1. Sélectionnez l'emplacement du disque (il peut s'agir d'un disque dur interne/SSD ou d'un périphérique de stockage amovible) où vous avez perdu des données et des fichiers. Cliquez sur le bouton "Analyser".
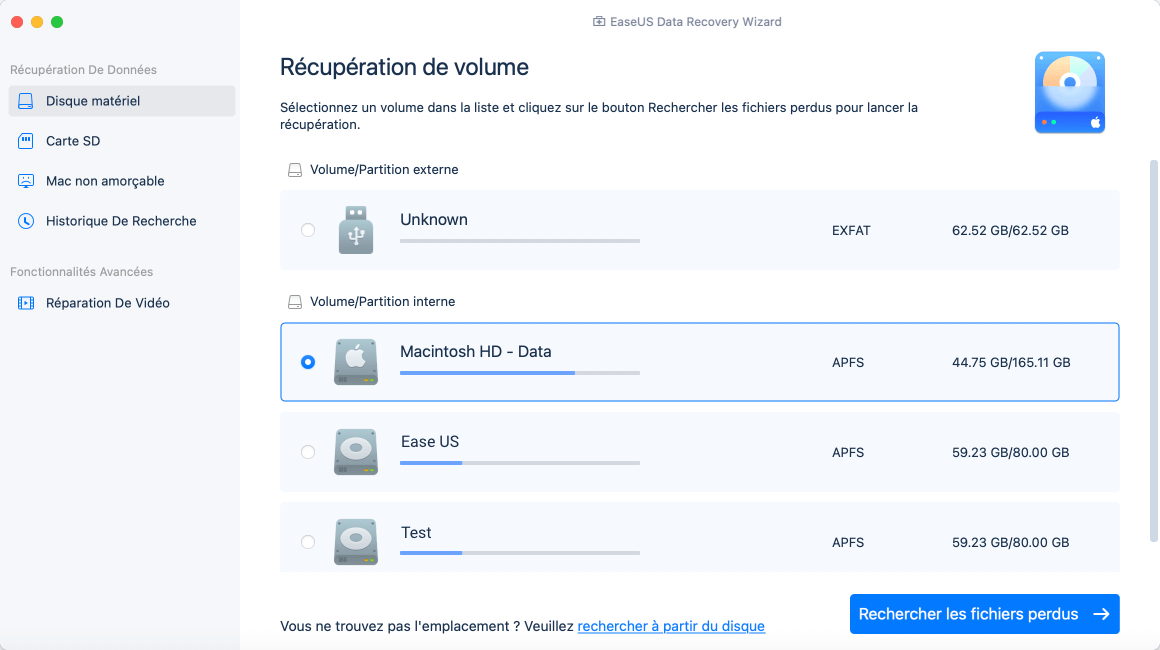
Étape 2. Le logiciel exécute une analyse rapide et une analyse approfondie et s'efforce de trouver le plus grand nombre possible de fichiers supprimés sur le volume sélectionné.

Étape 3. Dans les résultats de l'analyse, sélectionnez le ou les fichiers et cliquez sur le bouton "Récupérer" pour les récupérer..

Conclusion
Nous espérons que vous pourrez résoudre le problème de mise à jour de macOS Ventura qui ne s'affiche pas en lisant cet article. Si vous rencontrez des problèmes tels que la perte de données après la mise à jour vers macOS Ventura, c'est un excellent choix de récupérer les données perdues ou supprimées avec EaseUS Data Recovery Wizard for Mac.
FAQ sur la mise à jour de macOS Ventura qui ne fonctionne pas
Si vous avez d'autres questions sur le fait que la mise à jour macOS Ventura ne s'affiche pas, les questions et réponses suivantes peuvent vous être d'une grande aide.
Comment résoudre l'échec de la mise à niveau de macOS Ventura ?
Vous pouvez remédier à l'échec de la mise à niveau de macOS Ventura de plusieurs façons :
- 1. Redémarrez votre appareil Mac.
- 2. Lancez une analyse antivirus ou supprimez le virus.
- 3. Vérifiez la connexion internet et assurez-vous que vous êtes dans un environnement réseau stable.
- 4. Vérifiez le modèle de votre Mac.
- 5. Vérifiez votre espace de stockage sur votre Mac.
Pourquoi la mise à jour macOS Ventura ne s'affiche-t-elle pas sur mon Mac ?
De nombreuses situations peuvent être à l'origine de ce problème. Vous vous trouvez dans un environnement internet instable, votre Mac est disponible pour la dernière version de macOS, ou vous avez désactivé la mise à jour du logiciel. Vous pouvez résoudre le problème en revérifiant tous les réglages de votre Mac ou en actualisant la mise à jour du logiciel.
Comment corriger l'erreur "Impossible de vérifier la mise à jour" sur Mac ?
Si vous rencontrez l'erreur "Impossible de vérifier la mise à jour" sur votre Mac, vous pouvez actualiser la mise à jour du logiciel en appuyant simultanément sur les touches Commande et R ou en cliquant sur les paramètres avancés pour l'actualiser.
Comment récupérer les fichiers perdus après la mise à jour macOS Ventura ?
Vous pouvez récupérer les fichiers perdus après la mise à jour macOS Ventura à partir de Time Machine, iCloud, ou avec un logiciel de récupération professionnel - EaseUS Data Recovery Wizard for Mac.
- 1. Sélectionnez le disque cible pour l'analyse des fichiers perdus.
- 2. Filtrez les fichiers perdus, et vous pouvez prévisualiser les fichiers.
- 3. Récupérer les données ou les fichiers perdus après la mise à jour macOS Ventura.
