-
Récupération des données du disque dur de Windows 10
 le 10 Oct 2025
le 10 Oct 2025 6 min de lecture
6 min de lecture -
![]() Le volume ne contient pas de système de fichiers connu sur Windows 10/8/7
Le volume ne contient pas de système de fichiers connu sur Windows 10/8/7 le 10 Oct 2025
le 10 Oct 2025 6 min de lecture
6 min de lecture -
Échec du démarrage du disque - Insérer le disque système et Appuyer sur Entrée dans Windows 10
 le 10 Oct 2025
le 10 Oct 2025 6 min de lecture
6 min de lecture -
2 étapes pour corriger erreur de données (contrôle de redondance cyclique)
 le 10 Oct 2025
le 10 Oct 2025 6 min de lecture
6 min de lecture -
![]() Le disque dur qui claque ? Voir comment réparer le disque dur qui claque par vous-même.
Le disque dur qui claque ? Voir comment réparer le disque dur qui claque par vous-même. le 10 Oct 2025
le 10 Oct 2025 6 min de lecture
6 min de lecture -
Déverrouiller le lecteur | Réparer le lecteur où Windows est installé est verrouillé
 le 10 Oct 2025
le 10 Oct 2025 6 min de lecture
6 min de lecture -
Logiciel de récupération de disque dur Toshiba gratuit
 le 10 Oct 2025
le 10 Oct 2025 6 min de lecture
6 min de lecture -
Les 6 meilleurs services de récupération des données sur disque dur
 le 10 Oct 2025
le 10 Oct 2025 6 min de lecture
6 min de lecture -
![]() Meilleurs logiciels de récupération de données disque dur [2025]
Meilleurs logiciels de récupération de données disque dur [2025] le 10 Oct 2025
le 10 Oct 2025 6 min de lecture
6 min de lecture -
Correction rapide «La structure du disque est corrompue et illisible» sans perdre de données
 le 10 Oct 2025
le 10 Oct 2025 6 min de lecture
6 min de lecture
Sommaire
Ne vous inquiétez pas si le système d'exploitation Windows vous avertit que "vous devez initialiser un disque avant que Logical Disk Manager puisse y accéder" lorsque votre disque devient soudainement non initialisé et non alloué, comme indiqué dans l'image ci-dessous :
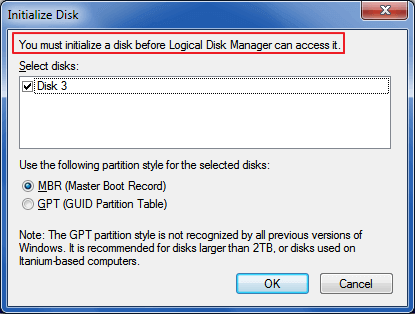
Cette page comprend une solution rapide et quatre autres solutions efficaces pour vous aider à vous débarrasser facilement de ce problème. Découvrez comment rendre votre disque non initialisé à nouveau détectable sans perdre de données :
# Fix 1. Initialiser le disque sur MBR ou GPT et récupérer les données
# Fix 2. Mettre à jour le pilote de lecteur "non initialisé"
# Fix 3. Désinstaller et réinstaller le lecteur de disque du disque "non initialisé"
# Fix 4. Réinstaller tous les contrôleurs USB
Initialiser le disque - Vous devez initialiser un disque avant que Logical Disk Manager puisse y accéder
Êtes-vous l'un des propriétaires de disques durs qui reçoivent une telle invite Windows qui vous avertit d'initialiser votre disque ? Ressentez-vous un sentiment d'anxiété lorsque vous êtes confronté à un choix ?
Différente d'une autre erreur similaire intitulée " disque inconnu non initialisé ", la solution suggérée au problème "Vous devez initialiser un disque" est donnée avec le message d'erreur. Cela signifie que vous devez utiliser MBR ou GPT comme style de partition pour le disque sélectionné en l'initialisant.
Cependant, de nombreuses personnes sont encore perplexes car elles ne savent pas si la solution peut être appliquée à la fois aux disques durs neufs et usagés. Continuez à lire et vous comprendrez pourquoi Windows vous le recommande :
Identifiez votre disque - un disque neuf ou usagé
1. Disque dur neuf : Le disque dur est un disque dur entièrement neuf, non formaté, sans rien dessus jusqu'à présent.
2. Disque dur usagé : C'est un disque dur déjà utilisé. Il contient de nombreux fichiers de données.
Les différences entre l'initialisation d'un disque neuf et d'un disque usagé
Tout d'abord, pour un tout nouveau disque : Le cas "Vous devez initialiser un disque avant..." implique que Windows ne peut pas accéder au lecteur auquel vous l'avez connecté. L'initialisation du disque reconstruira le MBR sur le disque pour permettre l'accès du système d'exploitation Windows au disque cible. Ce faisant, vous pouvez créer des partitions sur le disque et utiliser le disque pour enregistrer des données.
Deuxièmement, pour le disque qui a déjà été utilisé : en raison d'un pilote de disque ou d'autres problèmes, le disque devient indétectable par Windows et vous devez réinitialiser le disque. Cependant, l'initialisation entraînera une perte complète de données sur celui-ci. Dans ce cas, la récupération des données doit être exécutée immédiatement après l'initialisation du disque.
Comment réparer l'erreur "Vous devez initialiser un disque" sans perdre de données
Les correctifs fournis sont également applicables pour supprimer la même erreur de votre disque dur externe, USB, clé USB, SSD, etc., périphériques.
Vous devez savoir que le problème "Vous devez initialiser un disque" peut également se produire sur un SSD, un disque dur externe, une clé USB, etc., des périphériques. Continuez à lire et choisissez le bon correctif pour vous débarrasser de ce problème de votre disque dur sans perdre de données.
Parfois, si votre disque n'est pas correctement inséré ou connecté à votre ordinateur, le système d'exploitation Windows ne pourra pas charger l'appareil et vous pourrez même recevoir un message d'erreur. Une solution rapide à ce problème consiste à débrancher le disque de votre ordinateur, à vérifier le SATA et le câble d'alimentation, puis à le reconnecter correctement à votre ordinateur.
Si cela ne fonctionne pas, la connexion de votre lecteur est correcte, essayez l'un des correctifs ci-dessous pour que votre lecteur fonctionne à nouveau.
Correctif 1. Initialiser le disque sur MBR ou GPT et récupérer les données
À condition que votre disque dur externe, SSD ou USB ne soit pas défectueux ou complètement mort (il n'y a pas d'autre moyen que de le remplacer), l'initialisation devrait être le moyen le plus rapide et le plus simple de résoudre le problème en suspens. Ensuite, vous pouvez télécharger le logiciel de récupération de disque dur d'EaseUS pour initialiser le disque sans perdre de données . C'est l'autre façon de vous protéger de tout perdre.
Première. Initialiser le disque - HDD/SSD/USB
Travaillez à la fois sur les nouveaux et les anciens disques avec le problème "vous devez initialiser le disque". Le moyen le plus simple d'initialiser un disque consiste à utiliser la gestion des disques en suivant les étapes ci-dessous :
Étape 1 . Faites un clic droit sur "Ce PC" et choisissez "Gérer" pour entrer dans "Gestion des disques".
Étape 2 . Faites un clic droit sur le disque affichant "Non initialisé" et choisissez "Initialiser le disque"
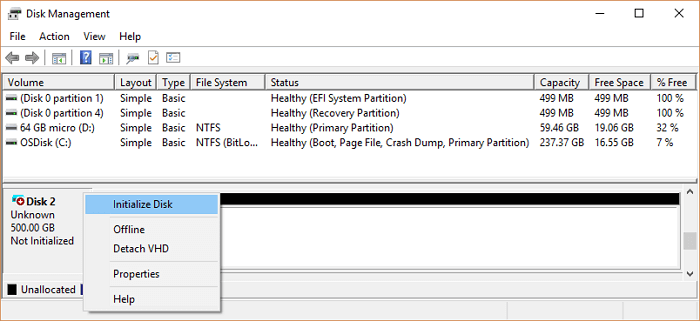
Étape 3 . Dans les fenêtres "Initialiser le disque", choisissez le style de disque le mieux adapté - MBR ou GPT, puis cliquez sur "OK" pour continuer.
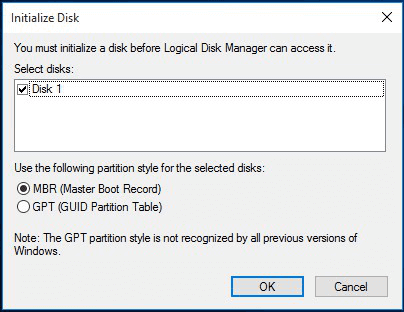
Le gestionnaire de disque va maintenant commencer le traitement. Une fois terminé, le nouveau lecteur est prêt à créer des partitions et à enregistrer des fichiers. Voir aussi : Comment redimensionner, étendre, réduire ou supprimer la partition du disque dur .
Pour votre disque dur usagé, toutes ses partitions s'afficheront ici. Si les données sont perdues à cause de l'initialisation du disque, suivez le guide suivant pour toutes les récupérer.
Seconde. Récupérer gratuitement les données perdues du disque dur/SSD/USB
Tant que Windows détecte correctement votre disque, il peut être détecté par le logiciel gratuit de récupération de données EaseUS. Téléchargez et exécutez gratuitement le logiciel, sélectionnez votre disque dur et cliquez sur Analyser pour trouver tous les fichiers qui disparaissent. Cet outil de récupération de fichiers peut également réparer des fichiers corrompus sur le périphérique de stockage, comme réparer jpg endommagé ou corrompu .
1. Télécharger
Téléchargez et lancez EaseUS Data Recovery Wizard sur votre ordinateur. Sélectionnez l'emplacement de stockage du disque où vous avez perdu des données et cliquez sur le bouton "Analyser".

2. Analyser
EaseUS Data Recovery Wizard commencera à analyser votre disque dur. Ce processus prendra un peu de temps, mais vous pouvez quand même arrêter à mi-chemin si vous avez trouvé le fichier désiré qui est déjà affiché dans le résultat.

3. Récupérer
Après l'analyse, vous pouvez prévisualiser des fichiers récupérables un par un. Ensuite, cliquez ensuite sur le bouton "Récupérer" pour les récupérer. Ici, c'est mieux d'enregistrer tous les fichiers récupérés sur un autre disque pour éviter le remplacement de données.

Conseils pour vous aider à trouver les données souhaitées:
- Filtre - Cliquez sur cette option pour accéder rapidement à vos fichiers souhaités.
- Rechercher des données - Recherchez directement le nom du fichier ou son type pour le trouver.
- Autres dossiers perdus - Cliquez sur cette option lorsque les fichiers ont perdu des noms ou des chemins.
Après cela, vous pouvez continuer à utiliser votre disque pour enregistrer à nouveau des données. Pour éviter que d'autres problèmes ne se reproduisent, vous devrez peut-être continuer à suivre les correctifs ci-dessous.
Correctif 2. Mettre à jour le pilote de lecteur "non initialisé"
Cette méthode ne fonctionne pas à 100 % par rapport au correctif n° 1, cependant, les données ne seront pas du tout affectées. Cela vaut toujours la peine d'essayer.
Étape 1. Ouvrez le Gestionnaire de périphériques. (Cliquez sur Poste de travail ou Ce PC, puis sur Gérer. Choisissez Gestionnaire de périphériques sous Outils système.)
Étape 2. Double-cliquez sur le nom du périphérique pour ouvrir la fenêtre des propriétés du pilote.
Étape 3. Allez dans l'onglet "Pilote" et cliquez sur Mettre à jour le pilote.
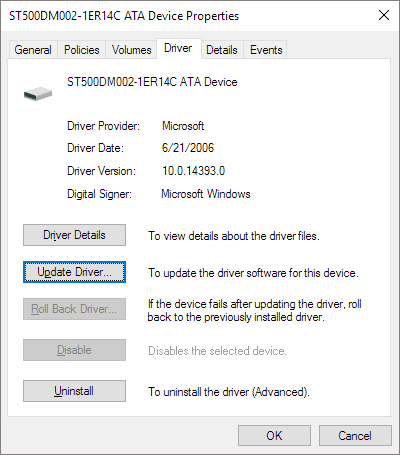
Étape 4. Cliquez sur Rechercher automatiquement le logiciel du pilote mis à jour.
Attendez que le processus soit terminé, et maintenant votre lecteur de disque a été mis à jour avec le dernier.
Correctif 3. Désinstaller et réinstaller le lecteur de disque du disque "non initialisé"
Étape 1. Ouvrez le Gestionnaire de périphériques et développez les lecteurs de disque.
Étape 2. Faites un clic droit sur votre lecteur de disque et choisissez le périphérique "Désinstaller".
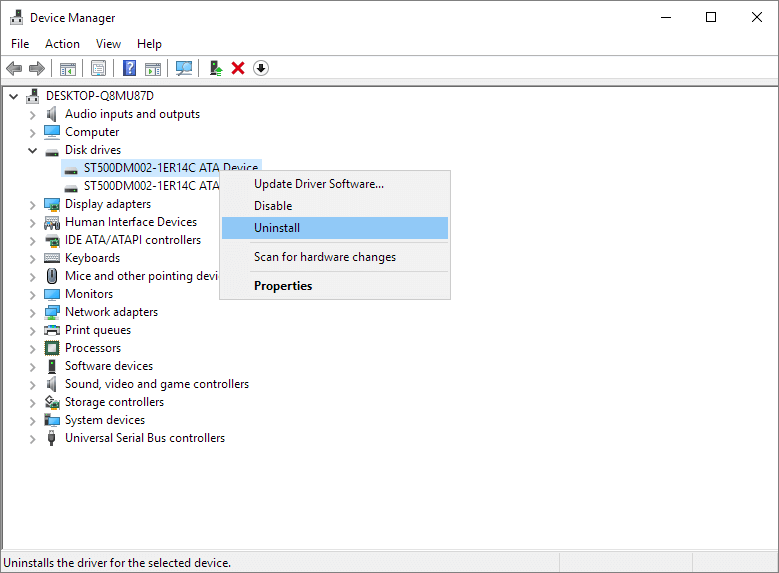
Étape 3. Parcourez le guide de l'assistant, puis redémarrez votre ordinateur.
L'ordinateur réinstallera automatiquement le pilote que vous avez désinstallé.
Correctif 4. Réinstaller tous les contrôleurs USB
Parfois, lorsque votre appareil n'est pas détecté, cela est probablement dû à des contrôleurs USB problématiques. Voici les étapes que vous pouvez suivre pour réinstaller les contrôleurs USB de votre appareil, en particulier ceux qui ne sont pas initialisés :
Étape 1. Faites un clic droit sur l'icône Windows et sélectionnez "Gestionnaire de périphériques".
Étape 2. Sous Contrôleurs Universal Serial Bus, cliquez avec le bouton droit sur les contrôleurs USB de votre lecteur problématique et sélectionnez "Désinstaller".
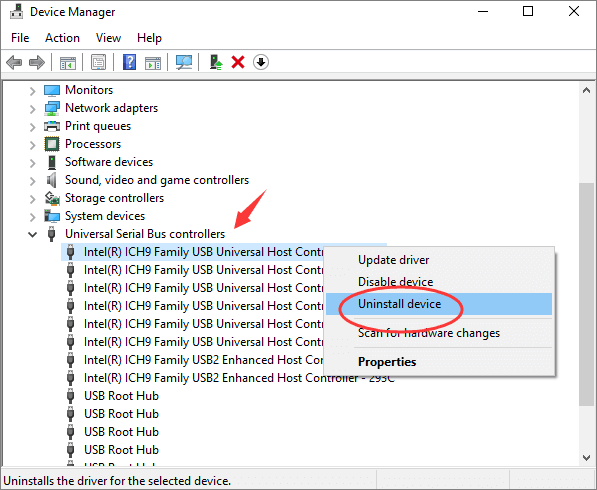
Étape 3. Redémarrez l'ordinateur et Microsoft réinstallera automatiquement le logiciel des contrôleurs USB pour votre lecteur.
Après cela, vous pourrez visiter et accéder normalement aux données enregistrées sur votre disque dur d'ici là.
Conclusion
Sur cette page, nous avons rassemblé une solution rapide et 4 solutions pratiques pour vous aider lorsque vous recevez le message d'erreur "Vous devez initialiser un disque avant que Logical Disk Manager puisse y accéder".
Fondamentalement, l'initialisation du logiciel de récupération de disque et de données dans le correctif 1 résoudra ce problème pour vous en une seule fois.
Cependant, si votre disque s'affiche comme non initialisé dans la gestion des disques, il deviendra indétectable. Vous devrez mettre à jour le pilote du lecteur , désinstaller le lecteur de disque ou réinstaller les contrôleurs USB pour rendre le lecteur à nouveau détectable.
Les gens demandent aussi
En fait, nous avons continué à étudier de nombreux disques lors de l'initialisation des erreurs et des problèmes connexes. Nous avons également connecté 3 questions les plus préoccupantes de Google et trouvé la meilleure réponse à ces questions.
Si vous êtes intéressé, vérifiez la réponse ici maintenant :
1. Est-ce que l'initialisation d'un disque effacera les données ?
L'initialisation du disque effacera-t-elle les données qu'il contient ? La réponse est à la fois "Oui" et "Non". La seule initialisation d'un disque n'effacera pas ses données. Mais pour utiliser le disque, vous devez encore partitionner et formater le disque, ce qui entraînera une perte de données. Ainsi, si vous ne voulez pas perdre des fichiers existant sur votre disque dur, l'utilisation d'un logiciel de récupération de données est nécessaire.
2. Comment initialiser mon nouveau SSD ?
Pour initialiser votre nouveau SSD en utilisant la gestion des disques comme recommandé dans le correctif 1. En plus de cela, vous pouvez également appliquer deux autres méthodes pour initialiser votre SSD :
1). Utilisation de la commande de disque d'initialisation CMD ; 2). Utilisation d'EaseUS Partition Master avec sa fonction d'initialisation du disque.
Les deux méthodes sont pratiques et efficaces dans l'exécution de cette tâche.
3. Dois-je initialiser MBR ou GPT ?
Pour répondre à la question de savoir comment initialiser le disque en MBR ou GPT, vous devez d'abord comprendre votre intention initiale.
1). Pour utiliser le disque comme nouveau disque système :
Pour ce faire, vous devez ouvrir Gestion des disques > Cliquez avec le bouton droit sur votre disque système et sélectionnez "Propriétés" > Vérifier le style de partition du disque. S'il s'agit de MBR, vous devez initialiser le disque sur MBR. S'il s'agit de GPT, initialisez-le sur GPT.
2). Pour utiliser le disque comme lecteur de données :
Si vous devez créer plus de 4 partitions principales et que votre disque fait plus de 2 To, initialisez-le sur GPT. Sinon, initialisez-le sur MBR.
Cette page vous a-t-elle été utile ?
-
Lionel est passionné de technologie informatique, il fait partie de l'équipe EaseUS depuis 8 ans, spécialisé dans le domaine de la récupération de données, de la gestion de partition, de la sauvegarde de données.…

20+
Ans d’expérience

160+
Pays du monde d'entier

72 millions+
Utilisateurs

4,8 +
Note de Trustpilot


Logiciel de récupération
de données gratuit
Récupérez 2 Go gratuitement !




