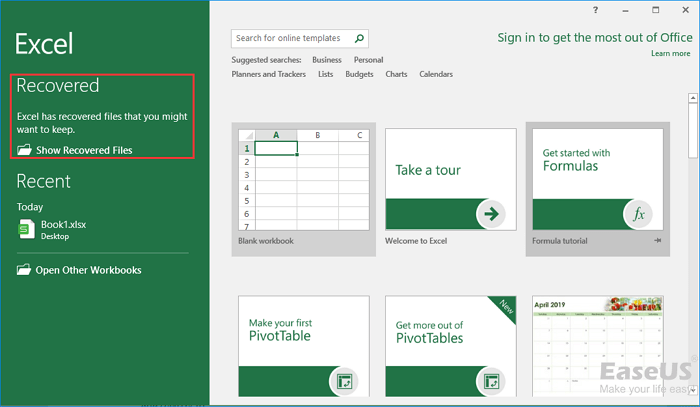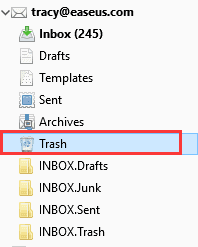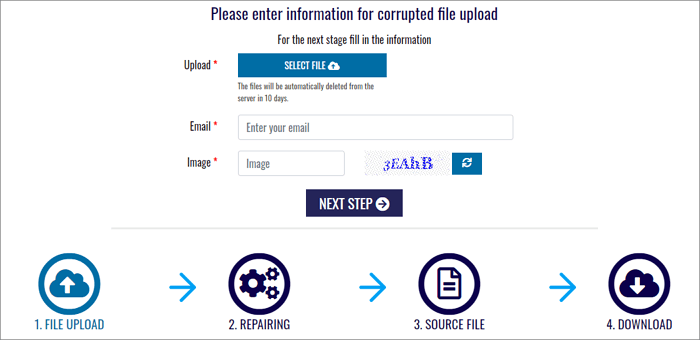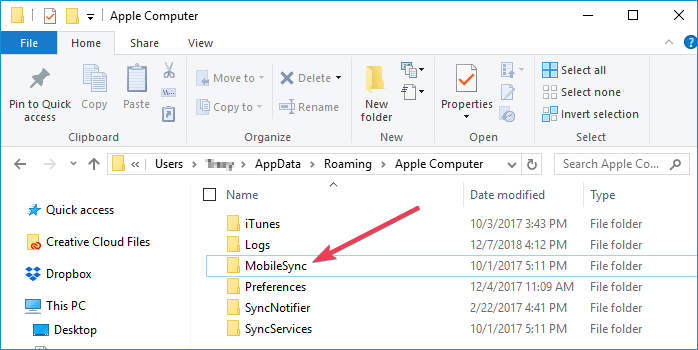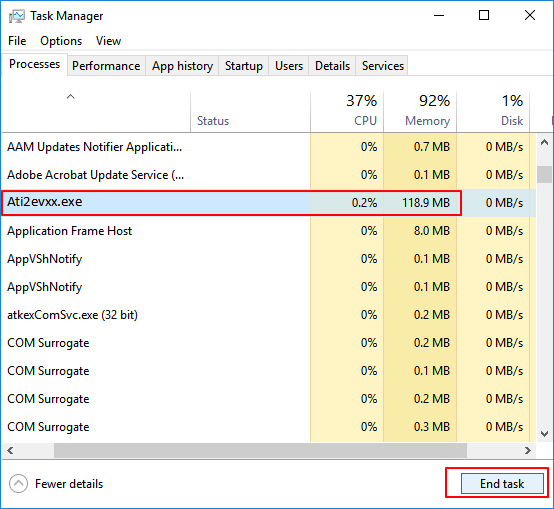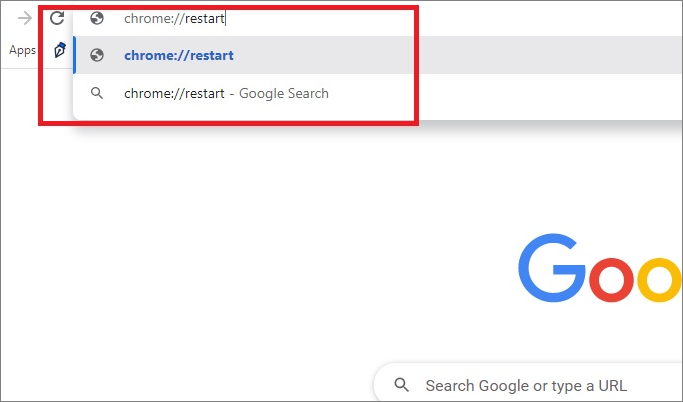-
Comment restaurer et réparer les fichiers PSD corrompus?
 le 13 Aug 2025
le 13 Aug 2025 6 min de lecture
6 min de lecture -
![]() Comment récupérer un fichier Excel perdu ou non sauvegardé (2016/2013/2010/2007)
Comment récupérer un fichier Excel perdu ou non sauvegardé (2016/2013/2010/2007) le 29 Oct 2025
le 29 Oct 2025 6 min de lecture
6 min de lecture -
![]() Restaurer des mails supprimés ou perdus dans Thunderbird
Restaurer des mails supprimés ou perdus dans Thunderbird le 13 Aug 2025
le 13 Aug 2025 6 min de lecture
6 min de lecture -
![]() Récupérer des fichiers supprimés il y a longtemps
Récupérer des fichiers supprimés il y a longtemps le 13 Aug 2025
le 13 Aug 2025 6 min de lecture
6 min de lecture -
![]() Réparer les fichiers PSD corrompus avec l'outil de réparation PSD gratuit en ligne
Réparer les fichiers PSD corrompus avec l'outil de réparation PSD gratuit en ligne le 13 Aug 2025
le 13 Aug 2025 6 min de lecture
6 min de lecture -
Récupération d'Inkscape : Comment récupérer des fichiers Inkscape perdus/non enregistrés
 le 13 Aug 2025
le 13 Aug 2025 6 min de lecture
6 min de lecture -
![]() Comment retrouver la sauvegarde iTunes supprimée
Comment retrouver la sauvegarde iTunes supprimée le 13 Aug 2025
le 13 Aug 2025 6 min de lecture
6 min de lecture -
![]() Effacer et supprimer les virus sans antivirus
Effacer et supprimer les virus sans antivirus le 13 Aug 2025
le 13 Aug 2025 6 min de lecture
6 min de lecture -
![]() Comment ouvrir un fichier raccourci et récupérer les fichiers transformés en raccourcis?
Comment ouvrir un fichier raccourci et récupérer les fichiers transformés en raccourcis? le 13 Aug 2025
le 13 Aug 2025 6 min de lecture
6 min de lecture -
![]() 7 façons de réparer la lenteur de Google Chrome sous Windows 11 [2025 astuces]
7 façons de réparer la lenteur de Google Chrome sous Windows 11 [2025 astuces] le 13 Aug 2025
le 13 Aug 2025 6 min de lecture
6 min de lecture
Sommaire
Puis-je récupérer un fichier word 2010 non enregistré?
Word 2010 a planté! Un long document Word était encore en cours d'édition. Que dois-je faire maintenant? Je ne veux pas tout recommencer, alors comment puis-je récupérer un document Word 2010 non enregistré? J'ai travaillé sur le fichier pendant plusieurs jours, et la dernière version date d'hier soir. Si je ne peux pas restaurer les changements de contenu que j'ai fait aujourd'hui, je vais vraiment avoir des soucis. Pouvez-vous m'aider?
D'autres causes qui font que le document Word n'a pas été enregistré
* Le traitement de Word gèle, s'arrête et se plante (comme l'expérience douloureuse de l'utilisateur ci-dessus);
* Fermeture accidentelle de la fenêtre puis clic sur « Ne pas sauvegarder »;
* Oubli d'enregistrement du document!
* D'autres façons créatives de perdre des fichiers Word en ne les sauvegardant pas.
Oui, nous ne pouvons pas prévoir de nombreux incidents, peu importe qu'ils soient causés par des facteurs objectifs ou par nos erreurs personnelles. Avant de trouver des solutions de récupération de document Word 2010 non enregistré, bien que cela fonctionne la plupart du temps, vous devez accepter la réalité que votre document Word est probablement perdu pour toujours.
Lire aussi: Comment récupérer un fichier PDF supprimé, non enregistré et corrompu
Des solutions efficaces pour récupérer un fichier word non enregistré
Tutoriel vidéo : Comment récupérer un fichier Word non enregistré sur Windows 10 | 5 méthodes 📂
📌Chapitres vidéo:
01:08 Méthode 1. Récupérer à partir de fichiers temporaires
01:49 Méthode 2. Récupérer à partir d'AutoRecover
02:56 Méthode 3. Utiliser la récupération de documents
03:35 Méthode 4. Restaurer à partir de la corbeille
04:17 Méthode 5. Essayer le logiciel de récupération des données

Vous pouvez aussi suivre le guide étape par étape sous format de texte pour récupérer un fichier word non enregistré Windows 10.
1. Rechercher le document non enregistré à partir de fichiers de récupération automatique (pour Word 2010)
Dans le menu fichier, cliquez sur Récent> Cliquez récupérer des documents non enregistrés> Si vous trouvez le document Word que vous cherchez, double-cliquez sur ce document pour l'ouvrir> Enregistrer ce document immédiatement.
2. Rechercher le document non enregistré à partir du dossier temporaire (pour Word 2010)
Ouvrez l'Explorateur Windows, dans la fenêtre de Recherche, tapez *.tmp (fichiers temporaires)et appuyez sur Entrée> Si vous n'êtes pas sûr du fichier qui est manquant, enregistrez tous les fichiers .tmp à un emplacement> Démarrez Word> Cliquez Fichiers> Ouvrir> Accédez à l'emplacement où vous avez enregistré les fichiers .tmp, puis cliquez sur Tous les fichiers *. *. Si vous ne cliquez pas sur tous les fichiers *. *, Les fichiers .tmp peuvent ne pas être affichés> Ouvrez les fichiers .tmp un par un> Si vous trouvez le fichier manquant, enregistrez le immédiatement.
3. Utilisez un outil de récupération tiers pour rechercher et récupérer le document Word perdu, effacé ou non enregistré (pour Word 2013/2010/2007/2003/2002)
Si vous ne pouvez pas récupérer des documents Office Word 2010 par le biais de la recherche de fichiers de récupération automatique et les fichiers temporaires, un logiciel récupération de données disque dur tiers est votre dernière chance. MS Office enregistre automatiquement le document Word que vous éditez avec un intervalle de temps de 1 à 5 minutes. Voilà comment vous pouvez récupérer les fichiers manquants dans le dossier de récupération automatique ou les fichiers temporaires. Cependant, si les fichiers enregistrés automatiquement se perdent, vous ne pourrez jamais récupérer le document perdu sauf avec l'aide d'EaseUS Data Recovery Wizard.
L'utilisation du logiciel de récupération d'Excel/Word par EaseUS a de gros avantages. Il est expert dans la récupération de fichiers d'Office, y compris Word, Excel, PowerPoint et OneNote sous Windows 10/8.1/8/7/Vista/XP . Cette méthode peut donc être appliquée pour toutes les éditions de Word . Le processus de récupération est simple, en seulement trois étapes.
◆ Choisissez l'emplacement du fichier Word
C'est la première étape. Vous devez savoir clairement où vos fichiers Word ont été perdus, choisissez un lecteur de disque dur ou un dossier spécifique. S'il se trouve sur un lecteur flash USB ou une carte SD, effectuez une étape supplémentaire pour le connecter à votre ordinateur.
Cliquez avec le bouton droit sur le lecteur X et cliquez sur le bouton Analyser.

◆ Analysez toutes les données perdues
Le logiciel commencera immédiatement à analyser toutes les données perdues sur le lecteur sélectionné, et vous verrez de plus en plus de données apparaître dans les résultats de l'analyse.

◆ Sélectionnez les fichiers Word et récupérez
Après l'analyse, utilisez le moyen le plus rapide pour accéder aux documents Word souhaités en choisissant "Documents" dans la liste déroulante de "Filtre". Vous êtes autorisé à prévisualiser un fichier Word si l'application Microsoft Word est installée sur votre ordinateur. Enfin, sélectionnez les documents souhaités et cliquez sur "Récupérer".
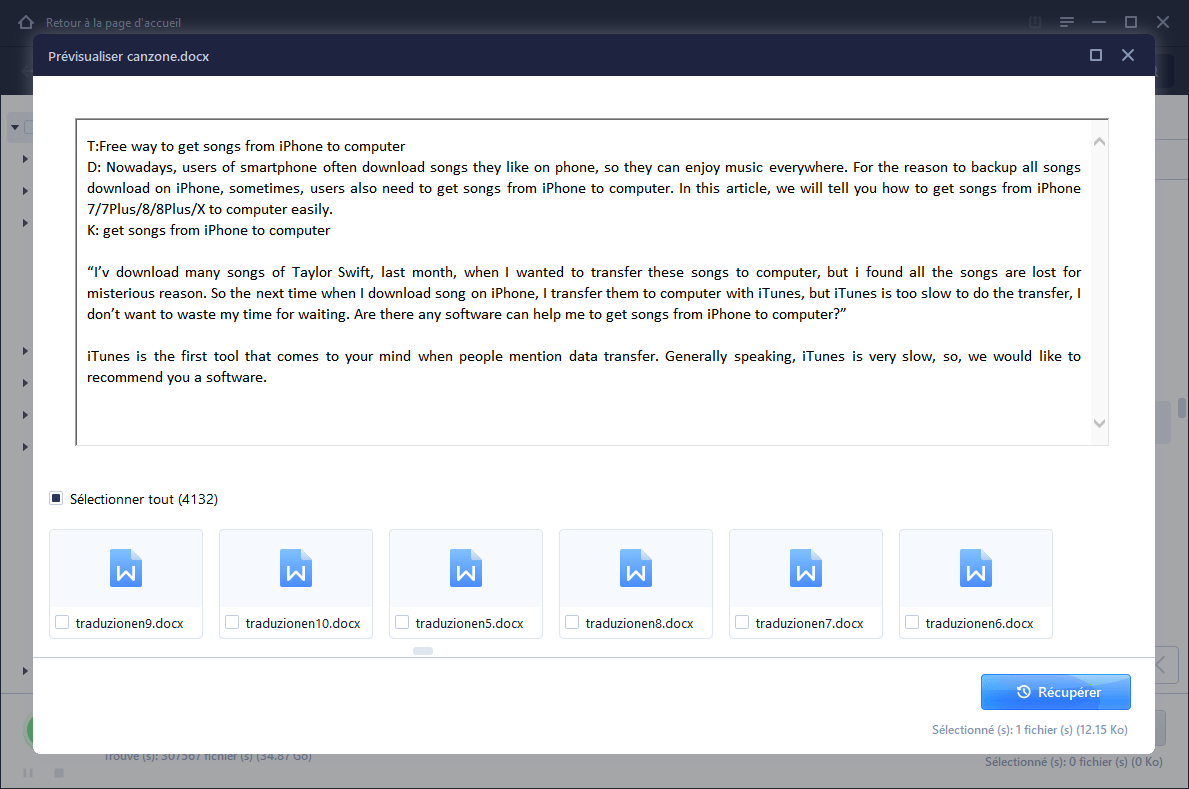
Cette page vous a-t-elle été utile ?
-
Nathalie est une rédactrice chez EaseUS depuis mars 2015. Elle est passionée d'informatique, ses articles parlent surtout de récupération et de sauvegarde de données, elle aime aussi faire des vidéos! Si vous avez des propositions d'articles à elle soumettre, vous pouvez lui contacter par Facebook ou Twitter, à bientôt!…
-
Lionel est passionné de technologie informatique, il fait partie de l'équipe EaseUS depuis 8 ans, spécialisé dans le domaine de la récupération de données, de la gestion de partition, de la sauvegarde de données.…

20+
Ans d’expérience

160+
Pays du monde d'entier

72 millions+
Utilisateurs

4,8 +
Note de Trustpilot


Logiciel de récupération
de données gratuit
Récupérez 2 Go gratuitement !