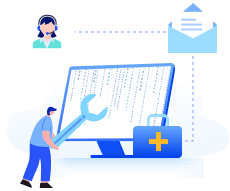Imaginons que vous veniez d'installer votre nouvel ordinateur, en transférant vos données, vos paramètres et vos comptes de l'ancien. Au lieu d'une vieille image statique sur votre écran d'arrière-plan, vous pouvez maintenant changer votre fond d'écran par une image cool ou définir une vidéo ou une animation en mouvement comme arrière-plan de votre bureau.
Les images haute définition de chats ou de votre équipe de football préférée sont agréables, mais au bout d'un certain temps, elles commencent à lasser. Avec les fonds d'écran dynamiques, vous obtenez un arrière-plan qui saute aux yeux et fait passer l'affichage visuel de fade à intéressant. Vous ajoutez instantanément une touche supplémentaire à votre ordinateur.
Qu'y a-t-il à ne pas aimer ?
Comment définir un fond d'écran live sur Windows 10
Passons aux choses sérieuses. Les options ci-dessous vous permettront de définir des fonds d'écran live sur votre ordinateur Windows 10.
Desktop Live Wallpaper
L'application Desktop Live Wallpaper vous permet d'utiliser n'importe quel fichier vidéo sur votre PC comme fond d'écran. Disponible dans le Microsoft Store, l'application gratuite vous permet d'utiliser des fichiers vidéo Windows Media Viewer (WMV) comme fond d'écran.
Pour utiliser un autre type de fichier vidéo ou avoir plus de contrôle sur les options de lecture, vous devez passer à Desktop Live Wallpapers Pro pour 3,99 $.
Étape 1. Une fois installé, Desktop Live Wallpaper apparaît sous la forme d'une icône dans la partie notification de votre barre des tâches ou dans le menu Démarrer. Ouvrez l'application.
Étape 2. Cliquez sur "Créer un nouveau dossier".
Tout dossier que vous ajoutez sera automatiquement contrôlé pour détecter les fichiers vidéo à ajouter à la lecture.
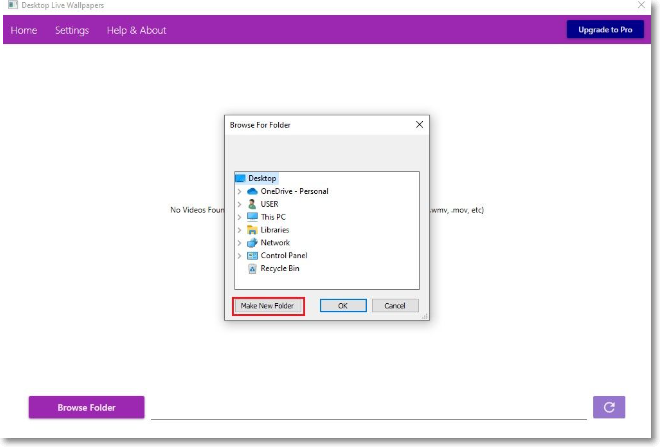
Étape 3. Sélectionnez un dossier à surveiller dans la fenêtre Parcourir le dossier, puis cliquez sur "OK" pour l'ajouter à la liste.
Les vidéos du dossier sélectionné apparaîtront dans la liste principale des vidéos et seront lues automatiquement en tant que fond d'écran.
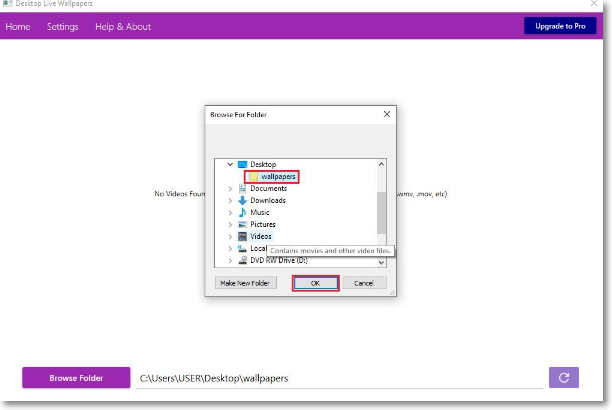
Pour modifier les paramètres de lecture, cliquez sur l'onglet "Paramètres". Vous pouvez modifier les options de lancement, le lecteur vidéo préféré et les paramètres sonores.
Pour arrêter la lecture vidéo à tout moment, faites un clic droit sur l'icône dans votre barre des tâches et cliquez sur "Pause/lecture du fond d'écran dynamique". Vous pouvez également quitter l'application et rendre votre fond d'écran statique une fois de plus.
VLC media player
Disponible sur tous les systèmes d'exploitation, le lecteur multimédia open-source VLC peut lire tous les formats vidéo disponibles. C'est l'une des méthodes les plus rapides pour changer votre fond d'écran habituel en fond d'écran dynamique, même si c'est de manière temporaire. Vous ne pouvez utiliser le fond d'écran live que tant que VLC est ouvert.
Étape 1. Ouvrez le lecteur multimédia VLC et lisez la vidéo que vous souhaitez utiliser comme fond d'écran.
Étape 2. Cliquez avec le bouton droit de la souris pendant la lecture de la vidéo et sélectionnez "Vidéo" > "Définir comme fond d'écran" dans le menu déroulant.
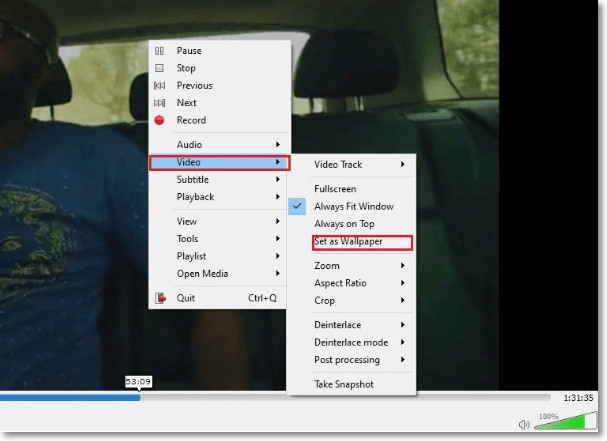
Bien que la méthode VLC définisse une vidéo comme fond d'écran, certaines icônes peuvent être absentes de votre écran. Elle fonctionne davantage comme un mode plein écran modifié que comme un fond d'écran live.
Push Video Wallpapers
Si vous souhaitez utiliser les fonds d'écran vidéo de manière plus permanente, une application tierce telle que Push Video Wallpapers est une méthode appropriée. Push Video Wallpapers propose des exemples de vidéos et de GIFs à expérimenter lors de l'installation de l'application, mais vous pouvez utiliser vos vidéos, vos GIFs ou des vidéos YouTube.
Il vous permet également de créer des listes de lecture, de passer en boucle entre différents types de médias ou de faire passer une seule vidéo en boucle.
Etape 1. Téléchargez et installez Push Video Wallpaper. Dès qu'il est installé, il lance un fond d'écran live à titre de démonstration.
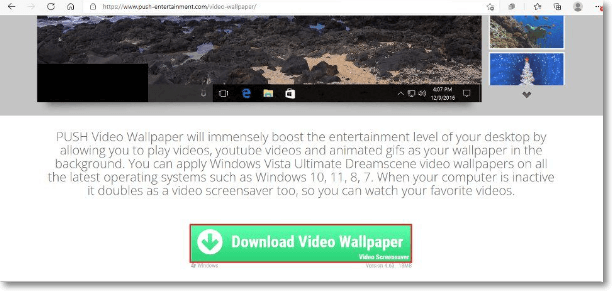
Étape 2. Ouvrez l'application et créez une nouvelle liste de lecture en cliquant sur l'icône "Liste de lecture" et en sélectionnant "Nouveau" dans le menu déroulant.
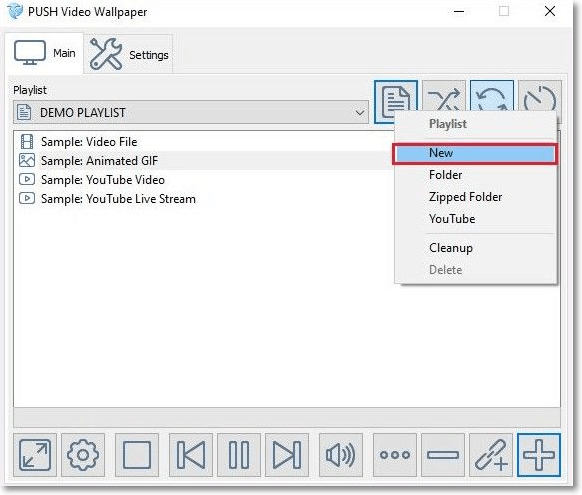
Étape 3. Lorsque la nouvelle liste de lecture est créée, saisissez un nom pour votre liste de lecture et cliquez sur "OK" pour l'enregistrer.

Étape 4. Pour ajouter un nouveau clip, cliquez sur l'icône"+" en bas de la fenêtre.
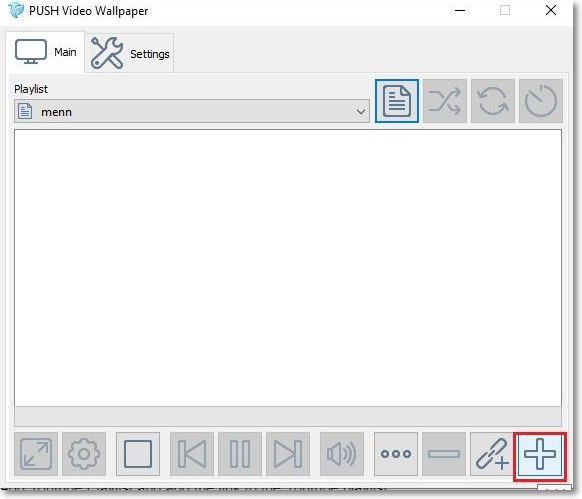
Étape 5. Sélectionnez vos clips vidéo, images ou GIF à ajouter à la liste de lecture. Si vous ne souhaitez pas créer de liste de lecture mais utiliser un clip en boucle, sélectionnez uniquement la vidéo que vous souhaitez lire.
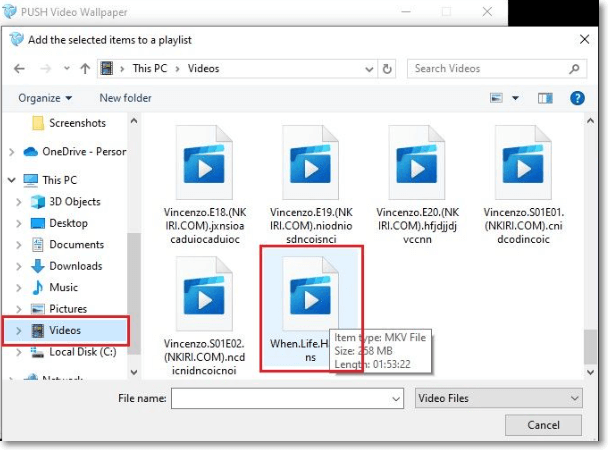
Étape 6. Si vous souhaitez ajouter une vidéo Youtube ou une vidéo Internet, cliquez sur l'icône "Ajouter une URL" dans le coin inférieur droit de l'écran.
![]()
Étape 7. Collez le lien dans la boîte de dialogue Ajouter une URL, puis cliquez sur "Coller depuis le presse-papiers" pour l'ajouter à votre liste de lecture.
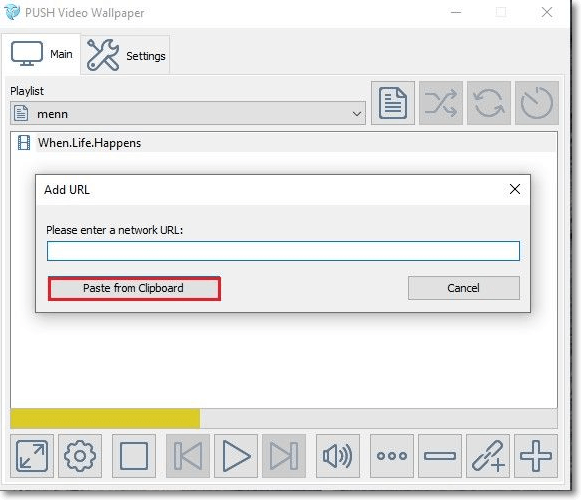
Étape 8. Si vous préférez avoir une liste de lecture YouTube comme fond d'écran lorsque vous cliquez sur l'icône Liste de lecture dans le coin supérieur droit, sélectionnez "YouTube" dans le menu déroulant.
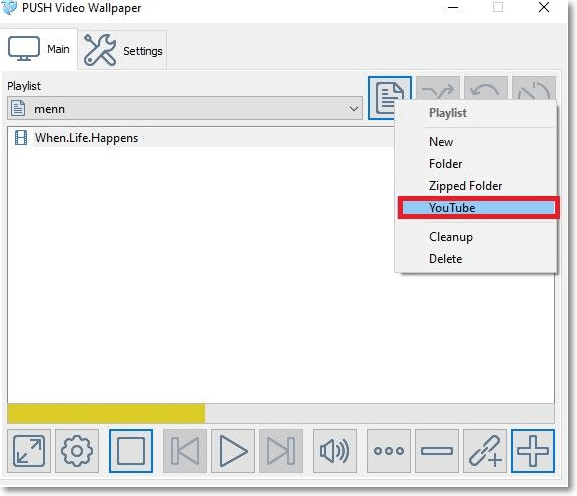
Étape 9. Pour ajouter les vidéos de la liste de lecture à votre liste de lecture personnelle Push Video Wallpapers, cliquez sur "Ajouter une liste de lecture YouTube" et ajoutez le lien vers la liste de lecture YouTube.
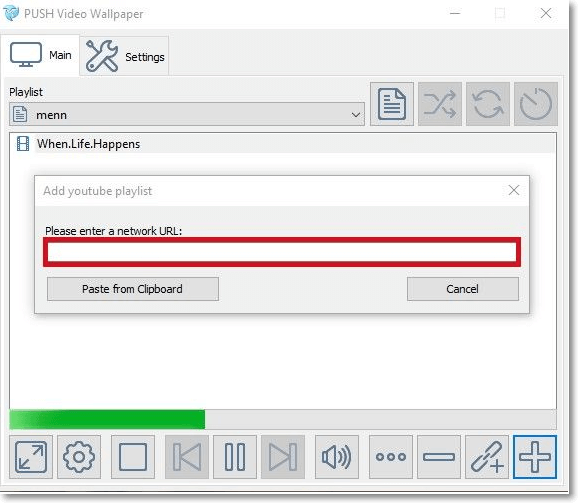
Vous pouvez réduire la fenêtre de Push Video Wallpapers pour la rendre invisible. En sélectionnant "Paramètres" > "Basique" > "Icône de la barre d'état système", vous la convertirez en icône de la barre d'état système, la cachant ainsi de la zone de notification de la barre des tâches. Parmi les autres fonctionnalités, citons un bouton de lecture aléatoire, la possibilité de modifier les intervalles vidéo et un bouton de volume/mise en sourdine. Ces paramètres permettent de contrôler le volume audio lorsque vous préférez travailler. Push Video Wallpaper est l'une des méthodes la plus courante pour obtenir des fonds d'écran en live sur votre Windows 11/10. Bien que la mise à niveau vers davantage de contrôles coûte 10 $, la version gratuite convient à la plupart des utilisateurs.
Lively Wallpapers
Une autre méthode pour obtenir des fonds d'écran dynamiques sur votre Windows 11/10 consiste à utiliser Lively Wallpapers. Vous pouvez obtenir cette application sur son site web ou sur le Microsoft Store.
Étape 1. Une fois installée, ouvrez l'application et cliquez avec le bouton droit de la souris sur l'un des échantillons de fonds d'écran disponibles.
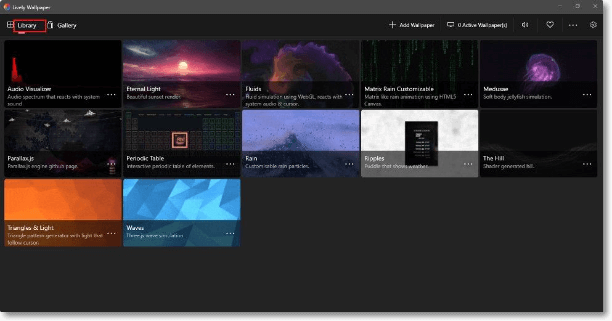
Étape 2. Pour personnaliser un fond d'écran, cliquez avec le bouton droit de la souris sur l'image et sélectionnez Personnaliser dans le menu déroulant qui s'affiche. Vous pouvez alors modifier des paramètres tels que la vitesse d'animation et l'image du fond d'écran.
Étape 3. Après avoir téléchargé un fond d'écran, cliquez sur "Ajouter un fond d'écran" dans le coin supérieur droit pour le configurer.
Étape 4. Cliquez sur "Parcourir" et sélectionnez le fichier dans vos téléchargements. Si vous utilisez une vidéo provenant d'Internet, collez le lien dans la boîte de dialogue URL.
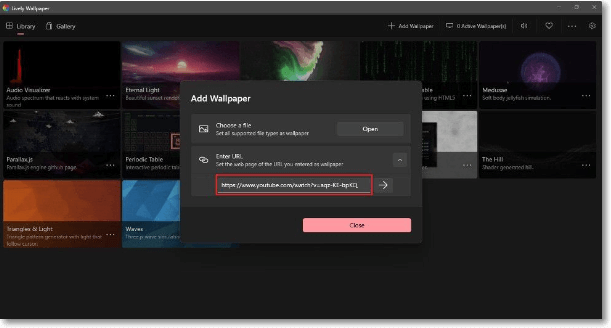
Inconvénients de l'utilisation du fond d'écran live sur PC
Même s'il est amusant d'avoir un fond d'écran dynamique, il y a certains inconvénients à avoir des fonds d'écran live. Les fonds d'écran animés épuisent plus rapidement la batterie d'un ordinateur qui n'est pas branché sur une source d'alimentation. Les images en mouvement constant sur votre écran dépendent de l'unité centrale de votre PC pour le rendu, ce qui réduit l'autonomie de votre batterie. Heureusement, l'épuisement de la batterie n'est pas aussi important sur les nouveaux modèles d'ordinateurs que sur les anciens. Les fonds d'écran live ralentissent également votre PC. Toutefois, cela dépend des spécifications de votre PC ; pour les PC de configuration inférieure avec peu de RAM, les fonds d'écran live sollicitent davantage les processeurs et les ralentissent.