Lorsque vous utilisez le système Windows, vous êtes-vous déjà demandé quelle était la différence entre un lecteur C et un lecteur D ? Nous allons détailler "lecteur C vs lecteur D" et couvrir la définition simple et facile à comprendre du lecteur C et du lecteur D, suivie de leurs fonctions, de leur taille, de leur vitesse, etc. Après avoir parcouru cet article, vous saurez s'il est judicieux d'enregistrer des fichiers sur le lecteur C ou le lecteur D et quel est le lecteur idéal pour les jeux.
Lecteur C VS Lecteur D : Définition
Il est facile de comprendre que les lecteurs C et D sont les différentes partitions du disque dans le système Windows. Passons donc à leurs définitions détaillées pour mieux comprendre le lecteur C et le lecteur D. Commençons par le lecteur C.
C'est quoi le lecteur C ?
Qu'est-ce que le disque C? Le disque dur physique stocke les données dans l'ordinateur. Le lecteur C, ou "disque local C", est le disque principal actif du système. Par conséquent, lorsque le fabricant ou l'utilisateur installe le système d'exploitation, celui-ci est stocké sur le disque primaire actif du système.
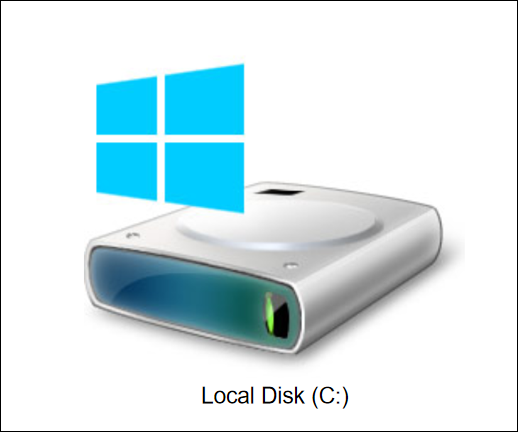
Le système reconnaît le lecteur C avec tous les systèmes d'exploitation, les informations critiques et les secteurs d'amorçage qui y sont stockés. Par conséquent, lorsque vous allumez le système, tous les détails nécessaires sont démarrés uniquement à partir du lecteur C. En outre, le lecteur C contient toutes les applications par défaut. C'est pourquoi Windows peut souvent vous rappeler que "le lecteur C est plein". Il existe donc un lien pour vous aider.
C'est quoi le lecteur D ?
Le lecteur D est le premier lecteur qui suit le lecteur C dans le système Windows. Son rôle diffère d'un système à l'autre. Par exemple, les fabricants peuvent utiliser le lecteur D comme disque de récupération, les systèmes dotés d'un disque interne et d'un disque externe peuvent étiqueter le disque externe comme lecteur D, etc.
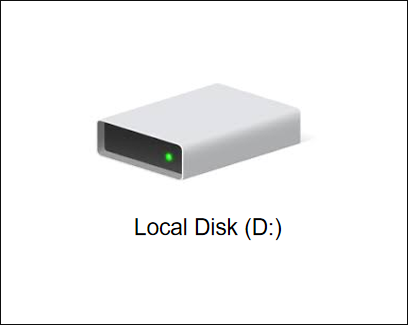
Les utilisateurs font confiance au lecteur D lorsqu'il s'agit de sauvegarder des données et des informations autres que les données du système. On pense qu'il améliore les performances du système car les données système sont différenciées des données personnelles. En outre, il existe un lien vers l'aide, car vous pouvez rencontrer des problèmes, comme par exemple :
Après avoir jeté un coup d'œil rapide à leurs définitions, passons à l'opposition entre lecteur C et lecteur D en fonction d'autres aspects.
Lecteur C VS lecteur D : Fonctions, taille et vitesse
Les définitions permettent de comprendre que le lecteur C est le disque local du système utilisé pour stocker les données du système, tandis que les utilisateurs utilisent le lecteur D pour stocker leurs données personnelles. L'utilisation du lecteur C est en grande partie prédéterminée ; l'utilisation du lecteur D dépend des utilisateurs.
Les fonctions clés du lecteur C et du lecteur D permettent aux utilisateurs de comprendre facilement leurs différences. Le tableau ci-dessous présente une différenciation rapide entre ces deux lecteurs en fonction de leurs fonctions, de leur taille et de leur vitesse.
| Caractéristiques | Disque C | Disque D |
|---|---|---|
| Fonctions |
|
|
| Taille |
|
|
| Vitesse |
|
|
Il est donc facile de distinguer les lecteurs C et D en fonction de leurs fonctions principales, de leur taille et de leur vitesse. Les utilisateurs peuvent donc en savoir plus sur les lecteurs C et D et commencer à y enregistrer des fichiers.
En outre, il existe un lien qui vous aidera à transférer des programmes du lecteur C au lecteur D :
Dois-je enregistrer mes fichiers sur le lecteur C ou le lecteur D ?
Le lecteur C est dédié aux données du système interne, comme les fichiers Windows. Il faut donc éviter d'y placer d'autres données personnelles. L'enregistrement de données importantes sur le lecteur C peut entraîner la perte de données lors du redémarrage. Par conséquent, l'enregistrement de fichiers personnels sur un lecteur C n'est peut-être pas la meilleure option disponible ici.
Le disque D, quant à lui, est l'option la plus sûre car il est utilisé comme disque de récupération dans de nombreux systèmes. Après le disque C, le disque D est le premier disque de stockage disponible pour la gestion des fichiers et des données.
Par conséquent, si l'on demande des fichiers système, le lecteur C est la meilleure option, tandis que le lecteur D est la meilleure option pour les fichiers personnels. Après l'enregistrement des fichiers, voyons quelle est la meilleure option pour les jeux entre le disque C et le disque D.
Lecteur C VS lecteur D pour les jeux ?
Après avoir passé en revue les options idéales pour l'enregistrement de différents fichiers sur le disque C ou le disque D, nous en arrivons aux jeux. Il est recommandé d'utiliser le disque D pour les jeux, car le disque C contient les données du système et les fichiers du système d'exploitation. Toute perte du système entraîne une perte des données du lecteur C, ce qui entraîne une perte des données de jeu qui y sont stockées.
Si des jeux sont enregistrés sur le disque C, celui-ci deviendra lent, ce qui affectera les performances du système. L'espace limité du disque C doit être réservé aux fichiers de données du système.
D'autre part, le lecteur D peut être sauvé en toute sécurité pendant la sauvegarde des données. En outre, le disque D dispose de suffisamment d'espace mémoire et de vitesse par rapport au disque C. Par conséquent, les utilisateurs à la recherche d'une expérience de jeu ultime doivent stocker les fichiers de jeu sur le disque D. Si vous avez déjà placé des jeux sur le disque C, un lien peut vous aider.
Comment déplacer des jeux d'un lecteur C vers un lecteur D ?
De nombreuses personnes souhaitent transférer des jeux du lecteur C vers le lecteur D. Pour ce faire, vous devez suivre quelques instructions étape par étape afin de transférer avec succès l'ensemble des données des jeux.
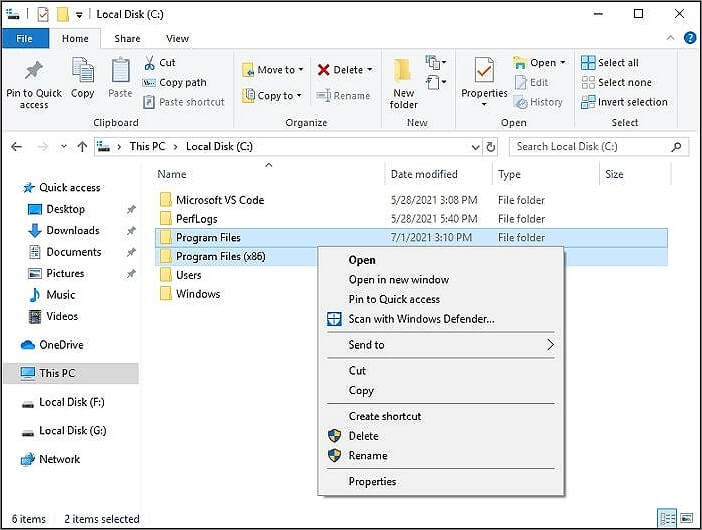
Cependant, les utilisateurs peuvent demander l'aide d'un outil professionnel comme EaseUS Partition Master pour étendre la capacité du disque C. EaseUS Partition Master Professional 17.0 est un gestionnaire de partitions tout-en-un pour Windows 7/8/8.1/10 et Windows 11. Téléchargez-le et suivez les étapes suivantes pour étendre la capacité de votre disque C.
Option 1. Étendre le lecteur Système C grâce à l'espace non alloué
- Cliquez avec le bouton droit de la souris sur le lecteur C: et sélectionnez « Redimensionner/Déplacer ».
- Faites glisser l'extrémité de la partition système vers l'espace non alloué à l'ajouter au lecteur C: puis cliquez sur « OK ».
- Cliquez sur « Exécuter la tâche » et « Appliquer » pour exécuter les opérations et étendre le lecteur C.
Option 2. Étendre le lecteur System C sans espace non alloué
- Cliquez avec le bouton droit de la souris sur une grande partition avec suffisamment d'espace libre sur le disque système, puis sélectionnez « Allouer de l'espace ».
- Sélectionnez le lecteur système à la section Allocation d'espace de ( * ) à, et faites glisser l'extrémité du lecteur système C dans l'espace non alloué. Cliquez sur « OK » pour confirmer.
- Cliquez sur « Exécuter la tâche », la liste des opérations en cours s'affichera, puis cliquez sur « Appliquer » pour enregistrer les modifications et étendre le lecteur C.
0:00-0:26 Étendre le lecteur système avec de l'espace non alloué; 0:27-0:58 Étendre le lecteur système sans espace non alloué.
Il ajuste l'espace disque, crée une nouvelle partition, peut fusionner des partitions, etc. Il s'agit donc d'un outil parfait pour les débutants sous Windows qui cherchent à optimiser les performances de leur disque. Il peut prendre en charge différents formats de systèmes de fichiers tels que exFAT, FAT 12/16/32, EXT2/3/4, NTFS, etc. Cependant, a-t-il d'autres fonctions ? Oui, bien sûr !
Que peut faire d'autre EaseUS Partition Master ?
En tant que gestionnaire de disque professionnel pour Windows, EaseUS Partition Master peut faire beaucoup pour nous aider. Il peut vous aider à gérer correctement les lecteurs C et D. Vous apprécierez son interface claire. Ses principales caractéristiques sont les suivantes :
- Système de transfert
- Extension du lecteur C
- Déplacer l'espace de D à C
- Formatage des lecteurs C et D
- Convertir NTFS en FAT32 et vice-versa vista
- Ajouter de l'espace non alloué aux lecteurs D et C
- Fusionner le lecteur C et le lecteur D dans Windows 11/10
Vous pouvez rapidement télécharger EaseUS Partition Master sur votre système Windows et l'utiliser pour gérer votre disque C et votre disque D.
Disque C VS disque D : Verdict
Par conséquent, les différents lecteurs du système facilitent les différentes fonctions. Par exemple, le disque C est dédié aux systèmes d'exploitation, tandis que le disque D est destiné aux données personnelles des utilisateurs ou aux fichiers de récupération. Il est facile de comprendre les différentes fonctions, vitesses et tailles des deux lecteurs dans ce document intitulé Lecteur C vs. lecteur D.
Le disque C peut être laissé pour les fichiers du système, tandis que le disque D peut être utilisé pour stocker des données personnelles. Cette différenciation permet aux utilisateurs d'optimiser la mémoire physique du système Windows. Les utilisateurs peuvent stocker des jeux sur le disque D, tandis que les fichiers peuvent être enregistrés sur le disque C ou D en fonction de la faisabilité.
FAQ sur le lecteur C et le lecteur D
Après avoir examiné en détail les lecteurs C et D, il se peut que vous ayez des questions à poser à ce sujet. Voici quelques-unes des questions les plus fréquemment posées concernant le lecteur C et le lecteur D :
1. Des jeux peuvent-ils être installés sur le disque D ?
Oui, il est facile d'installer différents jeux sur le disque D. Il est facile de définir l'emplacement du programme d'installation lors de l'exécution du fichier d'installation. Certaines fonctions doivent être installées sur le même lecteur que le lecteur Windows. Toutefois, l'installation de jeux sur le lecteur D entraîne l'installation de certains composants du système d'exploitation.
2. À quoi sert le lecteur D ?
Le disque D est utilisé pour contenir la partition de restauration ou pour offrir un espace de stockage supplémentaire. Il s'agit du disque dur secondaire installé sur le système. Il dispose de moins d'espace que le disque C et peut stocker des fichiers spécifiques.
3. Pouvez-vous transférer des données du lecteur C au lecteur D ?
Il est facile d'utiliser l'outil de transfert de fichiers pour transférer des données du lecteur C au lecteur D à l'aide de l'outil de transfert de fichiers. Les types de données peuvent être des documents, des programmes installés, des fichiers système, des dossiers, etc.