Qu'est-ce qu'une règle Outlook ?
Les règles Outlook sont des fonctions par lesquelles l'utilisateur peut spécifier des conditions d'action lorsqu'un message arrive dans la barre d'état principale. Cette fonction permet principalement d'automatiser des actions que l'utilisateur devrait autrement effectuer lui-même, constamment et manuellement. Grâce à cet outil, vous pouvez optimiser considérablement l'utilisation de votre boîte de réception.
Les règles Outlook vous permettent de déplacer automatiquement les messages électroniques, de les marquer et d'y répondre. Vous pouvez également utiliser des règles pour émettre des sons, déplacer des messages dans des dossiers ou afficher des alertes pour les nouveaux éléments.
Pourquoi les règles dans Outlook ne fonctionnent-elles pas ?
Plusieurs problèmes différents et sans rapport les uns avec les autres empêchent les règles Outlook de s'exécuter automatiquement, voire les désactivent complètement. Les causes suivantes peuvent être à l'origine de ce problème :
- Les règles dépassent le quota de règles défini pour votre boîte aux lettres.
- Corruption dans le fichier des paramètres d'envoi/réception.
- Règles établies pour fonctionner sur un seul ordinateur.
- Corruption lors de l'utilisation d'un compte POP3 ou IMAP.
La mise en place de ces règles peut simplifier votre boîte de réception et vous aider à devenir plus efficace. En outre, le dépannage des erreurs courantes vous permet de corriger les règles qui ne fonctionnent pas afin de retrouver une boîte de réception propre.
Les instructions de ce billet de blog s'appliquent à Outlook 2019, Outlook 2016, Outlook 2013, Outlook 2010 et Outlook pour Microsoft 365.
Comment résoudre le problème des règles dans Outlook qui ne fonctionnent pas ?
Plusieurs problèmes affectent l'exécution automatique des règles Outlook. Nous allons vous présenter les meilleurs moyens de les faire fonctionner à nouveau. Voici quelques méthodes que vous devriez essayer :
- Correction 1. Activer la fonction Règles Outlook
- Correction 2. Renommer ou réinitialiser le fichier SRS
- Correction 3. Mettre à jour Outlook vers la dernière version
- Correction 4. Désactiver l'arrêt du traitement d'autres règles
- Correction 5. Modifier les paramètres Outlook hors ligne
- Correction 6. Activer le mode cache échangé
- Correction 7. Supprimer les anciennes règles
- Correction 8. Créer une nouvelle règle
Correction 1. Activer la fonction Règles Outlook
Si les règles Outlook ne fonctionnent pas, veillez à activer cette fonctionnalité. Voici comment procéder :
Ouvrez votre Outlook et naviguez jusqu'à Fichiers > Règles et alertes. Cochez, sélectionnez les règles concernées dans la boîte de dialogue Règles et alertes, et cliquez sur "OK".
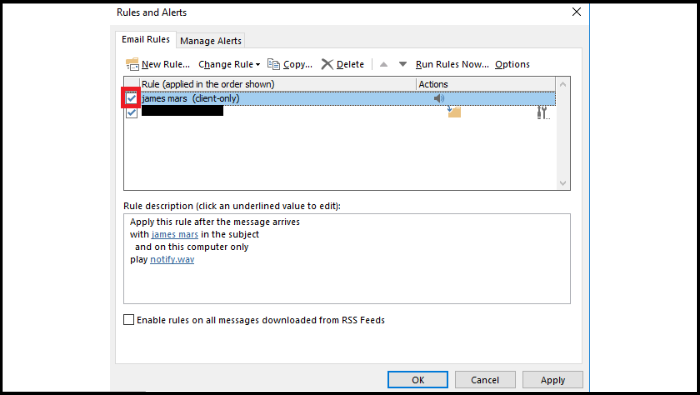
Correction 2. Renommer ou réinitialiser le fichier SRS
La réinitialisation du fichier SRS peut résoudre le problème car le fichier des paramètres d'envoi/réception (fichier SRS) est peut-être endommagé dans Outlook :
Étape 1. Suivez le lien ci-dessous. Il vous redirigera vers l'emplacement.
C:\NUsers\N% nom d'utilisateur\NAppData\NRoaming\NMicrosoft\NOutlook
Etape 2. Remplacez le fichier Outlook.srs par Outlook.srs.old et redémarrez Outlook. Cela permettra de recréer le fichier SRS.
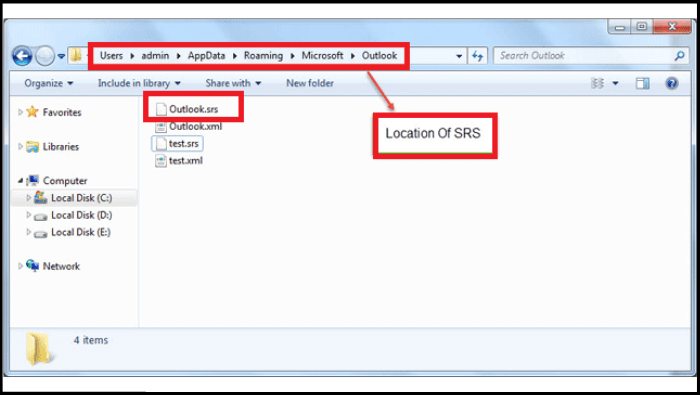
Correction 3. Mettre à jour Outlook vers la dernière version
Peut-être que votre Outlook a besoin d'être mis à jour, car le fait qu'il soit obsolète peut aussi être un problème. Dans ce cas, les règles d'Outlook doivent être corrigées. Mettez-les à jour dès maintenant en suivant les étapes ci-dessous :
Étape 1. Ouvrez Outlook, cliquez sur "Fichier", puis sur "Compte Office" dans le menu.
Étape 2. Cliquez sur "Options de mise à jour" et cliquez sur "Mettre à jour maintenant".
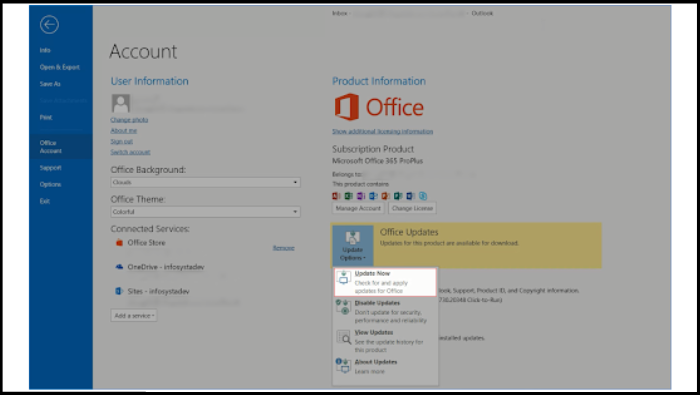
Note : Si vous ne voyez pas l'option "Mettre à jour maintenant" après avoir cliqué sur "Options de mise à jour", c'est que votre version est déjà mise à jour. Il se peut qu'il y ait un autre problème pour lequel vous devez appliquer une solution en conséquence.
Correction 4. Désactiver l'arrêt du traitement d'autres règles
Si les règles Outlook ne fonctionnent pas, vous devez désactiver l'arrêt du traitement d'autres règles ; les règles Outlook s'exécutent de haut en bas. Suivez les étapes ci-dessous :
Etapes 1. Ouvrez Outlook, naviguez vers Accueil > Règles, et cliquez sur "Gérer les règles" dans le menu contextuel.
Étape 2. Choisissez la première règle dans la liste des règles, puis cliquez sur "Modifier la règle".
Étape 3. Un menu déroulant s'affiche. Cliquez sur "Modifier les paramètres de la règle" et "Suivant".
Étape 4. Assurez-vous que l'option "Arrêter le traitement d'autres règles" est désactivée si ce n'est pas le cas. Cliquez sur la case à cocher pour la décocher et cliquez sur "Suivant".
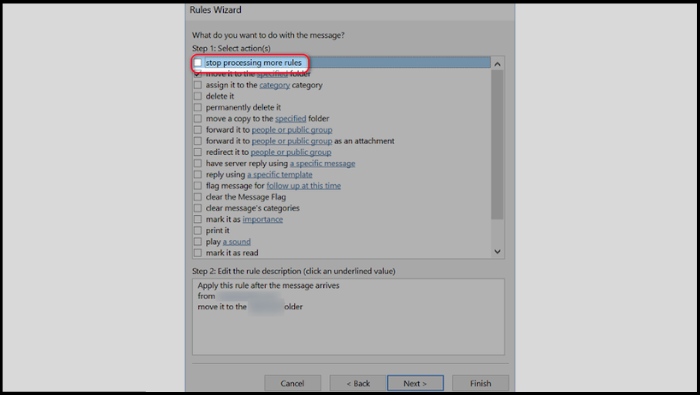
Étape 5. Cliquez sur "Suivant", puis sur "Terminer".
Correction 5. Modifier les paramètres Outlook hors ligne
La modification des paramètres hors ligne peut résoudre ce problème, car vos paramètres peuvent empêcher la synchronisation des messages hors ligne. Suivez quelques étapes simples :
Étape 1. Allez dans Outlook, naviguez vers l'onglet Fichier > Informations sur le compte, cliquez sur "Paramètres du compte", puis cliquez à nouveau sur "Paramètres du compte" dans le menu déroulant.
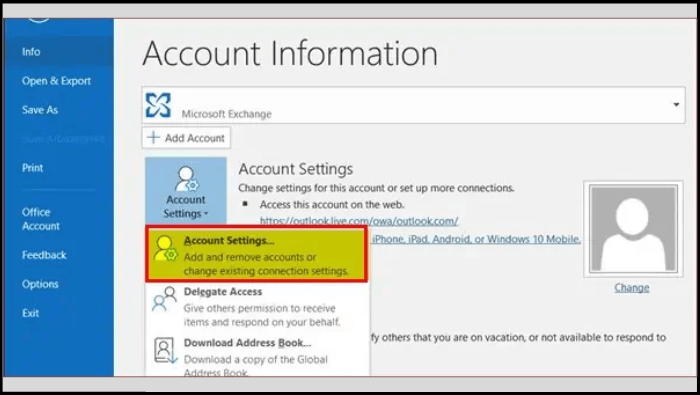
Étape 2. Dans l'onglet "Email", cliquez sur "Modifier".
Étape 3. Sous les "Paramètres hors ligne", vous verrez (Mail to keep offline) maintenez un curseur à l'aide de votre souris et faites-le glisser vers la droite. Cliquez ensuite sur "Suivant", puis sur "OK". Redémarrez maintenant votre Outlook.
Correction 6. Activer le mode cache échangé
Vous pouvez résoudre ce problème en activant le "mode cache Exchange", car lorsque vous vous connectez à votre compte de messagerie, une copie de votre boîte aux lettres est sauvegardée sur votre ordinateur. Vous pouvez donc y accéder rapidement. Voici quelques étapes à suivre :
Etape 1. Ouvrez le client Outlook, naviguez vers Fichier> Paramètres du compte, et à nouveau Paramètres du compte dans le menu déroulant.
Étape 2. Dans l'onglet "Email", cliquez sur "Modifier".
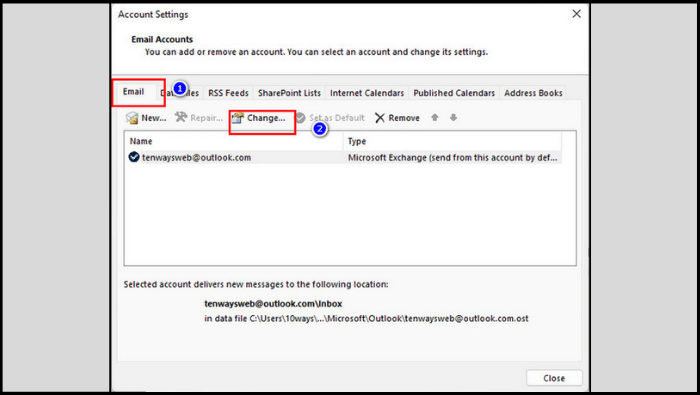
Étape 3. Dans la section des paramètres hors ligne, cochez la case "Utiliser le mode d'échange en cache". Vous devez maintenant redémarrer Outlook.
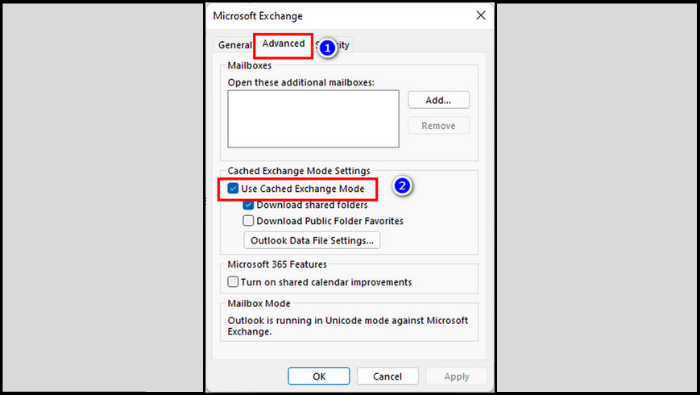
Correction 7. Supprimer les anciennes règles
La suppression d'anciennes règles pourrait résoudre le problème. Voici la procédure complète pour supprimer les anciennes règles :
Étape 1. Ouvrez Outlook et accédez à Fichier> Règles et alertes.
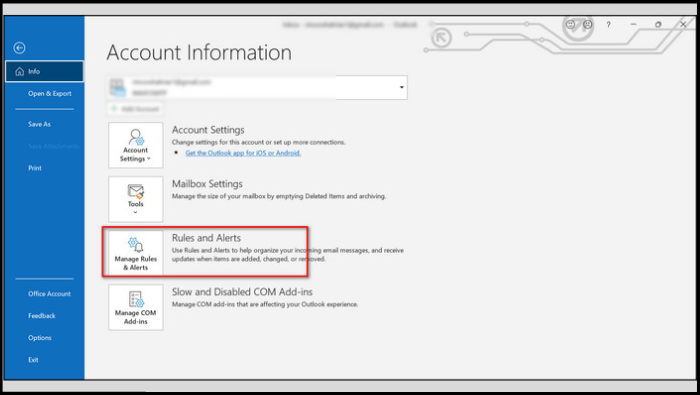
Étape 2. Choisissez une règle que vous souhaitez supprimer et cliquez sur le bouton "Supprimer".
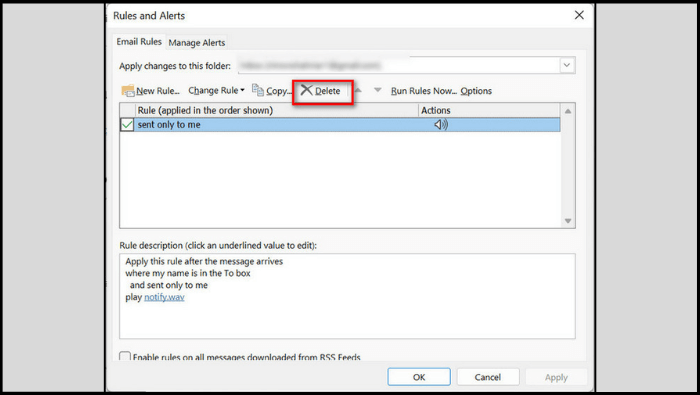
Etape 3. Redémarrez l'application Outlook et créez une nouvelle règle en suivant la méthode #8 ou (Fix 8).
Correction 8. Créer une nouvelle règle
Si les méthodes décrites ci-dessus ne résolvent pas votre problème, il se peut qu'il y ait un autre problème. Vous devez donc créer une nouvelle règle. Suivez la procédure ci-dessous :
Étape 1. Ouvrez le panneau de configuration et naviguez vers Compte d'utilisateur > Courrier > Afficher les profils.
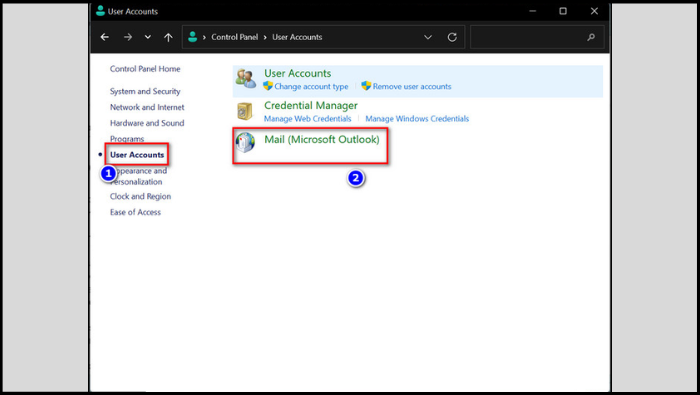
Étape 2 : Cliquez sur "Ajouter" et créez un nouveau profil. Cliquez sur "Ajouter" et créez un nouveau profil.
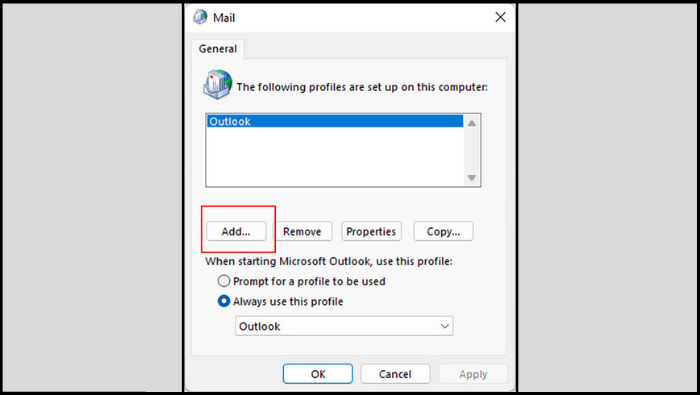
Étape 3. Après avoir créé un nouveau profil, lancez Outlook, choisissez le profil nouvellement créé et assurez-vous que les règles fonctionnent correctement.
Astuce bonus : Comment sauvegarder les e-mails Outlook ?
Le courrier électronique est la forme de communication par excellence. Nos courriels Outlook contiennent généralement nos données essentielles. Mais comment sauvegarder email Outlook? Il est vital de les protéger contre les éventuels virus informatiques, les attaques de logiciels malveillants ou tout autre type de catastrophe ou de situation désagréable. Par conséquent, il est nécessaire d'avoir une solution d'archivage des emails et un logiciel de sauvegarde pour protéger les données critiques. Dans ce contexte, EaseUS Todo Backup Home est un outil qui peut répondre à vos besoins.
Téléchargement sécurisé
EaseUS Todo Backup Home est un outil de sauvegarde pratique et multifonctionnel. Il peut vous aider à sauvegarder vos fichiers, systèmes, disques, etc., sur Windows 11/10/8/7. Il peut également vous aider à sauvegarder les emails de Thunderbird et les emails de Gmail vers Outlook. De plus, ce logiciel de sauvegarde vous permet également de sauvegarder vos jeux préférés. Par exemple, il permet aux utilisateurs de sauvegarder les mondes Minecraft. Plus important encore, il offre 250G de stockage gratuit dans le nuage, ce qui vous permet de stocker les sauvegardes à différents endroits.
Vous pouvez effectuer les étapes suivantes pour sauvegarder vos courriels Outlook.
Étape 1. Lancez EaseUS Todo Backup sur votre ordinateur, et cliquez sur Créer une sauvegarde sur l'écran d'accueil, puis sur le grand point d'interrogation pour Sélectionner le contenu de la sauvegarde.

Étape 2. Pour sauvegarder la boîte aux lettres Outlook, cliquez sur "Email" pour commencer la tâche de sauvegarde.

Étape 3. Votre dossier de base de données Microsoft Outlook apparaîtra. Sélectionnez les adresses de boîtes aux lettres dont vous voulez faire une sauvegarde des emails, des contacts ou des calendriers et cliquez sur "OK".
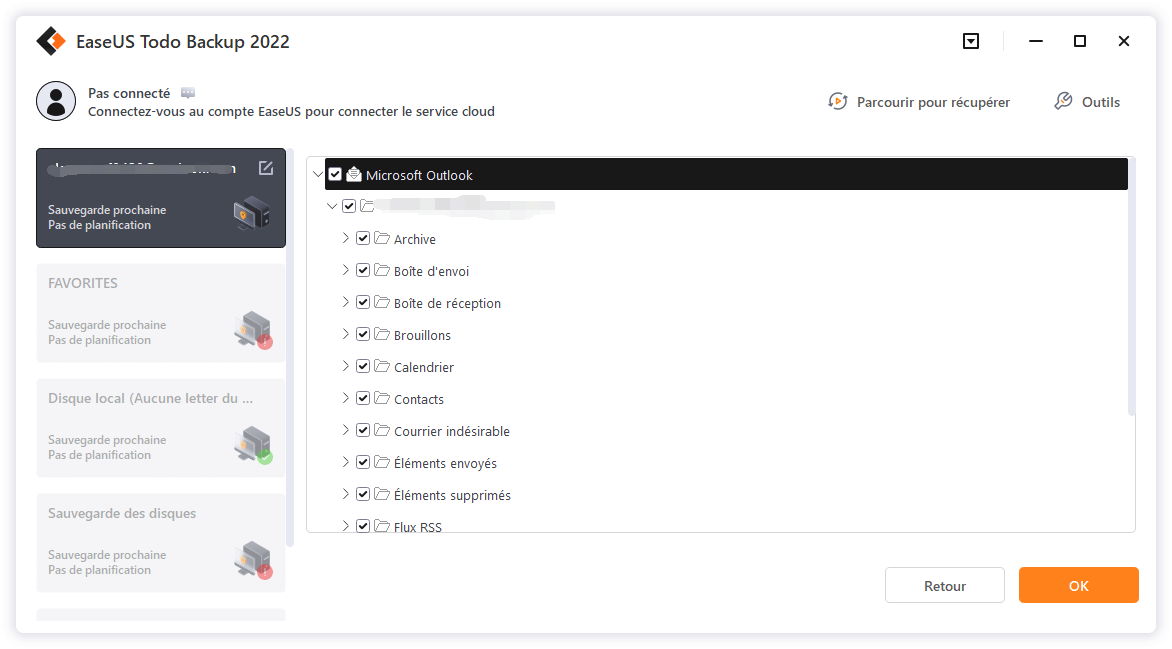
Étape 4. Ensuite, vous devrez choisir un emplacement pour enregistrer la sauvegarde d'Outlook en cliquant sur la zone illustrée.
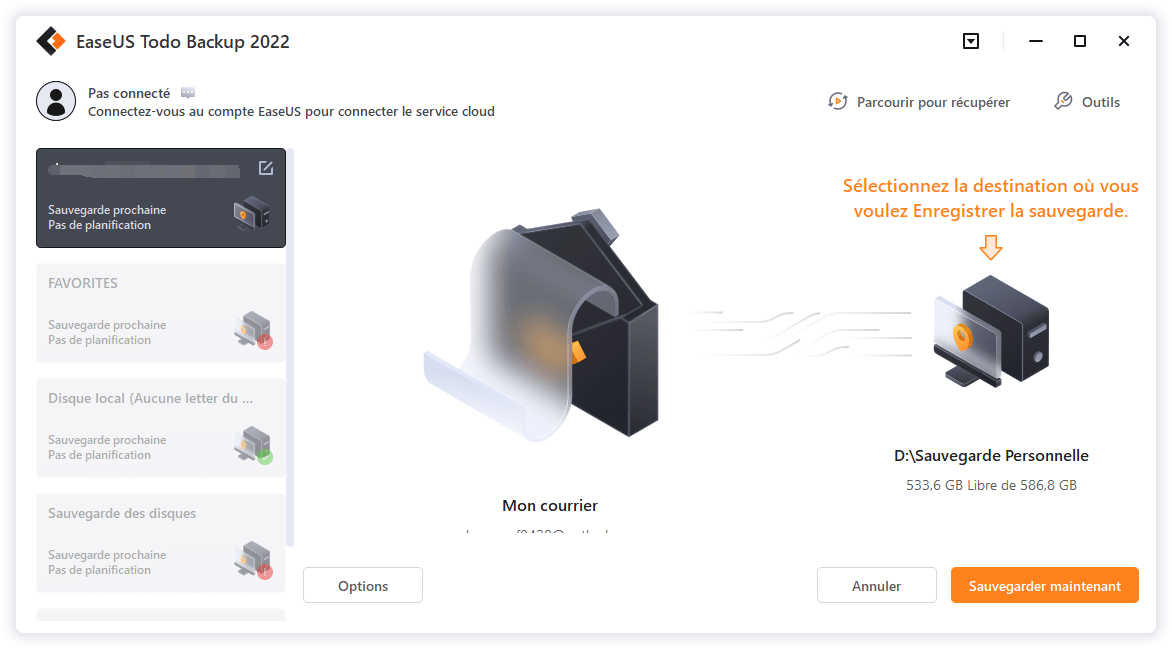
Étape 5. L'emplacement de sauvegarde peut être un autre lecteur local de votre ordinateur, un disque dur externe, un réseau, un cloud ou un NAS. En général, nous vous recommandons d'utiliser un disque physique externe ou un nuage pour conserver les fichiers de sauvegarde.

Étape 6. Des paramètres de configuration comme la définition d'un calendrier de sauvegarde automatique quotidien, hebdomadaire, mensuel ou en cas d'événement, et la réalisation d'une sauvegarde différentielle et incrémentielle sont disponibles dans le bouton Options si vous êtes intéressé. Cliquez sur "Sauvegarder maintenant", et le processus de sauvegarde d'Outlook commencera. La tâche de sauvegarde terminée s'affichera sur le côté gauche dans un style carte.
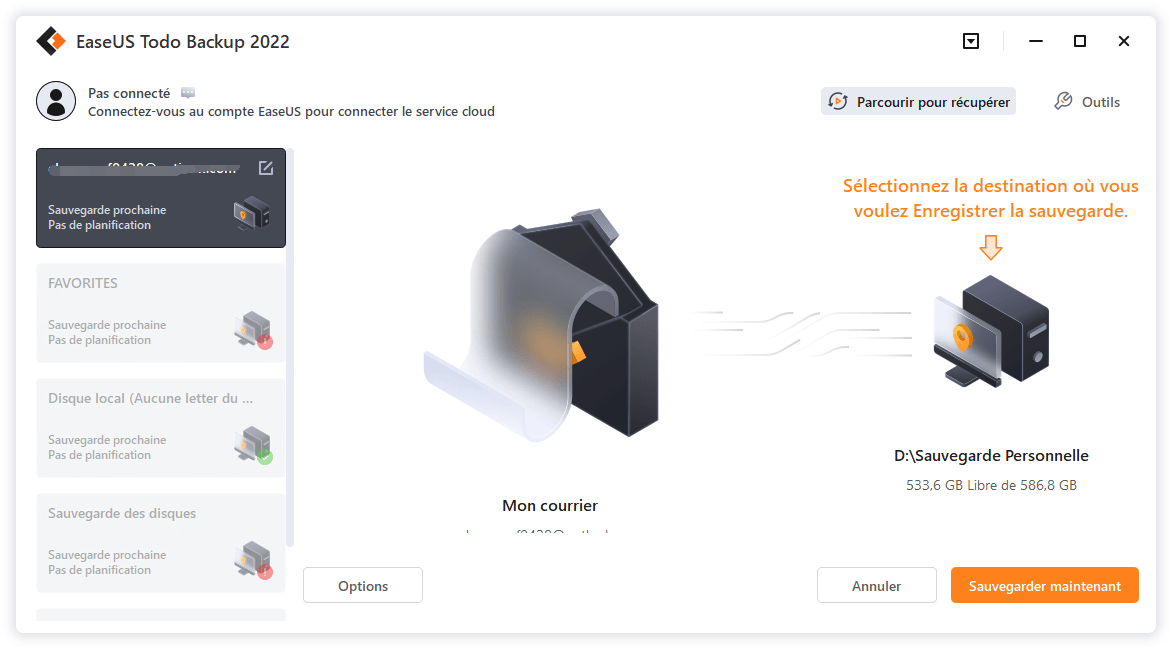
Le bilan
Comme vous pouvez le voir maintenant, il existe plusieurs solutions pour vous aider à résoudre le problème des règles Outlook qui ne fonctionnent pas. Vous pouvez essayer n'importe quelle solution en conséquence. Nous espérons que ce guide détaillé vous aidera à résoudre ce problème. Pour protéger vos emails Outlook, vous pouvez utiliser EaseUS Todo Backup Home pour sauvegarder vos emails dans Outlook.
EaseUS Todo Backup Home vous aidera à protéger les données de votre ordinateur. Il peut également vous permettre d'installer Windows sur un nouveau SSD sans USB et de sauvegarder un SSD sur une image. Alors, pourquoi attendre encore ? Téléchargez dès maintenant EaseUS Todo Backup Home et profitez de ses excellentes fonctionnalités et services.
Téléchargement sécurisé
FAQ
1. Pourquoi Outlook met-il tant de temps à exécuter les règles ?
Le client de messagerie Outlook dispose d'un espace dédié aux règles. Si vous ajoutez trop de règles, cela peut non seulement entraver votre expérience de la messagerie, mais aussi empêcher les règles Outlook de fonctionner correctement.
2. Quelle est la fréquence d'exécution des règles dans Outlook ?
Une seule règle est souvent appliquée à chaque message. Aucune autre règle ne sera utilisée si un message répond aux critères d'une règle. Toutefois, vous pouvez définir une règle de manière à ce que les messages qui répondent à ses critères soient disponibles pour d'autres règles.
3. Quelle est la différence entre les étapes rapides et les règles dans Outlook ?
Les étapes rapides sont des règles de base (il existe une fonction appelée Règles). Toutefois, contrairement aux règles, qui fonctionnent en coulisses sans que vous ayez à intervenir, les étapes rapides dépendent de votre intervention.
Les règles réduisent l'archivage manuel ou l'exécution de la même action à l'arrivée d'un message similaire. Contrairement aux étapes rapides, les règles sont généralement toujours actives et s'exécutent automatiquement. Par exemple, un message provenant d'une personne spécifique est automatiquement déplacé dans le dossier spécifié.