Sommaire
Auteur
Actualité
Mise à jour le 11 Aug, 2025
De nos jours, les ordinateurs font partie intégrante de notre vie et de notre travail. Mais plus l'ordinateur fonctionne, plus nous constatons que le lecteur C indique un manque de mémoire. Lorsque le lecteur C, qui est l'équivalent du cœur humain, manque de mémoire, d'innombrables problèmes de fonctionnement s'ensuivent, tels que des pannes d'ordinateur, des gels de carte, etc. Ces problèmes perturbent de nombreux utilisateurs.
Vous n'avez peut-être rien téléchargé ; comment l'espace du disque C va-t-il se réduire ? Ne vous inquiétez pas. Nous allons vous expliquer pourquoi l'espace du lecteur C devient de plus en plus petit.
En plus de fournir des solutions à ces causes, nous vous apprendrons également comment déplacer de l'espace du lecteur D vers le lecteur C sous Windows 11/10/8/7 à l'aide d'un logiciel de gestion de partitions - EaseUS Partition Master.
Avec l'aide de cet outil, vous pouvez transférer de l'espace d'un lecteur D vers un lecteur C directement sans aucune perte de données.
Pourquoi le disque C devient plus petit
En général, le lecteur C est le disque système d'un ordinateur. Lorsque le système d'exploitation Windows fonctionne, il génère un grand nombre de fichiers inutiles. Que vous l'utilisiez ou non, l'espace disponible sur le disque C se réduit dans une certaine mesure, et vous pouvez même voir la barre rouge du disque C. Il existe de nombreuses raisons pour lesquelles l'espace restant sur le disque C diminue de plus en plus. Il existe de nombreuses raisons pour lesquelles l'espace restant sur le lecteur C diminue de plus en plus. Les aspects suivants sont résumés pour vous :
1. Les fichiers de la corbeille occupent de l'espace. Plus il y a de données stockées temporairement dans la corbeille, plus l'espace occupé sur le disque C est important. Vous pouvez supprimer les fichiers de la corbeille, ce qui augmentera d'autant l'espace disponible sur le lecteur C. Vous pouvez récupérer les fichiers supprimés de la corbeille vidée si vous les avez supprimés par erreur.
2. La restauration du système est-elle activée sur votre ordinateur ? Le paramètre de restauration du système réduira l'espace du lecteur C ; vous pouvez le désactiver s'il n'est pas nécessaire.
3. Fichiers de pages et mémoire virtuelle. Le fichier de pages est relativement volumineux. Si le fichier de pages est stocké dans le lecteur C, la mémoire virtuelle de l'ordinateur risque d'atteindre une certaine limite. Par conséquent, vous devez exécuter le gestionnaire des tâches à tout moment pour vérifier si la mémoire de l'ordinateur est presque épuisée. Si c'est le cas, vous devez transférer les fichiers de pages sur un autre disque.
4. Trop de fichiers temporaires. Vous pouvez utiliser le programme de nettoyage de disque fourni avec le système de disque C pour nettoyer les fichiers inutiles, car il ne supprimera pas par erreur les fichiers qui ne devraient pas être supprimés. Voir comment résoudre le problème du manque d'espace sur le disque C.
5. L'installation d'un logiciel sur le disque C consomme de la mémoire. Bien que vous choisissiez parfois d'effectuer l'installation sur d'autres disques, les fichiers d'enregistrement correspondants seront placés dans le dossier système, ce qui réduira de plus en plus la capacité du lecteur C. Installez donc les applications en dehors du lecteur C, par exemple sur le lecteur D.
Si vous avez essayé les solutions mentionnées ci-dessus, mais que le disque C ne dispose toujours pas de suffisamment d'espace libre, alors que votre disque de données, tel que le disque D, dispose de beaucoup d'espace disponible, pourquoi ne pas essayer de déplacer l'espace libre du disque D vers le disque C afin de l'étendre ?
Comment déplacer de l'espace du lecteur D vers le lecteur C Windows 11/10/8/7
EaseUS Partition Master est l'un des programmes de gestion de partitions les plus connus, permettant à tous les niveaux d'utilisateurs de partitionner facilement les disques durs des ordinateurs Windows et d'utiliser pleinement l'espace disque.
Allouer directement de l'espace du lecteur D au lecteur C
Vous pouvez utiliser la nouvelle fonction "Allocation d'espace" pour augmenter le disque C à partir du disque D sans supprimer le disque D pour créer de l'espace non alloué. Aucune perte de données n'est à déplorer.
Étape 1. Cliquez avec le bouton droit de la souris sur la partition F comportant suffisamment d'espace libre et sélectionnez "Attribuer l'espace" pour allouer l'espace libre au disque E.

Étape 2. Sélectionnez la partition cible que vous devez étendre, ici, choisissez le lecteur E. Faites glisser le panneau de partition vers la droite pour ajouter l'espace alloué de la partition source à la partition cible. Cliquez ensuite sur "OK" pour confirmer.
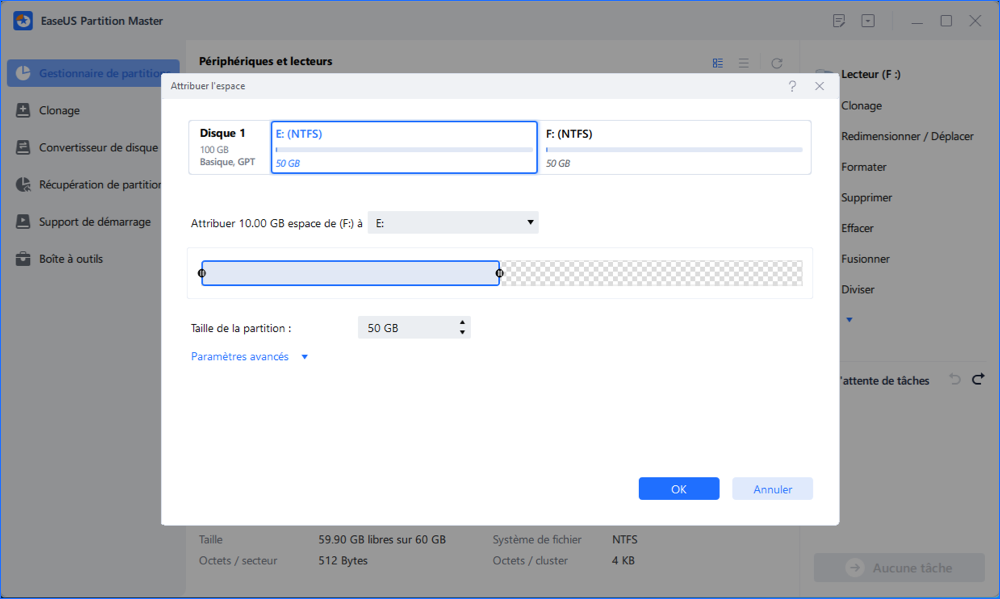
Étape 3. Cliquez sur le bouton "Exécuter l'opération" et cliquez sur "Appliquer" pour lancer le processus de déplacement de l'espace libre du lecteur F vers le lecteur E.
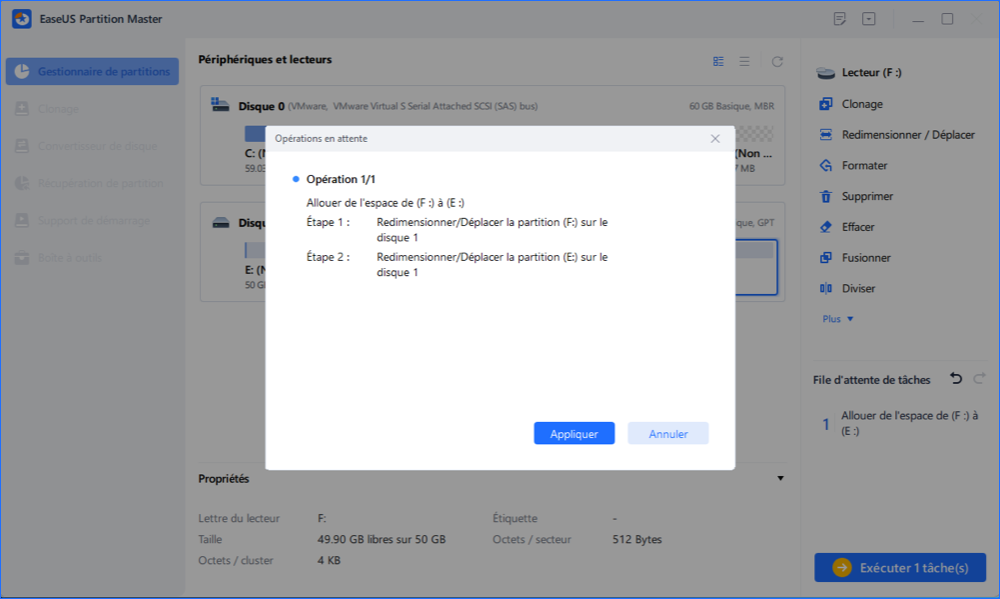
Tutoriel vidéo : Déplacer et redimensionner l'espace dans Windows 11/10
Vous pouvez l'utiliser pour redimensionner/déplacer des partitions, fusionner des partitions, créer/formater/supprimer des partitions, migrer le système d'exploitation vers un SSD/HDD pour accélérer Windows, et bien plus encore. Utilisez ce programme de gestion de partitions compétent pour déplacer de l'espace du lecteur D vers le lecteur C ou de tout autre lecteur de données vers le lecteur C en deux approches.
📌Timestamp :
- 0:00 Introduction
- 0:13 Pourquoi avoir besoin d'augmenter l'espace de disque C ?
- 1:20 Méthode 1. Augmenter la taille du disque C avec EaseUS Partition Master
- 3:00 Méthode 2. Etendre le disque C avec la gestion des disques de Windows
- 4:04 Méthode 3. Ajouter de l'espace au disque C avec les commandes CMD de DiskPart
- 5:30 Conclusion
Pensez-vous que ce passage est utile pour déplacer de l'espace du lecteur D vers le lecteur C ? Si vous l'appréciez, vous pouvez également le partager avec d'autres personnes dans le besoin !
Comment pouvons-nous vous aider ?
Auteur
Mise à jour par Mélanie
Mélanie est une rédactrice qui vient de rejoindre EaseUS. Elle est passionnée d'informatique et ses articles portent principalement sur la sauvegarde des données et le partitionnement des disques.
Commentaires sur les produits
-
J'adore le fait que les modifications que vous apportez avec EaseUS Partition Master Free ne sont pas immédiatement appliquées aux disques. Cela facilite grandement la simulation de ce qui se passera une fois que vous aurez effectué tous les changements. Je pense également que l'aspect général et la convivialité d'EaseUS Partition Master Free facilitent tout ce que vous faites avec les partitions de votre ordinateur.
En savoir plus -
Partition Master Free peut redimensionner, déplacer, fusionner, migrer et copier des disques ou des partitions ; convertir en local, changer l'étiquette, défragmenter, vérifier et explorer la partition ; et bien plus encore. Une mise à niveau premium ajoute une assistance technique gratuite et la possibilité de redimensionner des volumes dynamiques.
En savoir plus -
Il ne crée pas d'image à chaud de vos disques et ne les aligne pas, mais comme il est associé à un gestionnaire de partitions, il vous permet d'effectuer plusieurs tâches à la fois, au lieu de simplement cloner des disques. Vous pouvez déplacer les partitions, les redimensionner, les défragmenter, etc., ainsi que les autres outils que vous attendez d'un outil de clonage.
En savoir plus
Articles liés
-
5 Meilleurs logiciels de formatage fat32 en 2025
![author icon]() Nathalie 11/08/2025
Nathalie 11/08/2025 -
![author icon]() Nathalie 11/08/2025
Nathalie 11/08/2025 -
Comment réparer l'erreur « Steam pas assez d'espace disque » [Mise à jour]
![author icon]() Arnaud 11/08/2025
Arnaud 11/08/2025 -
Top 7 des meilleurs logiciels d'effacement de disque dur pour votre PC et votre Mac
![author icon]() Arnaud 08/07/2025
Arnaud 08/07/2025
Sujets d'actualité en 2025
EaseUS Partition Master

Gérer efficacement les partitions et optimiser les disques








