Le code d'erreur Windows 0x80070422 est un problème courant que les utilisateurs de Windows peuvent rencontrer lors de la mise à jour de leur système d'exploitation. Cela se produit généralement lorsque le service de mise à jour Windows ne fonctionne pas correctement ou est gêné par un système antivirus ou pare-feu tiers. De plus, il peut être frustrant lorsqu'une erreur apparaît soudainement indiquant que vous ne pourrez peut-être pas installer de nouvelles mises à jour ou de nouveaux correctifs de sécurité.
Cependant, il existe plusieurs correctifs potentiels que vous pouvez essayer pour résoudre le problème, de l'activation du gestionnaire de mise à jour Windows à la vérification de votre date et heure et de la désactivation d'IPv6 à l'exécution du gestionnaire de fichiers système. Il est conseillé de sauvegarder vos données avant d'appliquer les correctifs pour les protéger contre la perte de données. Cet article expliquera brièvement 8 de ces solutions avec des étapes faciles à suivre afin que vous puissiez surmonter cette erreur.
| Solutions réalisables | Dépannage étape par étape |
|---|---|
| Redémarrez votre PC | Enregistrez tous les fichiers ouverts et fermez toutes les applications. Cliquez sur le menu "Démarrer" et sur l'icône "Alimentation"... Étapes complètes |
| Activer le service de mise à jour | Ouvrez la boîte de dialogue Exécuter en appuyant sur les touches "Windows" + "R" de votre clavier... Étapes complètes |
| Vérifiez votre date et votre heure | Ouvrez l'application Paramètres Windows en cliquant sur le menu Démarrer et en sélectionnant... Étapes complètes |
| Désactiver IPv6 | La première étape consiste à ouvrir la boîte de dialogue en appuyant sur les touches "Windows + R"... Étapes complètes |
| Autres solutions réalisables | Exécutez l'utilitaire de résolution des problèmes Windows Update > Exécutez le vérificateur de fichiers système... Étapes complètes |
Qu'est-ce que l'erreur de mise à jour Windows 0x80070422
Vous vous demandez quelle est l’erreur de mise à jour Windows 0x80070422 ? Vous êtes au bon endroit! Microsoft publie régulièrement des mises à jour pour son système d'exploitation Windows. La raison est de tenir les utilisateurs de Windows au courant des dernières avancées. En plus de cela, il garantit également que les utilisateurs sont protégés contre les dernières menaces de sécurité et que leurs systèmes fonctionnent à des niveaux de performances optimaux.
Cependant, les utilisateurs ont rencontré des erreurs bizarres lors de la mise à jour de leurs fenêtres. L’une de ces erreurs est le code d’erreur Windows 0x80070422. Cette erreur indique généralement que le service de mise à jour Windows n'est pas en cours d'exécution ou est bloqué par un logiciel tiers. Par conséquent, vous ne pouvez pas utiliser les dernières fonctionnalités et êtes également vulnérable aux menaces malveillantes. Si vous êtes également confronté à ce problème, cet article vous aidera à corriger cette erreur avec des méthodes simples.
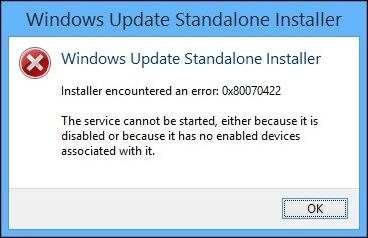
Quelles sont les causes de l'erreur de mise à jour Windows 0x80070422
Recherchez-vous les raisons pour lesquelles vous recevez l’erreur de mise à jour Windows 0x80070422 ? Ne vous inquiétez plus ! Cette section vous aidera à trouver certaines des causes les plus courantes à l'origine de cette anomalie :
Le service Windows Update ne fonctionne pas ou est désactivé : une cause possible de l'erreur est que le service de mise à jour Windows ne fonctionne pas/est en cours d'exécution ou a été désactivé. Cela peut se produire si le service a été désactivé ou bloqué par un logiciel tiers, vous empêchant de télécharger et d'installer les mises à jour.
Problème avec le registre Windows : Une autre cause fréquente de l'erreur est un problème avec le registre Windows, qui peut survenir si une clé ou une valeur liée au service Windows Update a été corrompue ou supprimée.
Problèmes de réseau : l'erreur peut également être provoquée par des problèmes de réseau, tels qu'une connexion Internet lente ou instable, qui peuvent empêcher votre système de communiquer avec les serveurs Microsoft et de télécharger les mises à jour nécessaires.
Logiciel tiers : un pare- feu ou un logiciel antivirus peut également provoquer des problèmes de communication réseau, entraînant l'erreur.
Comment récupérer des données sans Windows 10 (astuce bonus)
Voulez-vous éviter de perdre vos données avant d’appliquer les correctifs ? Nous avons une solution pour vous! Il est important de disposer d’un logiciel de récupération de données fiable. EaseUS Data Recovery Wizard est un outil puissant et facile à utiliser qui peut restaurer des fichiers supprimés, perdus ou formatés à partir de votre système Windows 11/10/8/7.
Avec une interface conviviale et une gamme de fonctionnalités, ce logiciel de récupération de disque dur est une solution idéale pour récupérer des données importantes rapidement et facilement. Il prend en charge tous les types de fichiers provenant de divers périphériques de stockage, tels que des photos, des documents et d'autres supports. En bref, c'est un outil pratique que vous devez télécharger sur votre PC pour vous épargner l'événement imprévu de perte de données.
Pour bénéficier de cet outil immaculé, suivez les étapes mentionnées ci-dessous :
Remarque : Pour garantir de grandes chances de récupération de données, installez le logiciel de récupération de données EaseUS sur un autre disque au lieu du disque d'origine sur lequel vous avez perdu des fichiers.
Étape 1. Lancez l'assistant de récupération de données EaseUS sur votre ordinateur Windows 11, Windows 10, Windows 8 ou Windows 7. Sélectionnez la partition de disque ou l'emplacement de stockage où vous avez perdu des données et cliquez sur « Analyser ».

Étape 2. Ce logiciel de récupération commencera à analyser le disque pour rechercher tous les fichiers perdus et supprimés. Une fois le processus d'analyse terminé, cliquez sur "Filtre" > "Type" pour spécifier les types de fichiers perdus.

Étape 3. Prévisualisez et restaurez les fichiers Windows perdus. Vous pouvez double-cliquer pour prévisualiser les fichiers numérisés. Ensuite, sélectionnez les données cibles et cliquez sur le bouton « Récupérer » pour les enregistrer dans un autre endroit sûr du PC ou sur un périphérique de stockage externe.

8 meilleures façons de corriger l'erreur de mise à jour de Windows 10 0x80070422
Vous recherchez des solutions pour corriger l’erreur de mise à jour de Windows 10 0x80070422 ? Ne t'inquiète pas! Cette section vous aidera à maintenir votre système à jour avec les dernières mises à jour Windows sans le code d'erreur 0x80070422.
Certains utilisateurs peuvent résoudre leur erreur avec un seul correctif, tandis que d'autres peuvent avoir besoin de suivre plusieurs correctifs. Alors, sans plus attendre, examinons les solutions :
Correctif 1. Redémarrez votre PC pour corriger le code d'erreur 0x80070422
Vous recherchez une solution simple pour vous aider à surmonter l’invite d’erreur de mise à jour de Windows ? Ce correctif est fait pour vous ! Le redémarrage de votre ordinateur est un moyen efficace de corriger de nombreux bugs et problèmes liés aux logiciels et au matériel. Pour redémarrer votre PC, suivez les étapes ci-dessous :
Étape 1. Enregistrez tous les fichiers ouverts et fermez toutes les applications.
Étape 2. Cliquez sur le menu « Démarrer » et sur l'icône « Alimentation ».
Étape 3. Cliquez sur « Redémarrer » dans le menu des options d'alimentation.
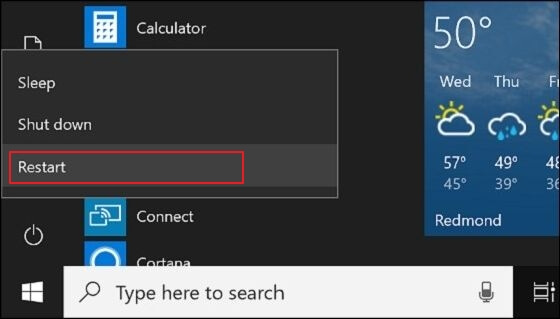
Étape 4. Attendez que votre PC s'arrête et redémarre. Cela peut prendre quelques minutes.
Correctif 2. Activez le service Windows Update
Cherchez-vous un autre moyen de surmonter cette erreur ? Une raison possible pour laquelle Windows ne se met pas à jour pourrait être que le service de mise à jour Windows est désactivé. L'activation de ce service peut aider à résoudre ce problème et à garantir que votre ordinateur est équipé des derniers correctifs de sécurité et corrections de bogues. Si vous ne parvenez pas à mettre à jour Windows, suivez ce guide pour forcer la mise à jour de Windows 10 .
Étape 1. Ouvrez la boîte Exécuter en appuyant sur les touches « Windows » + « R » de votre clavier.
Étape 2. Tapez services.msc dans la zone Exécuter et appuyez sur Entrée pour ouvrir la fenêtre Services.
Étape 3. Faites défiler jusqu'au service « Windows Update », cliquez dessus avec le bouton droit et sélectionnez « Propriétés ».
Étape 4. Dans la fenêtre Propriétés de Windows Update, définissez le type de démarrage sur « Automatique » et cliquez sur le bouton « Démarrer » pour permettre au service de démarrer automatiquement.
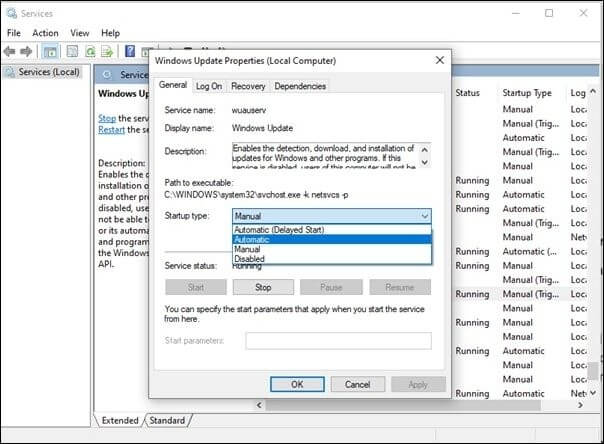
Correctif 3. Vérifiez votre date et votre heure pour corriger le code d'erreur 0x80070422
De nombreuses erreurs Windows se produisent uniquement en raison de dates et d'heures incorrectes. Ainsi, définir automatiquement la date et l'heure de votre appareil peut vous aider à corriger le code d'erreur 0x80070422. C'est un processus simple et expliqué ci-dessous :
Étape 1. Ouvrez l'application Paramètres Windows en cliquant sur le menu Démarrer et en sélectionnant l'icône d'engrenage.
Étape 2. Cliquez sur « Heure et langue » et sélectionnez « Date et heure » dans la barre latérale gauche.
Étape 3. Activez les options « Définir l'heure automatiquement » et « Définir le fuseau horaire automatiquement » si elles ne sont pas déjà activées.
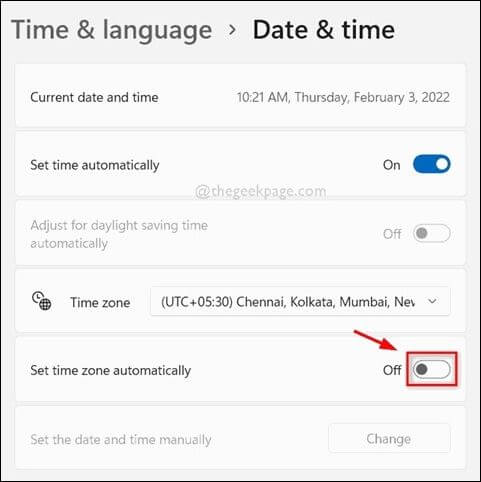
Correctif 4. Désactivez IPv6 pour corriger le code d'erreur 0x80070422
Le problème n'est toujours pas résolu ? Ne paniquez pas! Un autre correctif potentiel pour l'erreur de mise à jour de Windows 10 0x80070422 consiste à désactiver IPv6. Il signifie Internet Protocol version 6, le successeur d'IPv4 et la version actuelle du protocole Internet que la plupart des réseaux utilisent encore. Cependant, cela perturbe parfois la mise à jour de Windows. Voici les étapes pour désactiver IPv6 :
Étape 1. La première étape consiste à ouvrir la boîte de dialogue en appuyant sur les touches « Windows + R » de votre clavier.
Étape 2. Tapez ncpa.cpl dans la zone Exécuter et appuyez sur Entrée pour ouvrir la fenêtre Connexions réseau.
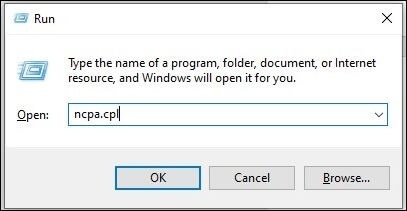
Étape 3. Faites un clic droit sur votre connexion réseau active et sélectionnez « Propriétés ».
Étape 4. Dans la fenêtre Propriétés, faites défiler vers le bas pour trouver « Internet Protocol Version 6 (TCP/IPv6) » et décochez la case à côté. Ensuite, cliquez sur "OK" pour enregistrer les modifications.
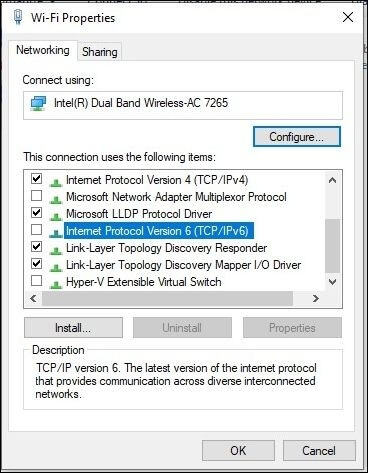
Correctif 5. Exécutez l'utilitaire de résolution des problèmes Windows Update pour corriger l'erreur 0x80070422
L' utilitaire de résolution des problèmes Windows Update est un outil intégré à Windows qui analyse votre système à la recherche de problèmes empêchant l'installation des mises à jour, puis propose des solutions suggérées pour tous les problèmes détectés. Pour exécuter cet outil, suivez les étapes mentionnées ci-dessous :
Étape 1. Appuyez sur la « touche Windows + I » pour ouvrir l'application Paramètres.
Étape 2. Cliquez sur « Mise à jour et sécurité » et sélectionnez « Dépannage » dans le menu de gauche.
Étape 3. Faites défiler vers le bas et cliquez sur « Windows Update » dans la section « Soyez opérationnel ».
Étape 4. Cliquez sur le bouton « Exécuter l'utilitaire de résolution des problèmes » et attendez que l'outil termine son analyse.

Correctif 6. Exécutez le vérificateur de fichiers système (SFC) et DISM pour corriger le code 0x80070422
SFC (System File Checker) est un utilitaire Windows intégré qui vérifie et répare les fichiers système. DISM (Deployment Image Servicing and Management) est un outil de ligne de commande utilisé pour entretenir et préparer les images Windows, y compris celles utilisées pour le déploiement, la récupération et bien plus encore de Windows. Ces outils intégrés peuvent analyser votre système à la recherche de fichiers système corrompus ou manquants et les remplacer par des copies saines. Voici les étapes pour exécuter SFC et DISM :
Étape 1. Appuyez sur la « touche Windows + X » et sélectionnez « Invite de commandes (administrateur) » ou « Windows PowerShell (administrateur) » dans le menu.
Étape 2. Dans l'invite de commande ou dans la fenêtre PowerShell, tapez sfc /scannow et appuyez sur Entrée. L'outil SFC analysera votre système à la recherche de fichiers corrompus et les remplacera si nécessaire.
Étape 3. Une fois l'outil SFC terminé son analyse, tapez DISM /Online /Cleanup-Image /RestoreHealth et appuyez sur Entrée. L'outil DISM recherchera tous les fichiers système corrompus qui n'ont pas été corrigés par SFC et les remplacera si nécessaire.
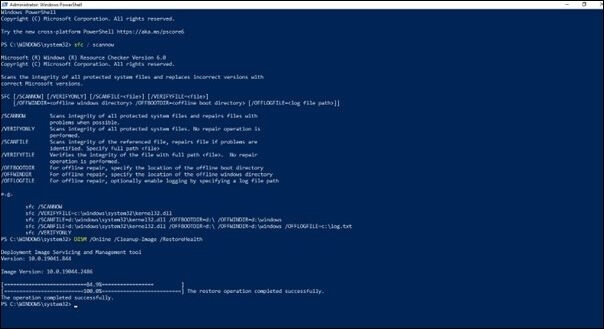
Étape 4. Veuillez attendre que l'outil DISM termine son analyse et corrige tous les problèmes. Redémarrez votre PC une fois l'opération terminée.
Correctif 7. Corrigez le code 0x80070422 en redémarrant d'autres services
Sous Windows, un service est un processus en arrière-plan qui s'exécute indépendamment de l'utilisateur et est généralement responsable des opérations ou des fonctionnalités au niveau du système. Les services sont conçus pour s'exécuter automatiquement au démarrage et peuvent être démarrés, arrêtés ou redémarrés. Parfois, le redémarrage de ces services aide à surmonter cette erreur de mise à jour, et vous pouvez également le faire en suivant les étapes simples indiquées ci-dessous :
Étape 1. Appuyez sur la « touche Windows + R » pour ouvrir la boîte de dialogue Exécuter, tapez « services.msc » et appuyez sur Entrée.
Étape 2. Dans la fenêtre Services, faites défiler vers le bas et localisez les services suivants : « Service de transfert intelligent en arrière-plan (BITS) », « Service cryptographique » et « Windows Update ».
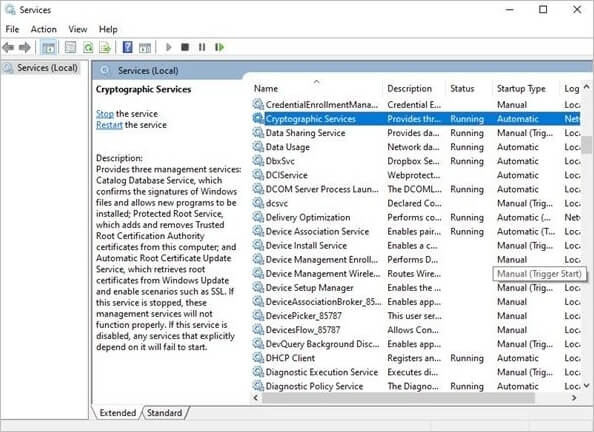
Étape 3. Cliquez avec le bouton droit sur chaque service et sélectionnez « Redémarrer » dans le menu contextuel. Si le service n'est pas en cours d'exécution, sélectionnez plutôt "Démarrer".
Étape 4. Une fois les trois services redémarrés, fermez la fenêtre Services et essayez à nouveau d'exécuter Windows Update.
Correctif 8. Vérifiez quelques valeurs de registre à corriger
Le registre Windows est une base de données hiérarchique qui stocke les paramètres et options de configuration sur les systèmes d'exploitation Microsoft Windows. L'éditeur de registre est un outil qui permet aux utilisateurs d'afficher et de modifier le registre Windows. La vérification de certaines valeurs de registre mentionnées ci-dessous peut vous aider à résoudre ce problème :
Étape 1. Appuyez sur la « touche Windows + R » pour ouvrir la boîte de dialogue Exécuter.
Étape 2. Tapez regedit et appuyez sur Entrée pour ouvrir l'éditeur de registre.
Étape 3. Accédez à la clé suivante :
HKEY_LOCAL_MACHINE\SOFTWARE\Policies\Microsoft\Windows\WindowsUpdate\AU
Étape 4. Vérifiez si les valeurs « NoAutoUpdate » et « AUOptions » existent. Supposons que ce ne soit pas le cas, faites un clic droit sur le panneau de droite et choisissez « Nouveau > Valeur DWORD (32 bits) » pour les créer. Définissez la valeur de "NoAutoUpdate" sur 0 et "AUOptions" sur 5.
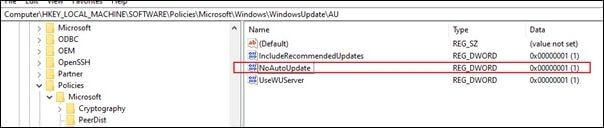
Regardez cette vidéo pour savoir comment corriger l'erreur de mise à jour de Windows 10 0x80070422. Le présentateur a fourni des instructions étape par étape pour effectuer plusieurs correctifs, notamment l'exécution de l'utilitaire de résolution des problèmes de Windows Update, la réinitialisation des composants de Windows Update, etc.
- 0h11 : Allez aux services.
- 0:33 : Sélectionnez trois services parmi eux.
- 0:46 : Localisez le collecteur d’événements Windows.
- 1h00 : Changer son type de démarrage en automatique
- 1:16 : Localisez le journal des événements Windows
Conclusion
Le code d'erreur de mise à jour Windows 0x80070422 peut être provoqué par plusieurs facteurs, tels que des services désactivés, des problèmes de configuration réseau ou des fichiers système corrompus. Cependant, il est possible de résoudre ce problème, comme le prouve cet article en proposant huit solutions efficaces avec des étapes faciles à suivre.
L'utilisateur doit choisir la solution la mieux adaptée à sa situation, en tenant compte de facteurs tels que les compétences techniques, le temps disponible et la cause de l'erreur. Il est recommandé d'utiliser le logiciel gratuit de récupération de données d'EaseUS par mesure de précaution si vous rencontrez une perte de données pendant le processus de mise à jour ou à tout autre moment pour récupérer facilement des fichiers perdus ou supprimés.
Code d'erreur 0x80070422 FAQ
Êtes-vous toujours ambigu? Ne t'inquiète pas! Cette section vous aidera à obtenir des réponses à certaines questions fréquemment posées mentionnées ci-dessous :
1. Que signifie l'erreur 0x80070422 ?
L'erreur 0x80070422 est un code d'erreur Windows Update et est invité en raison de l'échec du démarrage du service Windows Update. Cette erreur peut empêcher Windows de télécharger et d'installer des mises à jour importantes, laissant le système vulnérable aux risques de sécurité et aux problèmes de stabilité.
2. Comment réparer une mise à jour Windows qui ne se met pas à jour ?
Vous pouvez essayer plusieurs solutions pour réparer Windows 10 qui ne se met pas à jour, comme vérifier votre connexion Internet et redémarrer le service de mise à jour Windows. En plus de cela, l'exécution de l'utilitaire de résolution des problèmes de mise à jour de Windows et la suppression du cache de mise à jour de Windows peuvent également être tentées pour résoudre ce problème. Si vous souhaitez des instructions détaillées sur la résolution des problèmes de mise à jour de Windows, cliquez ici.
3. Existe-t-il un moyen de forcer une mise à jour Windows ?
Oui, il existe un moyen de forcer la mise à jour de Windows 11 sur un PC. Pour ce faire, lisez les étapes simples et rapides de cet article. Une fois toutes les étapes effectuées, Windows devrait commencer à rechercher les mises à jour et à les installer si elles sont disponibles. Il est important de noter que forcer une mise à jour peut parfois entraîner des problèmes ou des erreurs. C'est donc une bonne idée de vous assurer que vos fichiers importants sont sauvegardés avant de tenter cette opération.
4. Pourquoi la mise à jour de mon système ne se met-elle pas à jour ?
Si la mise à jour de votre système ne se met pas à jour, cela peut être dû à diverses raisons, notamment :
- connexion Internet lente ou instable
- besoin de plus d'espace de stockage.
- interférence de logiciels tiers
- fichiers système inutiles ou corrompus