Sommaire
Avis des rédacteurs
💡 Que faire lorsque le lecteur C est presque plein sous Windows 10/11 ? Lorsque votre lecteur C a un problème d'espace disque insuffisant sous Windows 10/11, il est conseillé de déplacer les programmes installés vers un autre lecteur, comme le lecteur D. Cela permet de séparer les applications installées du système d'exploitation, de libérer de l'espace et d'accélérer les performances de l'ordinateur.
Dans cette page, vous apprendrez comment déplacer efficacement des programmes du lecteur C vers un autre lecteur sans réinstallation, par exemple de C vers D.
Consultez les informations nécessaires pour déplacer des programmes du lecteur C vers le lecteur D :
| 🕒 Durée estimée | 3 à 5 minutes |
| 💻Systèmes pris en charge | Windows 11/10 |
| ⛑️ Préparations | Un PC Windows, un outil de transfert, un second disque |
| ⛏️Outils disponibles |
✔️(Recommandé) Logiciel de transfert : EaseUS Todo PCTrans 🎥Regardez la vidéo et obtenez la solution en cinq minutes.>> ✔️Outil intégré à Windows : Paramètres Windows |
| ✍️Niveau de difficulté |
✅ 3 étapes simples avec un outil professionnel...Voir les étapes complètes ⚠️ 4 étapes complexes en méthode manuelle...Voir les étapes complètes |
Comment déplacer des programmes du lecteur C vers le lecteur D sous Windows 10/11 ?
"Je suis sous Windows 10, et je trouve que mon disque dur fonctionne de plus en plus lentement. Parfois, il ne pouvait même pas fonctionner normalement. J'ai alors vérifié le disque dur et j'ai constaté que mon lecteur C était plein."
Certains amis me recommandent de fusionner le lecteur C et D dans Windows 10 pour résoudre ce problème. Mais je ne veux pas le faire. Je préfère transférer des programmes du lecteur C au lecteur D. Existe-t-il un moyen sûr de faire le travail ? S'il vous plaît, aidez-moi !"
De nombreux utilisateurs de Windows peuvent avoir le même problème sur leurs ordinateurs. Alors comment faire ? Selon Microsoft et les administrateurs professionnels, il existe essentiellement deux méthodes qui peuvent faire le travail - déplacer les programmes du lecteur C vers un autre lecteur :
1. Utiliser un outil ou un logiciel de transfert de PC
2. Utiliser les paramètres Windows - Applications et fonctionnalités ou Applications & jeux
Au lieu de désinstaller et de réinstaller manuellement les applications sur un nouveau lecteur, tout utilisateur intelligent de Windows préférera appliquer ces deux solutions pour la migration des applications. Nous allons vous montrer comment déplacer les applications installées, les programmes, les logiciels et même les jeux de C : à D : sans réinstallation à l'aide d'un logiciel de transfert de PC ou d'une méthode manuelle avec les paramètres de Windows.
Méthode 1. Transférer des programmes du lecteur C : vers D : avec le logiciel de transfert PC
S'applique à : Transférer les applications installées, les programmes, les logiciels et même les jeux du lecteur C vers un autre lecteur local dans Windows 11/10/8/7/Vista/XP.
Un logiciel ou un outil professionnel de transfert de PC sous Windows peut faciliter la tâche des utilisateurs en leur permettant de faire glisser et de déposer des programmes et des fichiers du lecteur C au lecteur D en toute sécurité et rapidement.
EaseUS Todo PCTrans est un tel outil qui vous permet d'exécuter la migration des apps sur un lecteur local, et de transférer les applications, les données et les paramètres entre les ordinateurs en quelques clics seulement.
✅ Principales fonctionnalités du logiciel de transfert PC :
- 🔹Interface simple et intuitive, permettant de transférer des programmes en quelques clics.
- 🔹Outil sécurisé pour déplacer des fichiers du disque C vers le disque D sans perte de données.
- 🔹Algorithme de migration précis, pour un transfert rapide et sans effort.
- 🔹Prend en charge le transfert d'applications, de données personnelles et de paramètres entre ordinateurs ou disques durs.
Étape 1. Exécutez EaseUS Todo PCTrans sur votre PC
Allez dans "Migration d'application" et cliquez sur "Commencer" pour continuer.

Étape 2. Sélectionnez les programmes à déplacer du lecteur C vers un autre lecteur
1. Cochez le lecteur C et sélectionnez les programmes (marqués "Oui") que vous souhaitez transférer.
2. Cliquez sur "Parcourir" pour sélectionner un autre lecteur sur votre ordinateur comme destination, puis cliquez sur "Transférer" pour lancer le processus.

Étape 3. Terminez le transfert
Attendez patiemment jusqu'à la fin du processus de transfert et cliquez sur "OK" pour confirmer.

Lorsque cela est fait, vous pouvez redémarrer le PC si nécessaire. Cela conservera toutes les modifications sur votre PC et vous pourrez ensuite exécuter des programmes à partir d’un autre disque dur sans réinstallation.
Il peut vous faire gagner beaucoup de temps et d'efforts pour transférer des programmes du lecteur C au lecteur D dans Windows 10. Installez l'outil 100% sécurisé sur votre ordinateur, et apprenez à exécuter cette tâche par vous-même avec des étapes simples.
Vous souhaitez obtenir un guide étape par étape plus intuitif ? Continuez à regarder la vidéo fournie par EaseUS pour plus d'informations.
Tutoriel vidéo : Comment dépalcer des fichiers, programmes et paramètres d'un ordinateur à un autre ?
📌Chapitres vidéo:
01:39 Méthode 1: De PC à PC
02:44 Méthode 2: Transfert d'image
03:34 Méthode 3: Migration des Applications

Méthode 2. Déplacer des programmes du lecteur C vers le lecteur D avec les paramètres de Windows
S'applique à : Déplacer des applications et des programmes partiellement installés sur le lecteur C vers le lecteur D sous Windows 10/11. Cette méthode n'est pas disponible pour tous les programmes installés.
Selon l'équipe d'assistance de Microsoft et les geeks professionnels en ligne, Applications et fonctionnalités et Programmes et fonctionnalités dans les paramètres de Windows peuvent vous aider à transférer certains programmes installés du lecteur C au lecteur D.
Voyons les étapes détaillées :
Déplacer des programmes dans Applications et fonctionnalités
Étape 1. Cliquez avec le bouton droit de la souris sur l'icône Windows et sélectionnez "Applications et fonctionnalités". Ou allez dans Paramètres > Cliquez sur "Applications " pour ouvrir Applications et fonctionnalités.
Étape 2. Sélectionnez le programme et cliquez sur " Déplacer " pour continuer, puis sélectionnez un autre disque dur tel que le lecteur D : pour y déplacer l'application sélectionnée et cliquez sur " Déplacer " pour confirmer.
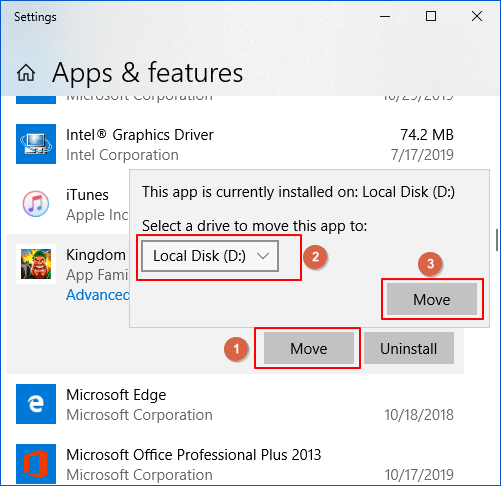
Il ne vous reste plus qu'à attendre que le processus se termine.
Déplacer des programmes dans Applications et jeux
Étape 1. Ouvrez les paramètres de stockage en tapant stockage dans la barre de recherche et sélectionnez "Stockage" pour l'ouvrir.
Étape 2. Cliquez sur "Ce PC (C :)" pour ouvrir l'utilisation du stockage du lecteur C :. Et cliquez sur "Applications & jeux" pour continuer.
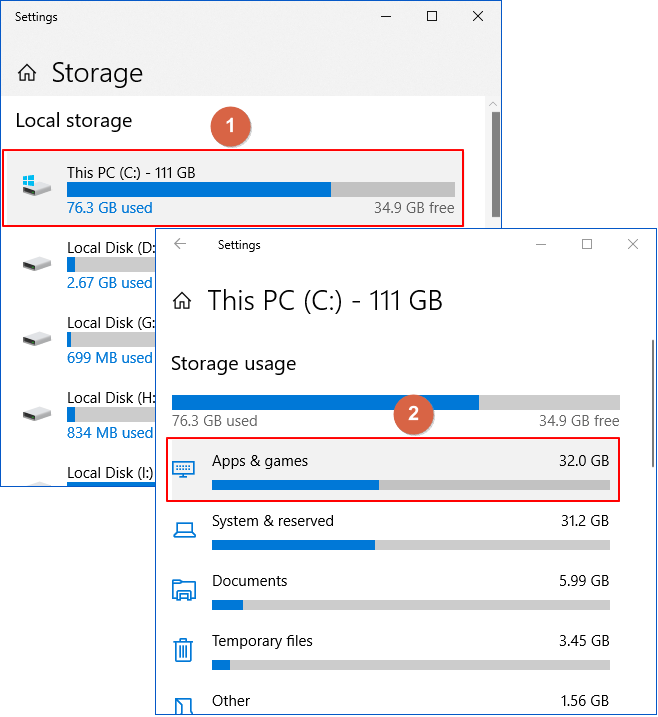
Étape 3. Sur Applications & jeux, faites défiler jusqu'à Applications et fonctionnalités, sélectionnez l'application ou le programme souhaité et cliquez sur le bouton "Déplacer".
Sélectionnez ensuite D : ou un autre lecteur comme emplacement cible et cliquez sur "Déplacer" pour transférer le programme sélectionné.
Étape 4. Attendez que la migration se termine.
Après cela, vous pouvez redémarrer le programme déplacé sur votre lecteur D et continuer à l'utiliser à nouveau.
Note : S'il n'y a qu'une option Modifier à côté du programme sélectionné, ou si les options "Déplacer", "Modifier" sont grisées à côté de l'application sélectionnée, cela signifie que l'éditeur ne vous permet pas de la déplacer vers un autre emplacement.
En un mot, lorsqu'il n'y a pas d'option "Déplacer" à côté du programme sélectionné, vous ne pouvez pas le déplacer vers un autre lecteur dans les paramètres de Windows.
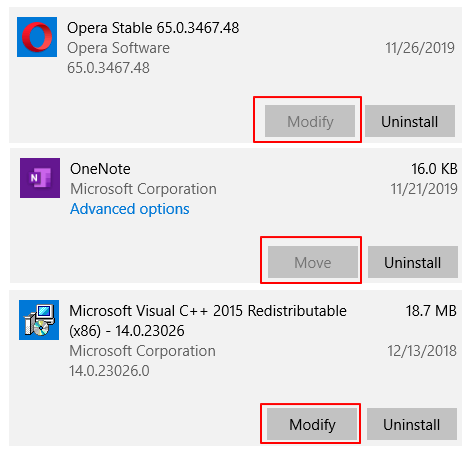
✅ Points forts :
- 🔹 Pas besoin d'installer d'outil tiers.
⛔ Points faibles :
- 🔹Ne fonctionne que pour une petite partie des applications.
- 🔹Transfert manuel, lent et souvent instable.
- 🔹Risque de bugs ou d'échecs de lancement après le déplacement.
Ne vous inquiétez pas si les applications ou programmes sélectionnés ne peuvent pas être transférés dans les paramètres Windows. Vous disposez toujours d'une solution alternative : utilisez le logiciel fiable PC Transfer - EaseUS Todo PCTrans pour vous aider.
Conseil bonus : Comment déplacer un programme vers un autre lecteur avec le Registre
S'applique à : Déplacer des programmes du lecteur C au lecteur D dans Windows en modifiant le chemin de stockage. Une mauvaise utilisation du Registre peut provoquer une panne du système.
Dans le cas suivant, nous allons vous montrer comment déplacer des programmes vers un autre lecteur avec une autre méthode. Cette méthode est mentionnée par Microsoft. Cependant, si vous utilisez mal le registre, une panne du système se produira.
Étape 1. Créez un dossier nommé "Program Files (86)" dans le lecteur C ou un autre lecteur externe.
Étape 2. Pour copier et coller le dossier Programmes vers le nouvel emplacement, tapez CMD dans la boîte de recherche. Exécutez CMD en tant qu'administrateur.
Tapez la ligne de commande suivante et appuyez sur Entrée :
Robocopy" C:\ Program Files" " D:\ Program Files" / mir
Robocopy" C:\ Program Files(x86)" " D:\Les fichiers du programme(x86)" / mir
Étape 3. Exécutez Regedit.exe en appuyant sur "Windows + R".
Étape 4. Trouvez le chemin du dossier et changez le C en un autre lecteur.
Pour Windows 7/8/8.1 : "HKEY_LOCAL_MACHINE \ SOFTWARE \N Microsoft \N Windows \N CurrentVersion"
Pour Windows 10 : "HKEY_LOCAL_MACHINE \ SOFTWARE \NWow6432Node \N Microsoft \N Windows \Nversion actuelle".
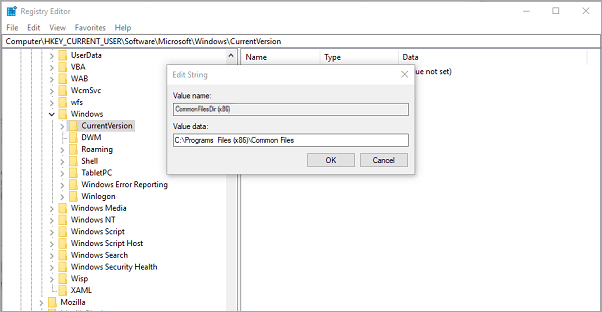
🧱 Solution complémentaire : étendre la partition C avec EaseUS Partition Master
Si après avoir déplacé certaines applications vers le lecteur D, votre disque C reste encore trop rempli, il peut être nécessaire d'augmenter sa capacité pour éviter les lenteurs système, les erreurs de stockage, ou les échecs de mise à jour Windows.
Dans ce cas, EaseUS Partition Master est la solution idéale pour gérer efficacement votre espace disque :
|
🔧 Fonctionnalités principales :
|
- 📌 Pour qui est-ce utile ?
- Si la partition C est trop petite dès l'origine.
- Si vous recevez souvent des messages "espace disque insuffisant".
- Si vous souhaitez optimiser les performances de Windows durablement, sans intervention technique complexe.
Guide étapes par étapes pour libérer efficacement de l'espace sur le lecteur C
Étape 1. Localisez la partition cible
Pour commencer à étendre la partition, vous devez d'abord lancer EaseUS Partition Master et localiser la partition cible que vous souhaitez étendre.
Étape 2. Étendez la partition cible
1. Faites un clic droit sur la partition cible que vous souhaitez étendre et sélectionnez "Redimensionner/Déplacer".

2. Faites glisser le panneau de partition vers la droite ou vers la gauche pour ajouter de l'espace non alloué dans votre partition actuelle et cliquez sur "OK" pour confirmer.

3. S'il n'y a pas ou pas assez d'espace non alloué sur votre disque, utilisez la fonction avancée de redimensionnement de partition pour allouer directement de l'espace libre d'autres partitions au lecteur cible sans suppression ni formatage.

Recherchez l'option «Allouer l'espace XX à partir de», puis cliquez sur «Sélectionner la partition». Choisissez la partition à partir de laquelle vous souhaitez allouer de l'espace. Faites glisser le panneau de partition vers la droite ou la gauche pour redimensionner la partition que vous souhaitez étendre. Cliquez ensuite sur "OK" pour confirmer.

Étape 3. Exécutez les opérations pour étendre la partition
Cliquez sur le bouton "Exécuter XX tâche(s)" et cliquez sur "Appliquer" pour conserver toutes les modifications.

# Recommandation finale
Pour libérer efficacement de l'espace sur le lecteur C et éviter les limitations futures, la meilleure stratégie est :
- ✅Déplacez d'abord vos programmes volumineux avec EaseUS Todo PCTrans,
- ✅Puis utilisez EaseUS Partition Master pour augmenter la taille de la partition C et optimiser votre disque de façon pérenne.
Conclusion
Lorsque les paramètres de Windows ne permettent pas de déplacer le programme sélectionné vers un autre lecteur non système, le logiciel de transfert PC EaseUS Todo PCTrans peut vous aider.
Avec cet outil, vous pouvez également déplacer les fichiers téléchargés du lecteur C vers le lecteur D sans avoir à réinstaller quoi que ce soit.
Pour migrer efficacement vos programmes installés sur le lecteur C vers D ou un autre lecteur, consultez la méthode 1 pour un guide détaillé.
Même si votre programme sélectionné n'est pas encore pris en charge par EaseUS Todo PCTrans, vous pouvez soumettre une demande. Les ingénieurs EaseUS recueilleront votre retour et envisageront de l'ajouter à la liste de compatibilité, afin d'aider davantage d'utilisateurs à libérer de l'espace sur le disque C.
❓ FAQ : Déplacer des programmes du lecteur C vers le lecteur D
Cette section vous fournit des informations complémentaires sur le déplacement de programmes depuis le lecteur C vers D. Si vous avez des questions similaires, consultez les réponses ci-dessous pour dissiper vos doutes.
1. Comment déplacer des programmes installés vers un autre lecteur sous Windows 7 ?
Pour transférer rapidement et en toute sécurité des programmes installés, nous vous recommandons d'utiliser un outil professionnel et fiable : EaseUS Todo PCTrans.
Étapes pour transférer les programmes sous Windows 7 :
- Lancez EaseUS Todo PCTrans et accédez à l'option "Migration d'applications".
- Sélectionnez le lecteur cible sur la gauche, puis les applications installées à droite.
- Cliquez sur "Transférer" pour appliquer les modifications.
2. Comment transférer Windows 10 vers un nouvel ordinateur ?
Vous pouvez transférer votre licence Windows 10 vers un nouveau PC en suivant ces étapes simples :
- Sauvegardez votre licence Windows et désactivez l'ancien ordinateur.
- Préparez la configuration de votre nouvel ordinateur.
- Installez et activez votre licence à l'aide de l'invite de commande et du support Microsoft.
3. Puis-je déplacer des données du lecteur C vers le lecteur D ?
Bien sûr. Il est tout à fait possible de déplacer des fichiers et données du lecteur C vers le lecteur D.
Vous avez plusieurs options :
- ✅Utiliser un outil tiers comme EaseUS Todo PCTrans, qui vous aide à transférer vos fichiers, données et programmes automatiquement et en toute sécurité.
- ⚠️Ou utiliser l'Explorateur de fichiers Windows pour effectuer un copier-coller manuel, ce qui est plus long et moins fiable.
À propos de l'auteur
Mis à jour par Soleil
Soleil est passionnée d'informatique et a étudié et réalisé des produits. Elle fait partie de l'équipe d'EaseUS depuis 5 ans et se concentre sur la récupération des données, la gestion des partitions et la sauvegarde des données.
Rédigé par Nathalie
Nathalie est une rédactrice chez EaseUS depuis mars 2015. Elle est passionée d'informatique, ses articles parlent surtout de récupération et de sauvegarde de données, elle aime aussi faire des vidéos! Si vous avez des propositions d'articles à elle soumettre, vous pouvez lui contacter par Facebook ou Twitter, à bientôt!
Avis et Récompenses
Avis des rédacteurs
-
EaseUS Todo PCTrans Free est une solution logicielle utile et fiable créée pour servir aux opérations de migration d'ordinateurs, que ce soit d'une machine à une autre ou d'une version antérieure de votre système d'exploitation à une plus récente.
-
EaseUS Todo PCTrans est créé par les gens d'EaseUS, qui fabriquent des outils incroyables vous permettant de gérer vos sauvegardes et de récupérer vos disques durs morts. Bien que ce ne soit pas un outil officiel, EaseUS a la réputation d'être très bon avec ses logiciels et son code.
-
Il offre la possibilité de déplacer l'intégralité de votre compte utilisateur depuis votre ancien ordinateur, ce qui signifie que tout est rapidement migré. Vous conservez votre installation Windows (et les pilotes appropriés pour votre nouveau PC), mais vous récupérez également toutes vos applications, paramètres, préférences, images, documents et autres données importantes.
Articles liés
-
Simple et rapide | Partager des fichiers entre des ordinateurs sur différents réseaux
![author icon]() Arnaud/13/10/2025
Arnaud/13/10/2025 -
Comment transférer des fichiers d'un PC vers un ordinateur portable en 9 méthodes
![author icon]() Nathalie/13/10/2025
Nathalie/13/10/2025 -
![author icon]() Lionel/13/10/2025
Lionel/13/10/2025 -
Le groupe résidentiel n'apparaît pas sous Windows 10/11 ? Tous les correctifs ici !
![author icon]() Arnaud/13/10/2025
Arnaud/13/10/2025