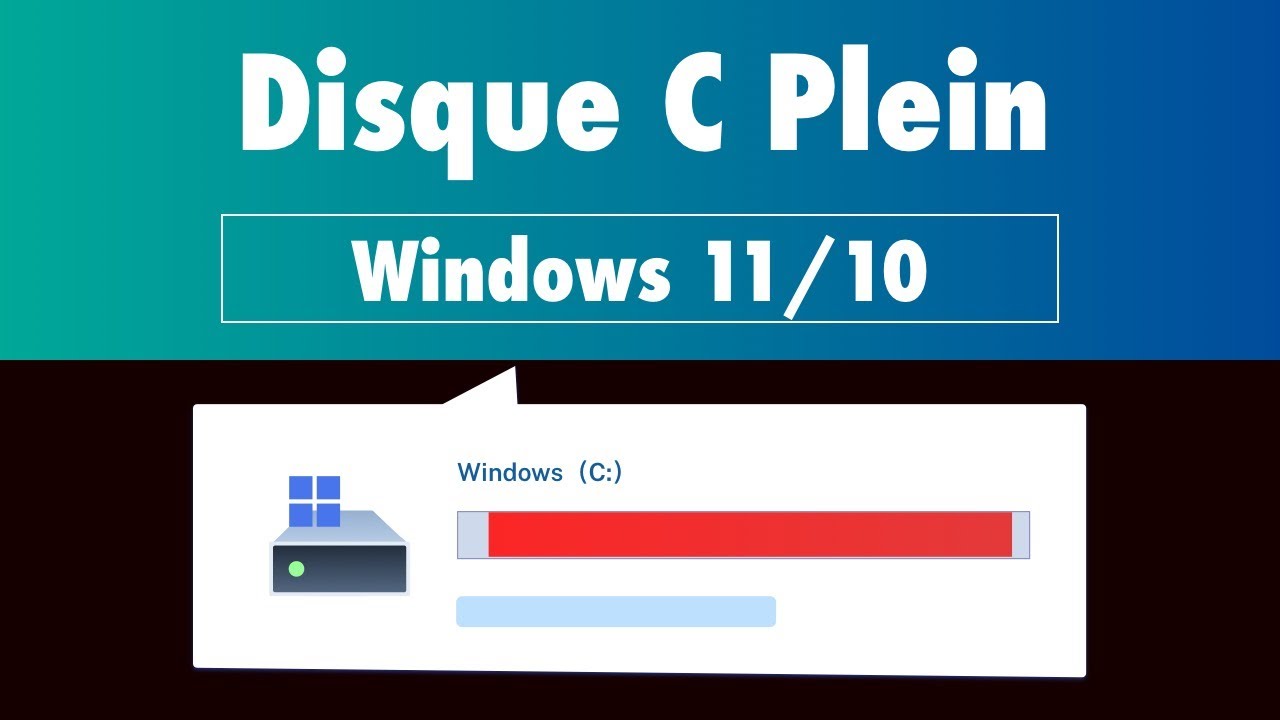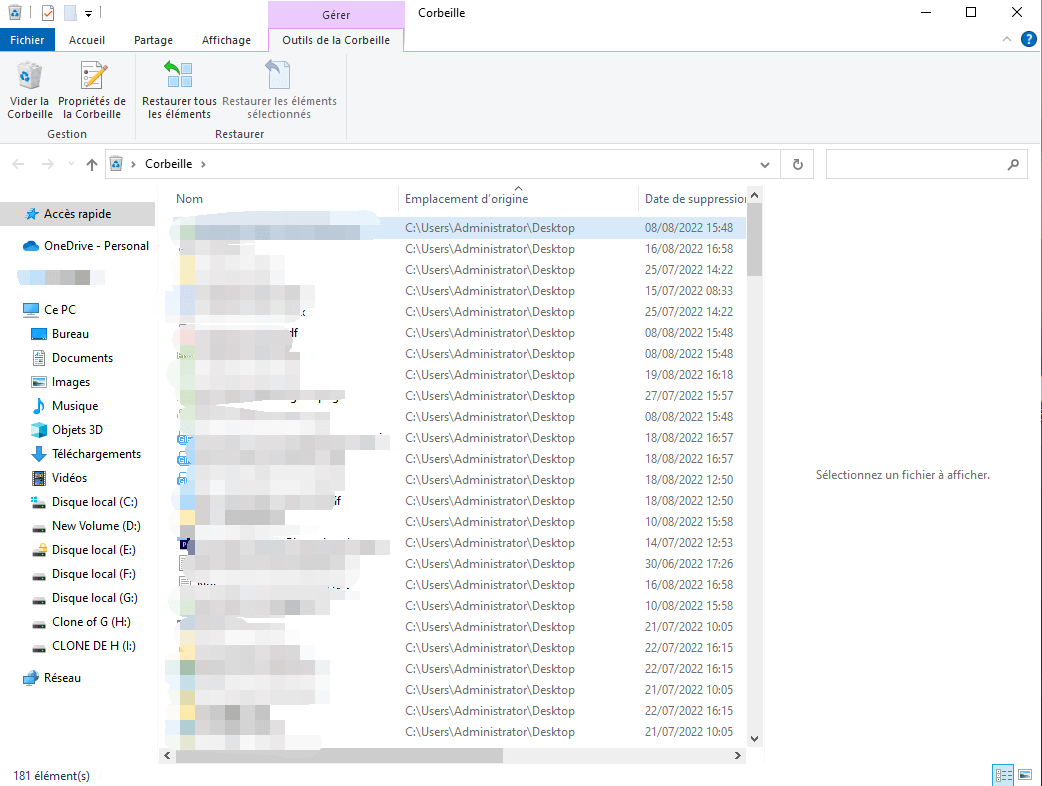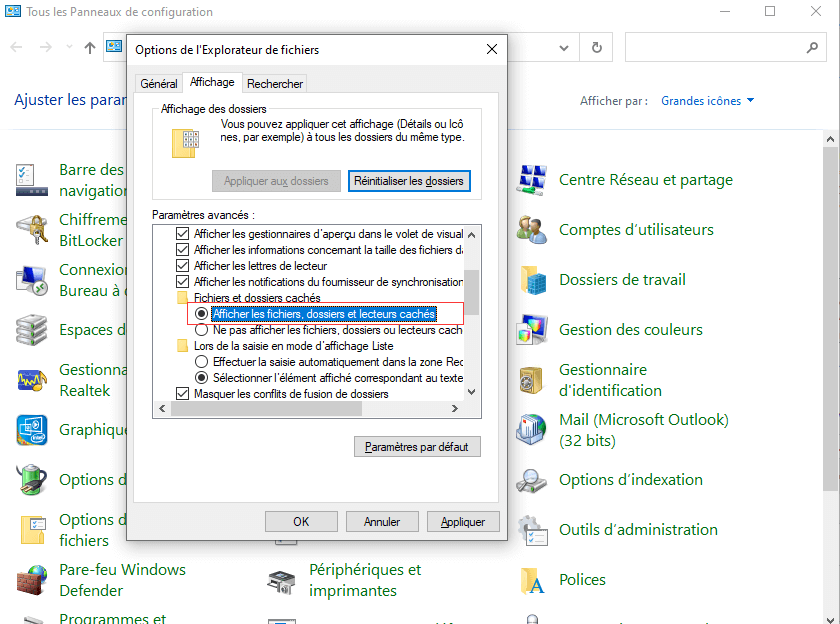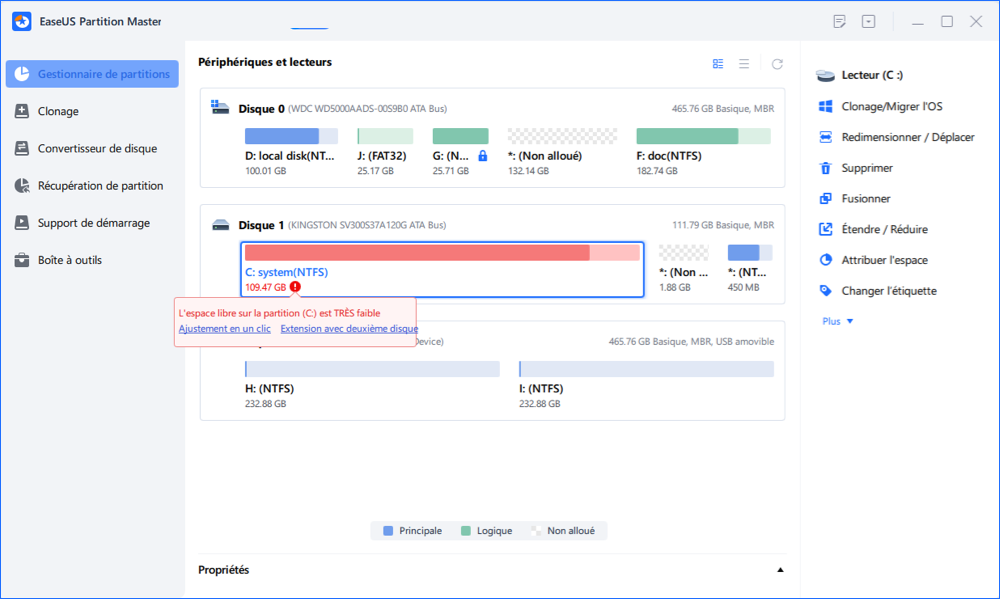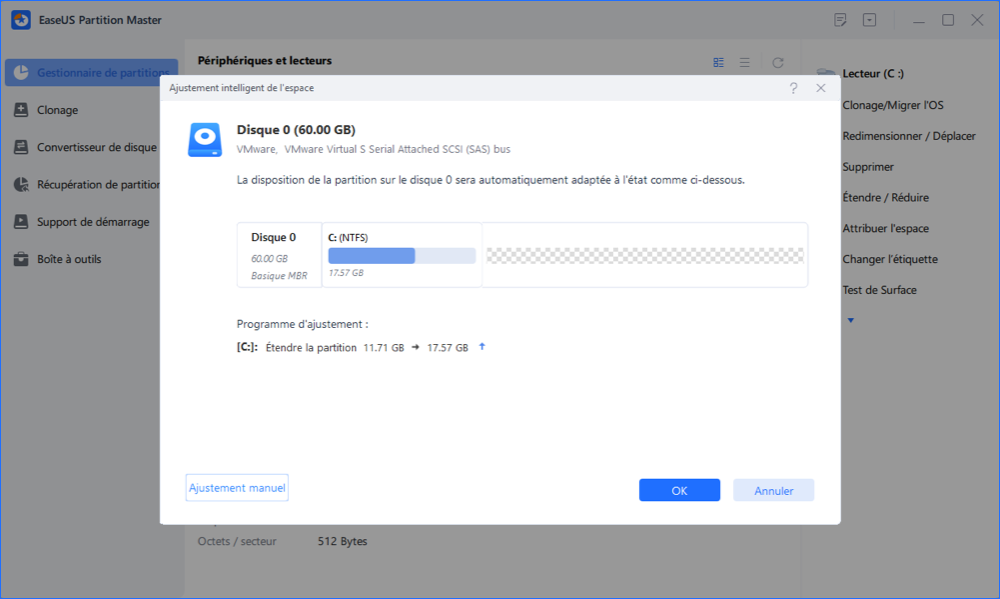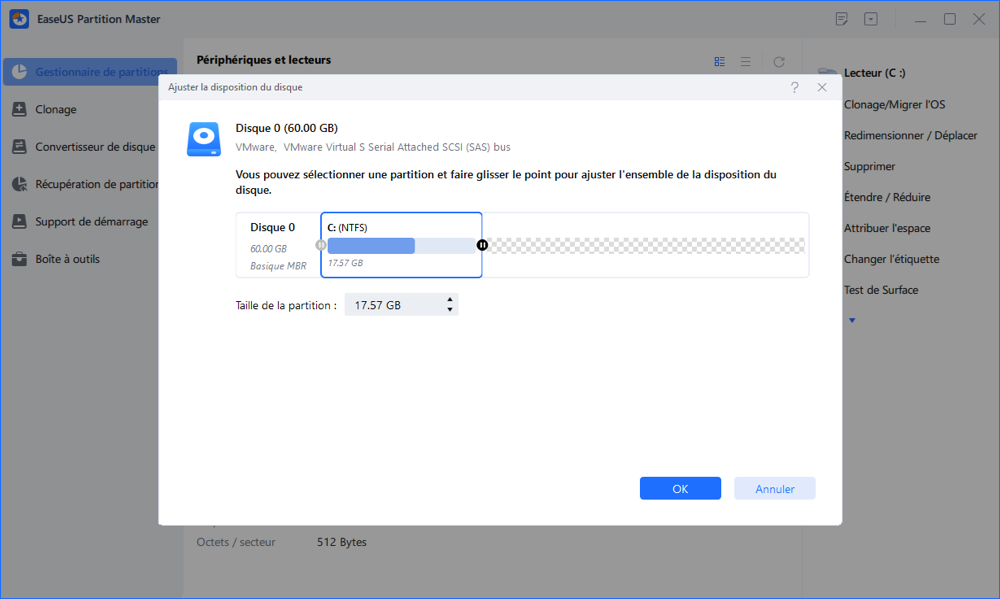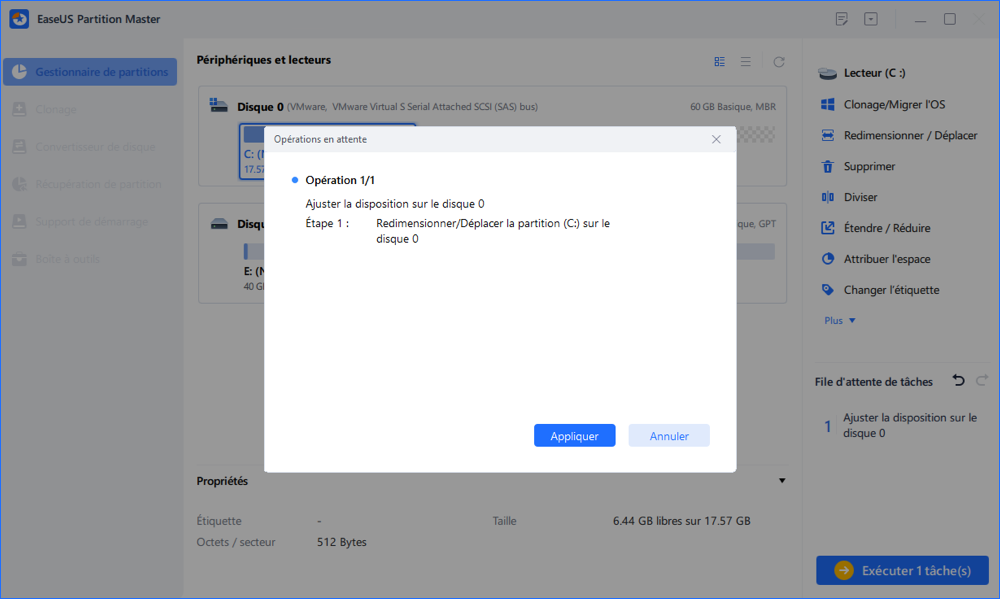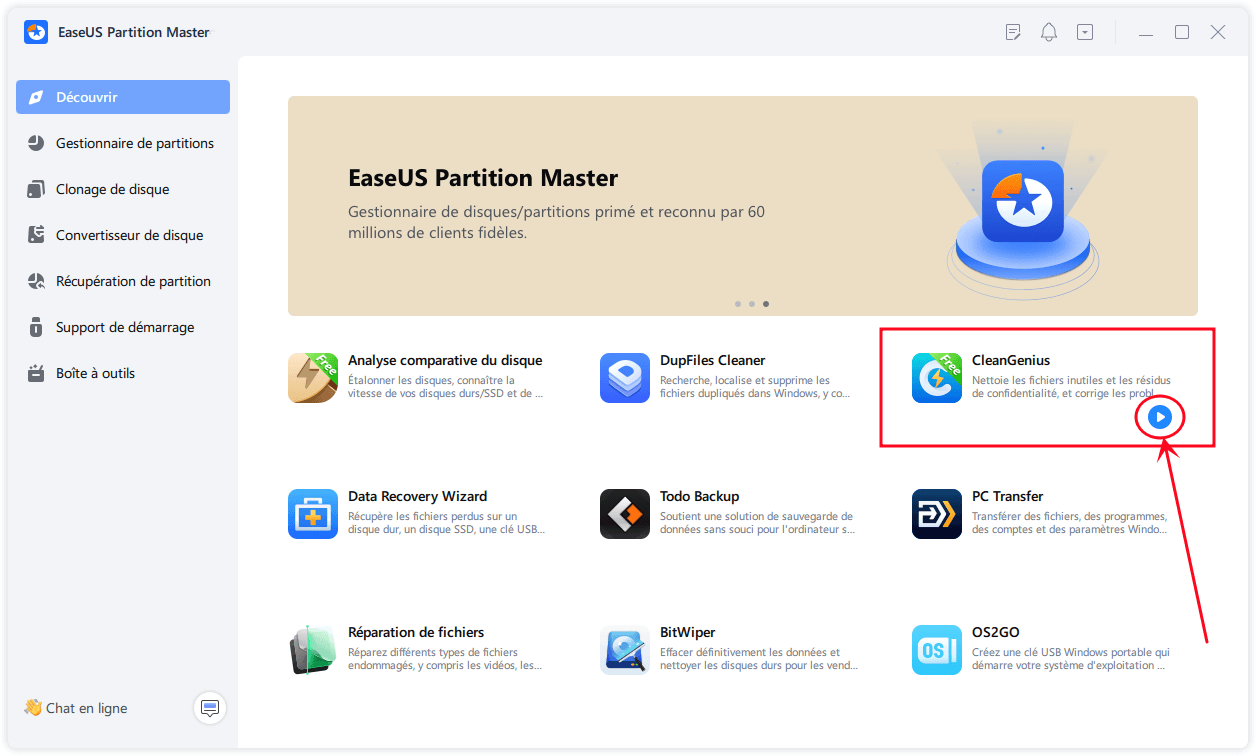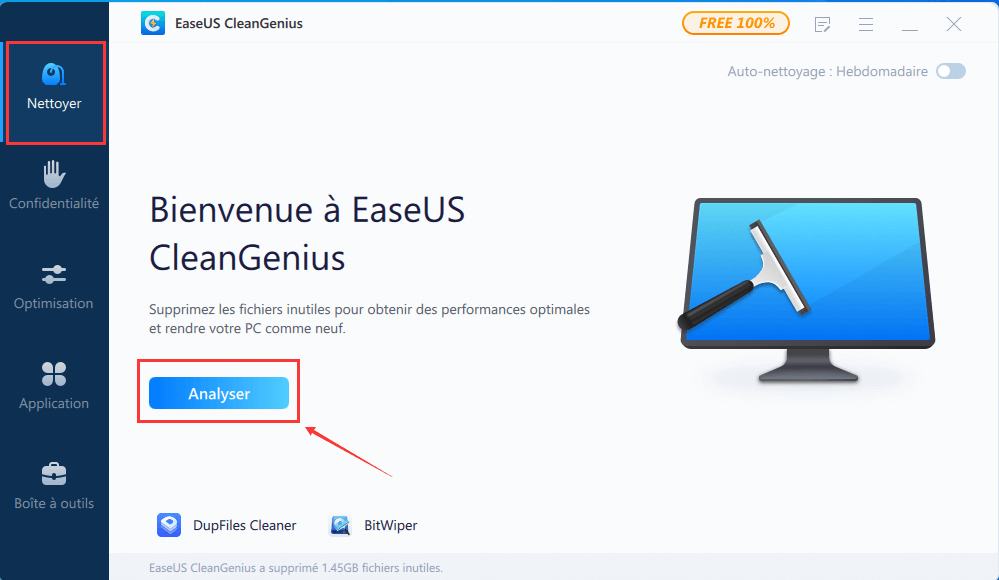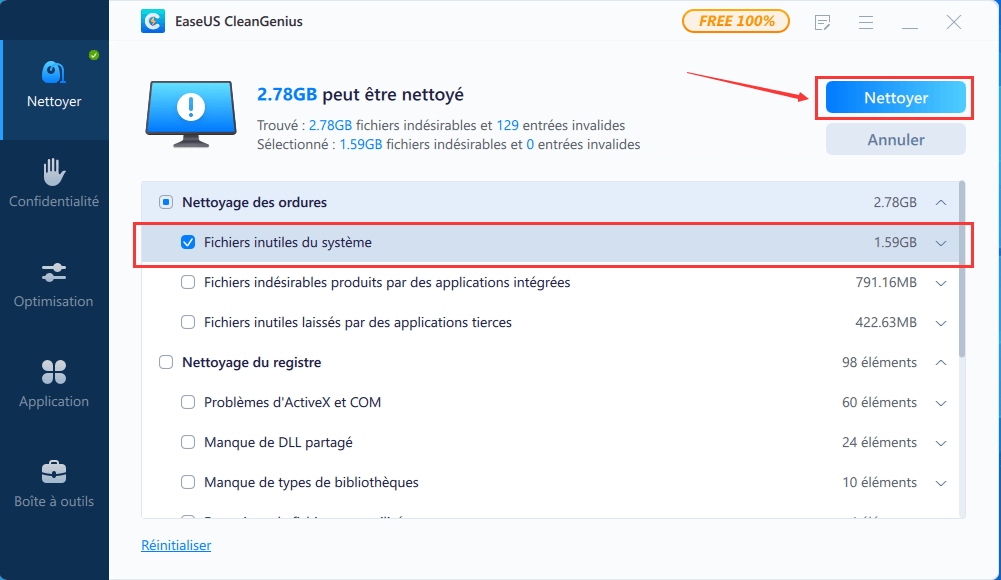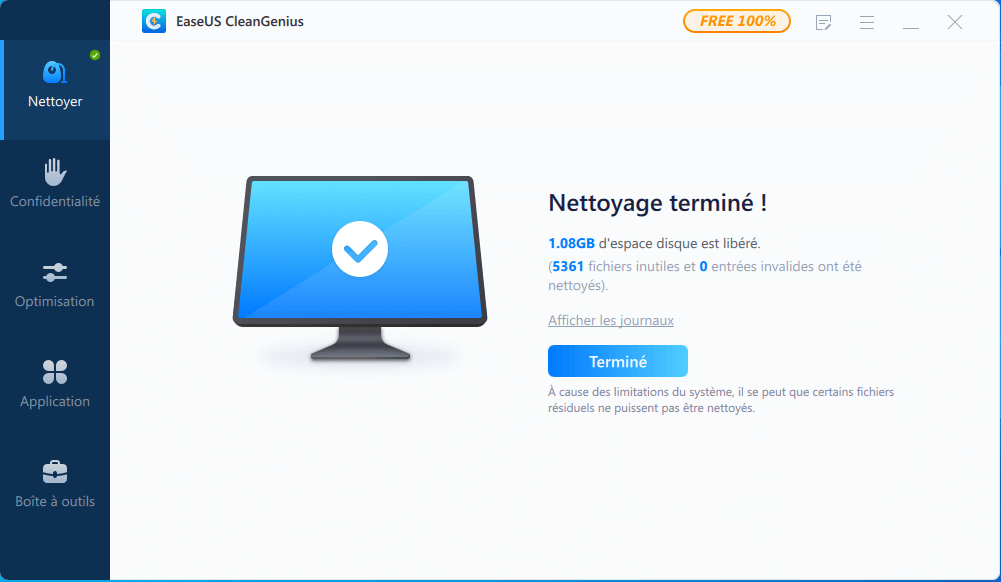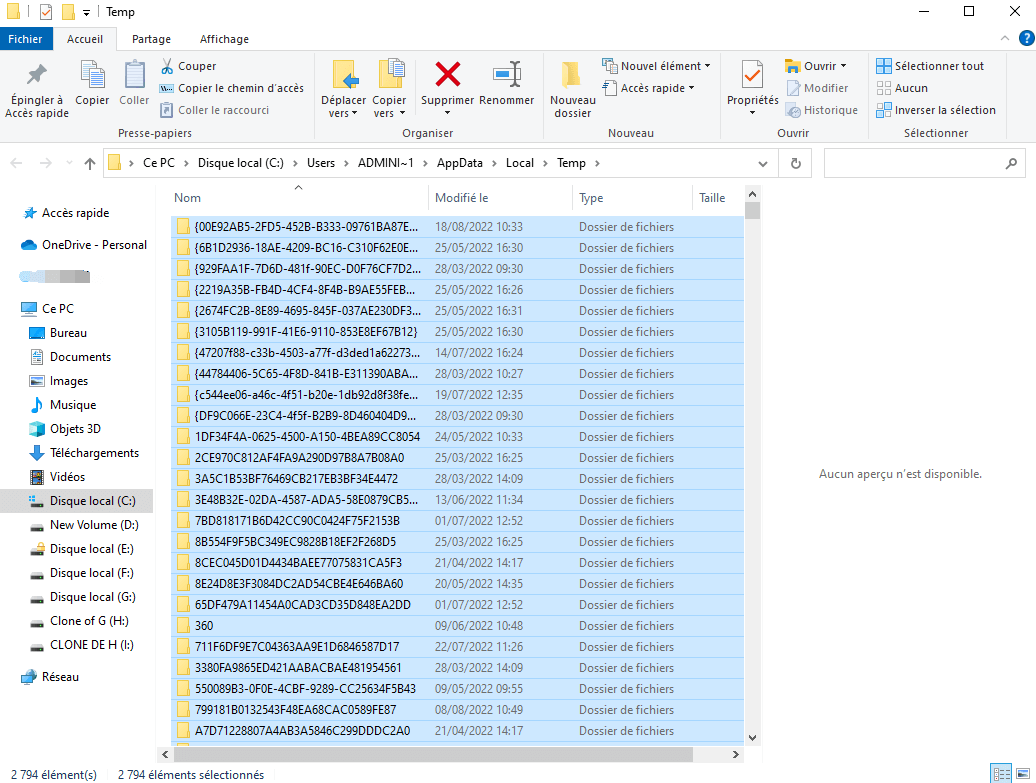Mise à jour le 11 Aug, 2025
Votre disque dur est plein sans raison ? Le disque dur C est-il plein mais il n'y a pas de fichiers ? Voici 8 solutions pour vous permettre de résoudre le problème d'un disque Windows 10/8/7 plein mais sans rien dessus. Vous pouvez les essayer une par une pour résoudre parfaitement votre problème.
| Solutions pratiques |
Dépannage étape par étape |
| Solution 1. Vérifier le virus |
Vous devez suspecter un virus ou un logiciel malveillant que vous avez installé sans le savoir...Les étapes complètes |
| Solution 2. Vider la corbeille de Windows |
La corbeille fait partie du disque dur et conserve tous les fichiers temporaires supprimés. Plus l'espace disque est important...Les étapes complètes |
| Solution 3. Vérifier et réparer les erreurs de disque |
Si votre disque dur présente des erreurs avec un système de fichiers corrompu, vous verrez le disque dur plein sans raison...Les étapes complètes |
| Solution 4. Afficher les fichiers et dossiers cachés |
Lorsqu'il y a beaucoup de fichiers ou de dossiers cachés sur votre disque dur, vous trouverez un disque dur plein mais pas de fichiers...Les étapes complètes |
| Autres solutions utiles |
Augmenter l'espace du lecteur C, nettoyer les fichiers inutiles, supprimer les fichiers temporaires et passer à un disque dur/SSD plus grand...Les étapes complètes |
Pourquoi mon disque dur est-il plein
De nombreux utilisateurs ont été confrontés à des problèmes de disque dur plein sans raison ou de disque C plein sans raison sous Windows 10. Lorsque le disque dur est plein, votre ordinateur peut fonctionner lentement et vous ne pouvez pas stocker de nouveaux fichiers ou données.
Dans ce cas, vous voudrez peut-être le savoir : Pourquoi mon disque dur ou mon lecteur C est-il plein sans raison ? Les causes possibles peuvent être les suivantes :
- Trop d'applications ou de fichiers enregistrés sur le disque.
- Il n'y a pas assez d'espace sur le disque.
- Corruption du système de fichiers sur le disque dur.
- Beaucoup de fichiers temporaires et de fichiers en cache.
- Attaque de virus ou de logiciels malveillants.
Alors comment résoudre un problème de disque dur plein sans raison sur Windows 10 ou Windows 7 ? Trouvons des solutions efficaces dans ce tutoriel.
Tutoriel en vidéo pour réparer un disque dur ou disque C plein sans raison
Cette vidéo vous montrera 8 solutions pour aider à résoudre le disque C est plein sur Windows 11/10/8/7. Vous pouvez les essayer un par un pour libérer de l'espace disque.
📌Chapitres vidéo:
0:55 Solution 1. Vérifier le virus
01:24 Solution 2. Poubelle de recyclage vide
01:49 Solution 3. Vérifier et réparer les erreurs de disque
03:07 Solution 4. Afficher les fichiers et dossiers cachés
03:33 Solution 5. Autres solutions utiles
04:01 Solution 6. Étendre le lecteur C
04:58 Solution 7. Mettre à jour le disque dur vers un HDD/SSD plus grand
8 Solutions pour un disque dur plein mais sans fichiers Windows 10/8/7
La partie ci-dessous présente toutes les solutions possibles pour que le moteur C soit plein sans raison. Elles peuvent également être appliquées à certaines recherches pertinentes, par exemple "disque dur plein mais pas de fichiers", "disque dur externe plein sans raison" et "lecteur C plein mais rien sur l'ordinateur". Vous pouvez également suivre le guide étape par étape ci-dessous pour résoudre un problème de disque dur plein sans raison.
Solution 1. Vérifier le problème de virus
L'espace utilisé actuellement n'est pas conforme à la taille réelle des fichiers et dossiers existants, considérant que quelque chose vole l'espace disque. Tout d'abord, vous devez suspecter un virus ou un logiciel malveillant que vous avez installé à votre insu à partir d'un lien de courrier électronique ou ailleurs. Exécutez le logiciel anti-virus sur votre ordinateur, et lancez une analyse approfondie du disque pour détecter tous les programmes suspects. Une fois que vous en avez trouvé, désinstallez-les et supprimez-les tous proprement. Pour ceux qui n'ont pas de programme de protection contre les virus, Kaspersky et Malwarebytes sont fiables et utiles.
Si vous préférez utiliser CMD pour supprimer un virus d'un disque dur ou d'un disque de stockage externe, visitez la page liée pour un tutoriel.
Solution 2. Vider la corbeille de Windows
Ne négligez pas la corbeille à papier, qui contient un grand nombre de dossiers abandonnés. Une corbeille encombrée est accusée de prendre de l'espace disque jusqu'à ce que vous la vidiez.
Étape 1. Repérez l'icône de la corbeille, cliquez dessus avec le bouton droit de la souris et choisissez "Ouvrir".
Étape 2. Appuyez sur Ctrl + F1 pour dérouler le ruban des outils de la corbeille, et choisissez la première option, "Vider la corbeille".
![Corbeille vide pour résoudre le problème de disque dur plein]()
Dans mon cas, j'ai vidé la corbeille et j'ai économisé environ 806 Mo d'espace disque.
![vider la corbeille pour libérer de l'espace disque]()
Solution3. Vérifier et réparer les erreurs de disque
Lorsque le système de fichiers du disque dur est corrompu, il affichera la capacité de manière incorrecte et provoquera un problème de saturation du lecteur C sans raison. Vous pouvez utiliser un logiciel de partition de disque dur - EaseUS Partition Master pour vérifier et réparer les secteurs en arrière en corrigeant les erreurs du système de fichiers avec la fonction Vérifier le système de fichiers.
Votre choix fiable - EaseUS Partition Master
- Transférer directement l'espace disque libre d'un lecteur à un autre.
- Redimensionner/déplacer, fusionner, supprimer, formater une partition et même effacer des données.
- Convertir en MBR/GPT, convertir en dynamique/de base, et convertir en partition logique / primaire.
- Cloner un disque, migrer un système d'exploitation, augmenter l'espace de partition, etc.
Maintenant, téléchargez ce logiciel gratuit de gestion des partitions pour vérifier et réparer un système de fichiers corrompu et réparer le disque dur plein mais pas de problème de fichiers sous Windows 10.
Étape 1 : Ouvrez EaseUS Partition Master sur votre ordinateur. Ensuite, localisez le disque, faites un clic droit sur la partition que vous voulez vérifier, et choisissez "Avancé" > " Vérification du système de fichiers ".
![Vérifier la partition - Étape 1]()
Étape 2 : Dans la fenêtre Vérification du système de fichiers, maintenez l'option "Essayer de corriger les erreurs s'il y en a" sélectionnée et cliquez sur "Commencer".
![Vérification de la partition - Étape 2]()
Étape 3 : Le logiciel commencera à vérifier le système de fichiers de votre partition sur votre disque. Lorsqu'il a terminé, cliquez sur "Finir".
![Vérification de la partition - Étape 3]()
Solution 4. Afficher les fichiers et dossiers cachés
Dans le cas où le disque dur est plein mais qu'aucun fichier n'a été vu, vous pouvez essayer d'afficher les fichiers et les dossiers pour déterminer si les éléments masqués occupent l'espace disque.
Comment afficher les fichiers / dossiers cachés dans Windows 10/8/7:
Étape 1. Ouvrez «Panneau de configuration»> «Options de l'explorateur de fichiers»> Cliquez sur l'onglet «Affichage»> Cochez la case devant «Afficher les fichiers, dossiers et lecteurs cachés».
Étape 2. Revenez au lecteur problématique et vérifiez combien les éléments cachés consomment de l'espace disque. Si c'est nécessaire, supprimez les gonflés.
![afficher les fichiers et dossiers cachés dans Windows 10, 8 et 7]()
Solution 5. Étendre le lecteur C
Si vous rencontrez le problème du lecteur C qui manque d'espace disque et s'affiche plein sans raison, vous pouvez essayer d'utiliser EaseUS Partition Master pour vous aider à augmenter facilement le lecteur C sous Windows 10 gratuitement.
Étape 1. Lancez EaseUS Partition Master et cliquez sur "Ajustement en un clic".
Lorsque l'espace de votre disque C est insuffisant, vous verrez l'alerte d'espace disque faible sur notre produit.
![Comment régler l'espace du lecteur C bas Étape 1]()
Étape 2. Cliquez sur «OK» pour ajuster l'espace automatiquement.
EaseUS Partition Master ajustera automatiquement votre lecteur C pour résoudre le problème de faible espace. Cliquez sur «OK» pour continuer.
![Comment régler l'espace du lecteur C bas Étape 2]()
Vous pouvez également cliquer sur «Ajustement manuel» pour étendre le lecteur C manuellement si le réglage Smart Space ne peut pas répondre à vos besoins.
Lorsque vous passez au réglage manuel, le résultat du réglage intelligent sera conservé comme point de départ du réglage manuel. Sélectionnez le lecteur C et faites glisser les points pour ajouter plus d'espace au lecteur C. Cliquez ensuite sur «OK» pour continuer.
![Ajuster manuellement l'espace du lecteur C bas]()
Étape 3. Exécutez les opérations.
Cliquez sur le bouton "Exécuter XX tâche(s)" dans le coin supérieur et démarrez toutes les opérations en attente en cliquant sur "Appliquer".
![Comment régler l'espace du lecteur C bas Étape 3]()
Solution 6. Nettoyer les fichiers inutiles et les fichiers volumineux
L'utilisation d'un système ou d'un logiciel entraîne l'apparition d'un grand nombre de fichiers inutiles. Vous pouvez utiliser un outil de nettoyage de PC gratuit pour nettoyer en toute sécurité vos fichiers inutiles sur le disque C et améliorer les performances de l'ordinateur.
Voici comment nettoyer les fichiers inutiles du système sur votre disque dur :
Étape 1. Téléchargez et installez EaseUS Partition Master Suite sur votre PC. Cliquez pour télécharger PC Cleaner sur le panneau.
Étape 2. Installez EaseUS CleanGenius sur votre PC. Pour commencer, naviguez vers "Nettoyer" et cliquez sur "Analyser".
Étape 3. EaseUS CleanGenius démarre immédiatement l'analyse de tous les fichiers inutiles, sélectionne les fichiers inutiles du système et les entrées invalides, et clique sur "Nettoyer" sur l'ensemble de votre PC.
Étape 4. Une fois le processus terminé, vous pouvez voir clairement combien de Mo ou de Go de données ont été nettoyés. Cliquez sur "Terminé" pour terminer le processus.
Solution 7. Supprimer les fichiers temporaires
Mon lecteur C est plein sans raison. Êtes-vous l'un des membres qui passent par l'avertissement de faible espace disque sur un lecteur système ? Alors il est temps d'attirer l'attention sur les fichiers temporaires, qui font généralement référence aux fichiers restants, tels que les fichiers d'installation de Windows, les journaux de mise à jour, les caches de navigation, etc. Suivez les étapes ci-dessous pour effacer les fichiers temporaires afin de résoudre le problème du disque dur plein sans raison.
Étape 1. Appuyez sur Windows+ R et continuez à taper %temp% dans la case Exécuter, puis appuyez sur Entrée.
Étape 2. Appuyez sur Ctrl + A pour tout sélectionner et appuyez sur Supprimer. Sautez celui qui est actuellement utilisé.
![supprimer le dossier temp]()
Solution 8. Mettre à jour le disque dur vers un HDD/SSD plus grand
Si rien ne vous aide au final et que votre disque dur est vraiment petit, il est temps pour vous d'envisager un remplacement de disque dur. Il peut être simple de remplacer un petit disque dur par un plus grand, à condition de trouver la bonne méthode.
EaseUS Partition Master, en tant que logiciel polyvalent de gestion de disques et de partitions, peut vous aider à réparer un disque dur et vous permettre de mettre à niveau votre disque dur en toute transparence vers un disque dur ou un SSD grâce à la fonction de clonage de disques/partitions. Avec ce gestionnaire de partition, vous pouvez cloner le disque dur système sur disque plus grand ou migrer Windows 10 vers SSD/HHD sans réinstaller.
Conclusion
Nous avons présenté aux utilisateurs de Windows 8 méthodes utiles pour réparer un disque dur plein sans problème de raison en un mot. Nous espérons que vous avez vu un résultat satisfaisant après avoir parcouru cette page. Sauf qu'il y a un vrai problème de disque dur qui draine anormalement l'espace disque, vous auriez dû demander à récupérer l'espace libre, pour un peu ou beaucoup.
Conseils bonus: Comment réparer le disque dur plein sans raison sur Mac
Tout comme les utilisateurs de Windows, les utilisateurs de Mac rencontrent également le problème du disque dur plein. Comment libérer de l'espace de stockage sur votre Mac? Voici quelques conseils utiles:
- Stockez tous les fichiers, photos et messages dans iCloud au lieu du disque local
- Utilisez la fonction Optimiser le stockage pour économiser de l'espace en supprimant automatiquement les fichiers indésirables
- Vider la corbeille et supprimer les fichiers inutiles
- Utilisez l'option Réduire l'encombrement pour rechercher et supprimer les fichiers volumineux dont vous n'avez plus besoin
- Déplacer des fichiers vers un périphérique de stockage externe
- Supprimer manuellement les caches d'applications / de navigateur et les fichiers indésirables du système
- Supprimer les sauvegardes des appareils iOS
- Supprimer les modules linguistiques
- ...
FAQ concernant le problème que disque dur plein sans raison
1. Pourquoi mon disque C se remplit-il sans raison ?
- Le système d'exploitation génère une corbeille ou des fichiers temporaires.
- La corbeille contient trop de fichiers et de données indésirables.
- Infection par un virus ou un logiciel malveillant.
- Windows crée le dossier Windows.old pour contenir la sauvegarde du système à chaque nouvelle mise à jour du système d'exploitation.
2. Comment libérer de l'espace sur mon disque dur ?
Le moyen le plus simple de libérer un disque dur est de supprimer les fichiers indésirables/les gros fichiers inutiles. Vous pouvez utiliser un logiciel de nettoyage de fichiers inutiles comme EaseUS Partition Master pour effectuer cette tâche facilement.
3. Que se passe-t-il si mon disque dur est plein ?
Rien de grave n'arrivera au disque lui-même, mais il sera simplement moins performant. Il se peut que vous receviez en même temps un avertissement de faible espace disque.
4. Comment augmenter l'espace de mon disque C dans Windows 10 ?
Utiliser EaseUS Partition Master pour étendre le lecteur C sur le même disque.
Étape 1. Localiser la partition cible;
Étape 2. Étendre la partition cible;
Étape 3. Exécuter des opérations d'extension de la partition