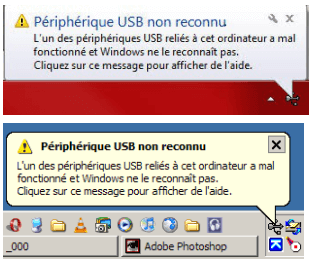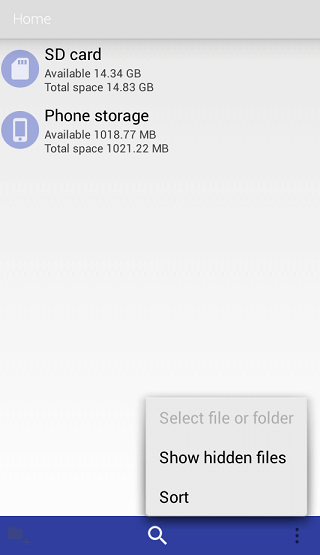-
2 solutions pour réparer la carte SD pleine mais vide en 2025
 le 13 Aug 2025
le 13 Aug 2025 6 min de lecture
6 min de lecture -
Carte SD / clé USB / Pen Drive affiche 0 octets [Résolu]
 le 13 Aug 2025
le 13 Aug 2025 6 min de lecture
6 min de lecture -
![]() Comment corriger/réparer une carte SD endommagée et récupérer les données
Comment corriger/réparer une carte SD endommagée et récupérer les données le 13 Aug 2025
le 13 Aug 2025 6 min de lecture
6 min de lecture -
![]() Comment réparer un périphérique USB non reconnu sous Windows 10/8/7/XP
Comment réparer un périphérique USB non reconnu sous Windows 10/8/7/XP le 13 Aug 2025
le 13 Aug 2025 6 min de lecture
6 min de lecture -
![]() Formater Lexar USB Flash Drive et télécharger gratuitement l'outil de réparation
Formater Lexar USB Flash Drive et télécharger gratuitement l'outil de réparation le 13 Aug 2025
le 13 Aug 2025 6 min de lecture
6 min de lecture -
![]() Que faire lorsque les photos de la carte SD ne s'affichent pas dans la galerie ?
Que faire lorsque les photos de la carte SD ne s'affichent pas dans la galerie ? le 13 Aug 2025
le 13 Aug 2025 6 min de lecture
6 min de lecture -
![]() [SOLVED] Le disque dur/disque dur externe n'affiche que la moitié de sa capacité
[SOLVED] Le disque dur/disque dur externe n'affiche que la moitié de sa capacité le 13 Aug 2025
le 13 Aug 2025 6 min de lecture
6 min de lecture -
![]() Réparer 'Insérez un disque dans le lecteur' sans perdre de données
Réparer 'Insérez un disque dans le lecteur' sans perdre de données le 13 Aug 2025
le 13 Aug 2025 6 min de lecture
6 min de lecture -
![]() Carte SD non initialisée, 5 méthodes pour résoudre le problème [Erreur Fujifilm]
Carte SD non initialisée, 5 méthodes pour résoudre le problème [Erreur Fujifilm] le 13 Aug 2025
le 13 Aug 2025 6 min de lecture
6 min de lecture -
![]() Récupérer les données du SSD NVMe de 4 manières (mise à jour 2025)
Récupérer les données du SSD NVMe de 4 manières (mise à jour 2025) le 13 Aug 2025
le 13 Aug 2025 6 min de lecture
6 min de lecture
Sommaire
"Pourquoi mon disque dur externe Seagate n'affiche-t-il pas la véritable capacité ? J'utilise un disque dur externe de 4 To pour créer un disque de récupération et des sauvegardes régulières. Maintenant, avec un nouvel ordinateur portable, j'ai décidé de reformater le disque, mais Windows dit qu'il n'a que 32 Go dessus . Que se passe-t-il avec le reste de l'espace libre ?"
Avez-vous déjà rencontré une situation où votre disque dur externe n'affiche pas la pleine capacité de votre PC Windows ou Mac ? Comme étudié, il s'agit d'un problème courant pour la plupart des disques durs fabriqués par Seagate, Lacie, Western Digital ou Sandisk de plus de 2 To. Oui, il est courant de voir votre disque dur de 2 To n'afficher que 500 Go, 200 Go, 127 Go ou 32 Go lorsqu'il est connecté à un ordinateur. Mais un disque dur de moins de 2 To peut également avoir le même problème. Quelle est la raison? Pouvez-vous récupérer la pleine capacité?
Pourquoi le disque dur externe n'affiche-t-il pas sa pleine capacité ?
Dans la plupart des cas, c'est parce que votre disque dur a été initialisé sur une mauvaise table de partition. Comme nous le savons, la table de partition MBR (Master Boot Record) ne peut pas prendre en charge un espace de volume de disque supérieur à 2 To. C'est pourquoi les propriétaires de disques durs de 3 To et 4 To verront probablement moins d'espace disque qu'il ne devrait y en avoir. Pour résoudre ce type de problème, vous devez convertir MBR en GPT (table de partition GUID).
Mais les disques durs de moins de 2 To ne sont pas concernés par la limitation MBR, alors pourquoi ont-ils toujours des informations de taille incorrectes ? Dans cette situation, vous devez vérifier si le disque dur contient des erreurs.
Tout problème de pilote et de micrologiciel entraînerait une mauvaise reconnaissance du lecteur par Windows. En outre, les virus informatiques et la partition de récupération cachée ont également tendance à causer des problèmes similaires.
Comment résoudre les problèmes de mauvaise capacité dans Windows [3 Solutions]
Généralement, lorsqu'un périphérique de stockage n'affiche pas la bonne capacité ou l'espace sur un PC Windows, la cause la plus probable de ce problème est que le pilote ou le micrologiciel du disque dur externe est obsolète. Ainsi, pour retrouver la pleine capacité d'affichage sur votre ordinateur, la méthode 1 et la méthode 2 pour mettre à jour le pilote du lecteur et le micrologiciel sont fortement recommandées.
Méthode 1. Convertir MBR en GPT
Nous vous présentons deux méthodes gratuites : Gestionnaire de périphériques Windows et gestionnaire de partition gratuit EaseUS. Ce didacticiel vidéo vous apprend à convertir MBR en GPT avec les deux outils.
REMARQUE : Vous devez d'abord supprimer la partition, puis l'initialiser sur GPT dans la gestion des disques de Windows. EaseUS Partition Master est capable de convertir MBR en GPT sans perte de données, mais cette technique nécessite que vous téléchargiez et installiez l'outil sous Windows 10/8.1/8/7.
Méthode 2. Mettre à jour le pilote du disque dur externe
Étape 1. Gardez votre disque dur externe connecté à votre PC, faites un clic droit sur Ce PC/Poste de travail et choisissez Propriétés .
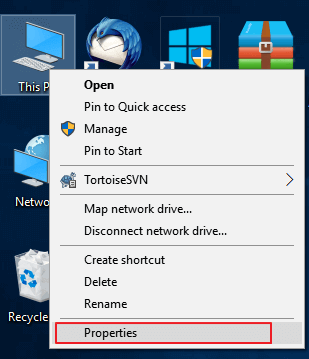
Étape 2. Cliquez sur "Gestionnaire de périphériques" dans le volet de gauche et développez "Contrôleurs de bus USB".
Ensuite, vous verrez un point d'exclamation jaune à côté du contrôleur défectueux. Faites un clic droit dessus et sélectionnez « Mettre à jour le pilote » ou « Mettre à jour le logiciel du pilote ».
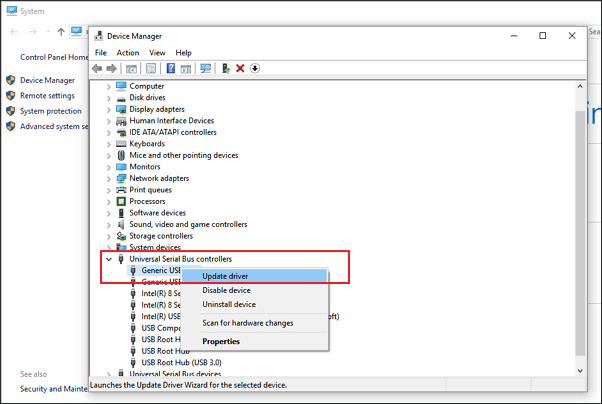
Étape 3. Cliquez sur "Rechercher automatiquement le logiciel du pilote mis à jour".
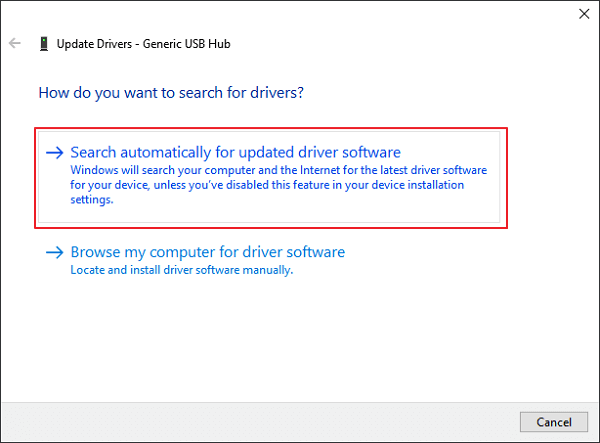
Méthode 3. Mettre à jour le micrologiciel du disque dur externe
Étape 1. Vérifiez la version du micrologiciel de votre disque dur externe
1. Connectez votre disque dur externe à votre PC, cliquez avec le bouton droit sur l'icône Windows et sélectionnez Gestionnaire de périphériques.
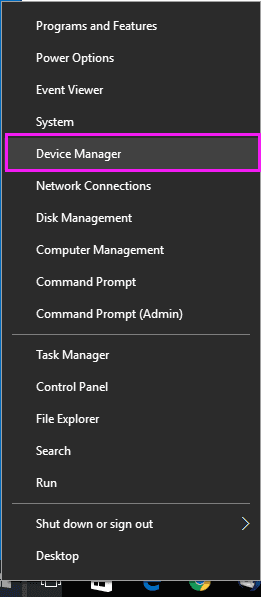
2. Sélectionnez Pilotes de disque, développez-le, puis recherchez et cliquez avec le bouton droit sur votre disque dur externe, puis sélectionnez Propriétés .
3. Cliquez sur "Détails", puis sélectionnez ID de matériel dans le menu déroulant Propriétés.
Les informations sur le fabricant et la version du micrologiciel apparaîtront dans la zone Valeur.
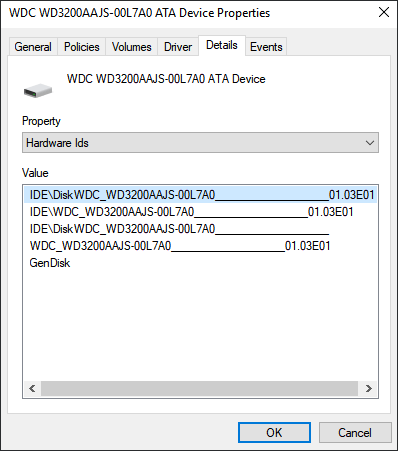
Étape 2. Téléchargez la mise à jour du micrologiciel de votre disque dur externe
1. Accédez au site Web du fabricant de votre disque dur externe et ouvrez la page d'assistance de l'entreprise ou recherchez les téléchargements de pilotes sur le site Web.
2. Cliquez sur Support , Télécharger ou Pilotes .
3. Entrez ensuite le numéro de modèle de votre disque dur externe ou disque dur dans la base de connaissances de recherche, puis recherchez Téléchargements ou ID de modèle/pièces pour trouver le bon.
4. Recherchez les mises à jour du micrologiciel.
Si un nouveau micrologiciel de votre lecteur est disponible, cliquez sur Télécharger , Installer ou Télécharger le micrologiciel pour le télécharger et l'installer sur un lecteur USB portable.
Étape 3. Gravez l'ISO téléchargée et mettez à niveau le micrologiciel
1. Ouvrez l'USB portable sur lequel vous souhaitez enregistrer l'ISO du micrologiciel du disque dur externe et faites un clic droit sur le fichier ISO, puis sélectionnez Graver l'image du disque .
2. Insérez un disque inscriptible ou une clé USB dans votre PC, sélectionnez le lecteur optique dans le graveur de lecteur, puis cliquez sur Graver.
3. Redémarrez votre PC avec le disque gravé ou la clé USB, appuyez sur F2 , F10 , F12 ou Esc pour afficher le BIOS.
4. Sélectionnez votre lecteur optique ou USB à l'aide des touches fléchées et appuyez sur Entrée.
5. Suivez les instructions de mise à niveau du micrologiciel, et lorsque vous aurez terminé le processus de mise à niveau, vous obtiendrez un disque dur externe fonctionnel avec une capacité complète. Pour atténuer les dommages causés par les bogues matériels, vous pouvez également envisager d'utiliser un stockage cloud fiable sur un emplacement sécurisé pour les sauvegardes de données.
Comment récupérer des données après avoir restauré le disque dur à sa taille maximale (Windows et Mac)
Si vous perdez vos données lors de la résolution du problème concerné et que vous n'avez pas de sauvegarde à portée de main, téléchargez et installez EaseUS Data Recovery Wizard Free pour récupérer gratuitement les données perdues, supprimées ou formatées sur le disque dur. Le logiciel a des versions Windows et Mac OS X/macOS. Téléchargez la bonne version en fonction de votre appareil.
Etape 1. Choisissez votre disque dur (en fonction de sa lettre de lecteur ou son label de partition) en tant que disque cible, puis cliquez sur le bouton Analyser.

Etape 2. Maintenant, il s'agit du processus d'analyse. Habituellement, cela prend du temps pour terminer cette étape, mais vous pouvez toujours vous arrêter à mi-chemin dès que les fichiers perdus ont été trouvés et affichés dans les résultats. C'est l'un des avantages concurrentiels du logiciel de récupération de disque dur d'EaseUS. Bien sûr, il vaut mieux attendre que l'analyse se termine.

Etape 3. Lorsque toutes les données perdues apparaissent à nouveau devant vous, n'hésitez pas à vérifier les éléments souhaités et à cliquer sur le bouton Récupérer. Ne choisissez pas le lecteur d'origine pour les données récupérées. Il risque d'être écrasé.

Conseils efficaces pour une récupération de données HDD réussie avec le logiciel de récupération de disque dur par EaseUS:
Votre disque dur (HDD) peut être interne ou externe. S'il s'agit d'un disque dur externe, vous devez le connecter correctement à votre ordinateur à l'aide d'un câble approprié, et il apparaîtra dans la section "Pilotes externes" d'EaseUS Data Recovery Wizard.
Si les données du disque dur ont été perdues en raison d'un formatage rapide, d'une partition cachée ou d'une suppression, passez à l'onglet "Disque" pour vérifier les résultats de l'analyse après analyse du disque dur.
Cette page vous a-t-elle été utile ?
-
Lionel est passionné de technologie informatique, il fait partie de l'équipe EaseUS depuis 8 ans, spécialisé dans le domaine de la récupération de données, de la gestion de partition, de la sauvegarde de données.…

20+
Ans d’expérience

160+
Pays du monde d'entier

72 millions+
Utilisateurs

4,8 +
Note de Trustpilot


Logiciel de récupération
de données gratuit
Récupérez 2 Go gratuitement !