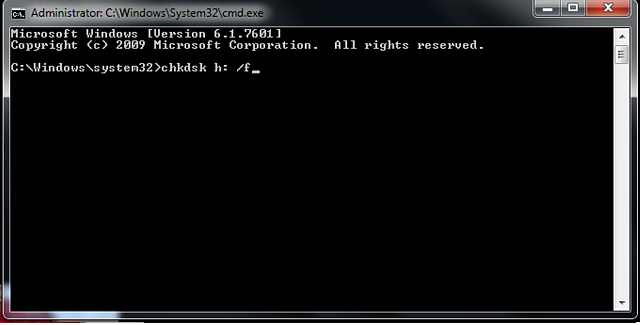-
Comment récupérer des données d'une clé USB formatée
 le 13 Aug 2025
le 13 Aug 2025 6 min de lecture
6 min de lecture -
![]() Ma carte mémoire SD ne se détecte pas sur mon portable
Ma carte mémoire SD ne se détecte pas sur mon portable le 13 Aug 2025
le 13 Aug 2025 6 min de lecture
6 min de lecture -
Carte SD affichant une taille incorrecte: Restaurer la pleine capacité sur la carte SD sans perte de fichier
 le 13 Aug 2025
le 13 Aug 2025 6 min de lecture
6 min de lecture -
Un lecteur réseau mappé ne s'affiche pas sur Windows 10/8/7
 le 13 Aug 2025
le 13 Aug 2025 6 min de lecture
6 min de lecture -
![]() Récupération vidéo du caméscope Sony Handycam
Récupération vidéo du caméscope Sony Handycam le 13 Aug 2025
le 13 Aug 2025 6 min de lecture
6 min de lecture -
![]() [RESOLU] USB continue de déconnecter et de reconnecter Windows 11/10
[RESOLU] USB continue de déconnecter et de reconnecter Windows 11/10 le 13 Aug 2025
le 13 Aug 2025 6 min de lecture
6 min de lecture -
![]() Carte SD non reconnue : Comment réparer une carte SD qui ne fonctionne plus ?
Carte SD non reconnue : Comment réparer une carte SD qui ne fonctionne plus ? le 13 Aug 2025
le 13 Aug 2025 6 min de lecture
6 min de lecture -
Comment récupérer un fichier supprimé définitivement dans Google Drive?
 le 13 Aug 2025
le 13 Aug 2025 6 min de lecture
6 min de lecture -
![]() Comment réparer un disque dur externe Maxtor/USB non reconnu sans perte de données
Comment réparer un disque dur externe Maxtor/USB non reconnu sans perte de données le 13 Aug 2025
le 13 Aug 2025 6 min de lecture
6 min de lecture -
![]() Quelle est la durée de vie des disques durs ou des disques durs externes non utilisé ?
Quelle est la durée de vie des disques durs ou des disques durs externes non utilisé ? le 13 Aug 2025
le 13 Aug 2025 6 min de lecture
6 min de lecture
Sommaire
Cas 1 - La clé USB est en mode lecture seule, comment faire pour enlever la lecture seule ?
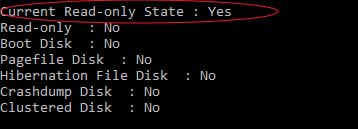
"Mon USB est en lecture seule, au secours ! J'ai lancé DiskPart et j'ai regardé les attributs du disque, et j'ai trouvé que l'état de lecture seule actuel était réglé sur oui, mais que le mode lecture seule était réglé sur non. Par où dois-je commencer pour désactiver le mode lecture seule ?"
Cas 2 - Qu'est-ce que cela signifie lorsque Steam dit que ce disque est en lecture seule ?
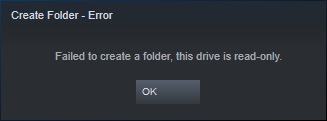
"J'ai essayé de créer un nouveau dossier dans la bibliothèque Steam, mais il n'a pas réussi à créer un dossier, disant que ce disque est en lecture seule. Qu'est-ce que cela signifie ? Et comment puis-je résoudre ce problème ?"
Votre carte SD, USB, disque dur ou disque dur externe comporte-t-il une erreur "ce lecteur est en lecture seule" à laquelle vous ne pouvez ni accéder ni modifier le lecteur ? Si c'est le cas, restez ici. Dans cet article, vous apprendrez:
Qu'est-ce que cela signifie lorsqu'un disque dur est en lecture seule ?
Comment faire pour enlever la lecture seule?
Pourquoi je ne peux pas lire mon disque dur externe ?
Si vous cherchez un moyen de réparer le système de fichiers en lecture seule, suivez les instructions ci-dessous:
Sommaire:
A propos de l'erreur de lecture seule
Pour résoudre le problème de la lecture seule de votre carte SD, USB ou disques durs, vous devez d'abord comprendre: 1. Quelle est l'erreur "lecteur en lecture seule" ? 2. Quelle est la cause de l'erreur "lecteur en lecture seule" ?
Semblable à l'erreur de protection en écriture, l'erreur "lecteur en lecture seule" est une erreur d'autorisation selon laquelle les utilisateurs peuvent uniquement lire ou copier des données sauvegardées sur un dispositif de stockage, mais ne sont pas autorisés à écrire de nouvelles informations ou à modifier les données sauvegardées. L'état "Lecture seule" peut se trouver sur un seul fichier, un dossier ou même un disque entier comme une carte mémoire, une clé USB, un stylo, un disque dur, un lecteur de disque dur et un disque dur externe.
Les causes de cette erreur sont diverses. Nous rassemblons ici la plupart des raisons qui peuvent conduire à un disque dur en lecture seule:
- Le disque dur est verrouillé
- Pas de permission d'écriture sur le disque actuel
- L'autorisation du système de fichiers de dispositifs est définie en lecture seule
- Le lecteur ou le fichier est configuré avec une autorisation de lecture seule
Comment enlever la lecture seule d'un disque dur
S'il s'agit d'une carte SD ou d'une clé USB en lecture seule, vous pouvez d'abord vérifier que le commutateur de verrouillage est activé ou non. Comme le montre l'image ci-dessous:
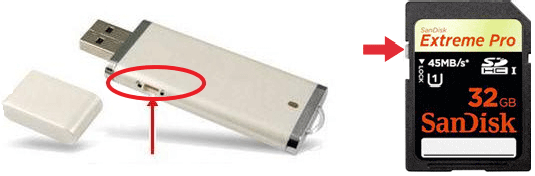
Pour les disques durs et autres types de cartes mémoire et de lecteurs flash, le dépannage suivant vous montrera comment supprimer l'erreur et rendre votre appareil à nouveau lisible et inscriptible:
- #1. Se connecter en tant qu'administrateur et accéder à nouveau au lecteur en lecture seule
- #2. Effacer l'erreur de lecture seule du disque dur/carte SD/USB
- #3. Modifier l'autorisation de lecture seule
- #5. Devenir propriétaire du dossier et obtenir l'autorisation d'écrire
- #5. Supprimer la protection en écriture du disque
Tutoriel vidéo : Comment débloquer un disque dur externe en lecture seule sur Mac? 💽🔓
📌Chapitres vidéo:
01:03 Pourquoi votre disque dur externe est-il en lecture seule sur Mac
01:59 Comment débloquer un disque dur externe en lecture seule sur Mac ?
02:00 Solution 1. Reformater le disque dur externe
03:49 Solution 2. Ignorer les autorisations
04:17 Solution 3. Réparer les erreurs de disque

En outre les solutions présentées dans la vidéo, vous pouvez aussi suivre le guide étape par étape ci-dessous pour ouvrir et utiliser pleinement le lecteur de disque dur sans aucun obstacle.
Vous utilisez un ordinateur Mac? Consultez la section "Comment réparer un disque dur externe en lecture seule sur Mac" pour obtenir de l'aide.
#1. Se connecter en tant qu'administrateur et accéder à nouveau au lecteur en lecture seule
S'applique à: Supprimer l'état de lecture seule du disque dur en se connectant en tant qu'administrateur.
Parfois, lorsque vous vous connectez à l'ordinateur avec un autre compte d'utilisateur, mais pas en tant qu'administrateur, vous pouvez avoir des problèmes pour obtenir l'autorisation de lire et d'écrire sur les périphériques de stockage. Ainsi, si vous disposez d'un disque en lecture seule sur votre ordinateur, vous pouvez d'abord essayer de vous connecter en tant qu'administrateur.
Voici les étapes à suivre:
Étape 1. Cliquez sur l'icône Windows et cliquez sur votre nom d'utilisateur en haut.
Étape 2. Sélectionnez l'autre compte visible dans la liste, cliquez sur pour passer en tant qu'administrateur.
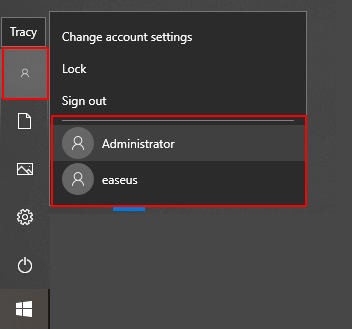
Étape 3. Connectez-vous avec le mot de passe de votre compte administrateur.
Ensuite, vous pouvez essayer d'ouvrir le lecteur qui était en lecture seule, et vérifier si vous pouvez écrire sur le lecteur. Si oui, félicitations. Sinon, ne vous inquiétez pas. Essayez les trois autres méthodes présentées, l'un d'entre eux peut vous aider.
#2. Effacer l'erreur de lecture seule du disque dur/carte SD/USB
S'applique à: Supprimer l'état de lecture seule du disque dur, du port USB, de la carte SD, etc.
Pour effacer l'état de lecture seule de votre disque dur, vous devez vous tourner vers les lignes de commande DiskPart pour obtenir de l'aide. Pour effacer l'état de lecture seule de votre disque dur, vous devrez vous tourner vers les lignes de commande DiskPart pour obtenir de l'aide. Voici comment répertorier le disque en état de lecture seule et comment l'effacer:
Étape 1. Connectez le disque à un ordinateur Windows, et Windows lui attribuera une lettre de lecteur.
S'il s'agit d'une carte mémoire ou d'un lecteur flash USB, il doit s'agir d'un disque amovible.
Étape 2. Appuyez sur les touches Windows + X pour faire apparaître une boîte de dialogue et cliquez sur "Invite de commande (Admin)".
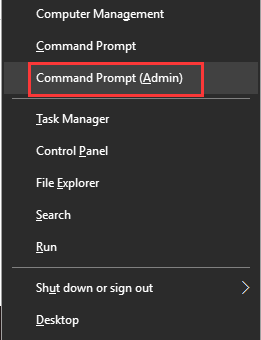
Étape 3. Dans la fenêtre d'invite de commande, tapez DiskPart et appuyez sur Entrer.
Étape 4. Tapez list disk et appuyez sur Entrer.
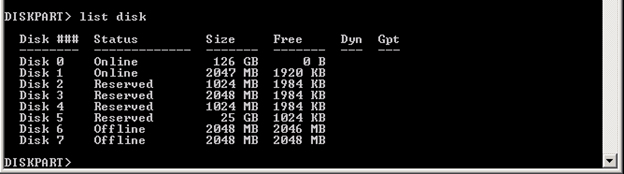
Étape 5. Continuez à taper, sélectionnez la disquette n et appuyez sur la touche Entrer.
N représente le numéro du lecteur que vous voyez dans le résultat de l'étape 4, par exemple, sélectionnez la disquette 1.

Étape 6. Tapez attributs de disque pour voir les attributs du disque 1.
Comme vous pouvez le voir, l'état actuel en lecture seule et l'état en lecture seule sont tous deux réglés sur Oui.

Étape 7. Pour effacer l'attribut Lecture seule, tapez attributs de disque en lecture seule et appuyez sur Entrer.
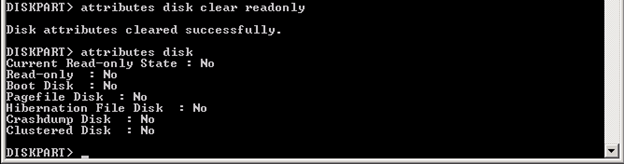
Étape 8. Bientôt, les attributs sont réglés sur Non. Tapez exit pour fermer l'invite de commande.
En résumé, pour retirer la carte SD en lecture seule ainsi que toute autre mémoire de stockage, vous devez exécuter les commandes DiskPart, y compris
liste de disque
sélectionner le disque n
attributs du disque
attributs disque clair en lecture seule
sortie
#3. Modifier l'autorisation de lecture seule
S'applique à: Changer l'état du disque dur, du SD, du USB de lecture seule à lecture et écriture dans les paramètres de propriété de Windows.
Le plus souvent, il s'agit d'un dossier ou d'un fichier spécifique qui peut être configuré en lecture seule sur un PC Windows ou un lecteur de jeu. Lorsque vous avez tendance à créer un nouveau dossier ou à ajouter un nouveau fichier à l'emplacement spécifique, Windows vous avertit que le disque est en lecture seule.
Vous pouvez simplement mettre le périphérique en état de lecture et d'écriture via ses paramètres de propriétés en suivant les étapes suivantes:
Étape 1. Ouvrez l'explorateur de fichiers de Windows dans Windows 10/8/7.
Étape 2. Connectez le lecteur en lecture seule au PC, faites un clic droit sur le lecteur et sélectionnez "Propriétés".
Étape 3. Sous l'onglet Sécurité, cochez "Lecture" et "Ecriture" dans la colonne Autoriser. Cliquez sur "Appliquer".
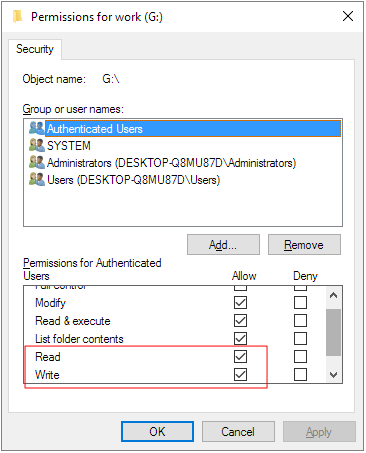
S'il s'agit d'un dossier en lecture seule qui mène à votre disque non inscriptible, prenez l'opération comme indiqué ici:
Faites un clic droit sur le dossier > allez dans Propriétés > Dans l'onglet Général, décochez "Lecture seule" à côté de la section Attributs > Cliquez sur "OK".
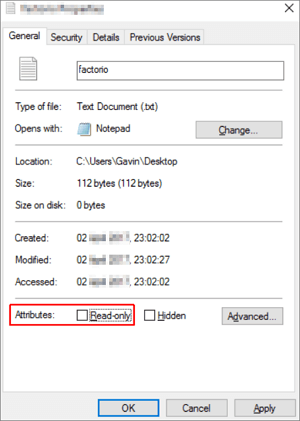
#4. Devenir propriétaire du dossier et obtenir l'autorisation d'écrire
S'applique à: Prendre la propriété d'un dossier ou d'un lecteur spécifique afin d'obtenir la permission d'écrire.
Parfois, lorsque votre compte d'utilisateur courant n'a pas la permission d'écrire sur un fichier, un dossier ou un lecteur spécifique, vous serez confronté à un problème de lecture seule. Pour résoudre cette erreur, vous pouvez suivre les étapes suivantes pour vous approprier votre lecteur:
Étape 1. Faites un clic droit sur le dossier ou le lecteur en lecture seule, puis cliquez sur "Propriétés" dans le menu contextuel.
Étape 2. Cliquez sur "Sécurité" > "Avancé", et cliquez sur l'onglet "Propriétaire".
Étape 3. Cliquez sur "Changer" dans l'écran qui s'affiche, entrez Administrateurs ou votre nom d'utilisateur dans la section "Entrer le nom de l'objet à sélectionner".
Ensuite, cliquez sur "Vérifier les noms".
Si tout se passe bien, la saisie sera modifiée. Cliquez sur "OK" pour enregistrer les modifications.
Étape 4. Cochez "Remplacer le propriétaire sur les sous-conteneurs et les objets" et cliquez sur "Appliquer" et "OK" pour enregistrer les changements.
Vous pouvez également cocher l'option "Remplacer toutes les entrées de permission des objets enfants".
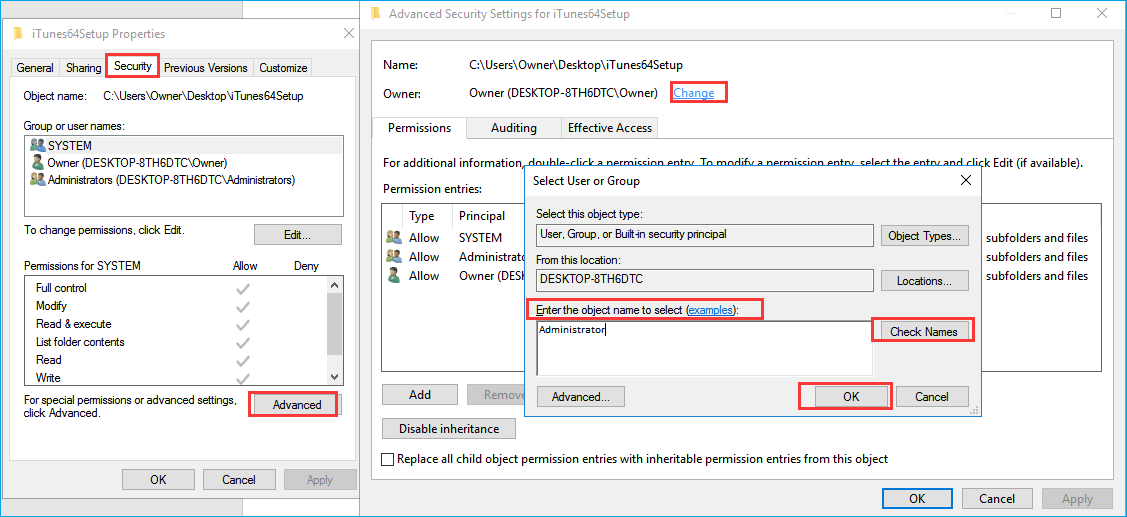
#5. Effacer la protection contre l'écriture pour supprimer l'état de lecture seule
S'applique à : Supprimer la protection en écriture du lecteur, USB ou SD qui semble présenter une erreur de lecture seule.
Si vous n'êtes pas un professionnel de la gestion informatique et que vous ne connaissez pas les lignes de commande, ne vous inquiétez pas. L'équipe R&D d'EaseUS a mis au point un nouveau kit pour vous aider à résoudre le problème de protection en écriture de vos disques durs, disques durs externes, cartes USB ou SD, etc.
Si vous ne vous considérez pas comme un pro de l'informatique et que vous n'êtes pas familier avec les lignes de commande, ne vous inquiétez pas. Il existe des solutions graphiques pour vous aider à supprimer la protection en écriture de vos disques durs, de vos clés USB et même de vos cartes SD.
EaseUS CleanGenius est l'un de ces outils qui vous aide à résoudre les problèmes susmentionnés sur vos disques sans rien connaître de la ligne de commande.
Voici un guide facile à suivre sur la manière d'utiliser cet outil pour résoudre vos problèmes :
Étape 1 : TÉLÉCHARGER et installer EaseUS CleanGenius (gratuit) sur votre ordinateur.
Étape 2 : Lancez EaseUS CleanGenius sur votre PC, sélectionnez Optimisation et choisissez le mode Protection contre l'écriture.

Étape 3 : Sélectionnez le périphérique protégé en écriture et cliquez sur Désactiver pour supprimer la protection.

Après avoir suivi toutes les solutions ci-dessus, vous devriez avoir éliminé l'erreur de lecture seule des périphériques de stockage et être en mesure d'utiliser à nouveau le lecteur normalement. Vous pouvez maintenant ouvrir le disque pour accéder à de nouvelles données et les enregistrer sur votre disque.
Ne vous inquiétez pas si de nouveaux fichiers apparaissent ou si vous ne pouvez pas ouvrir les données sauvegardées. La solution de récupération de données supplémentaire présentée dans la partie suivante peut vous aider.
Conseil complémentaire: Récupérer les données après désactiver la lecture seule de disque dur
S'applique à: Récupérer des données après avoir supprimé l'erreur de lecture seule d'un disque, d'une carte SD, d'une clé USB, etc.
Après la suppression de l'erreur de lecture seule, certaines personnes peuvent constater que leurs fichiers ne sont pas visibles ou accessibles. Le formatage rendra l'appareil à nouveau viable pour le stockage de données, mais les données seront effacées.
Heureusement, EaseUS Data Recovery Wizard est disponible lorsque la perte de données se produit au cours du dépannage. Vous n'avez pas besoin de payer un centime pour tester sa capacité à retrouver les données perdues. Pour essayer, nous vous suggérons de télécharger la version gratuite, qui permet de récupérer gratuitement des fichiers de 2 Go.
Par exemple, pour récupérer des données sur un disque dur externe, suivez les étapes suivantes:
Étape 1. Connectez le disque dur externe à votre ordinateur.
Démarrez EaseUS Data Recovery Wizard et sélectionnez l'emplacement de votre disque dur externe, puis cliquez sur « Analyser ».

Étape 2. Le processus prendra du temps, mais vous pouvez toujours vous arrêter à mi-chemin dès que les fichiers perdus ont été trouvés et affichés dans les résultats.

Étape 3. Prévisualisez et retrouvez les données ciblées.
Avant tout, vous pouvez trouver personnellement des données en utilisant la fonction « Filtre » ou la boîte de recherche, d'autre part, si vous trouvez null part des données, vous pouvez essayer de les trouver dans la partie « Autres dossiers perdus ». Ensuite, vous pouvez prévisualiser les données trouvées, puis les cochez. Enfin, cliquez sur « Récupérer ». Il vaut mieux de choisir un emplacement différent au lieu du disque dur d'origine pour éviter l'écrasement des données.

Conclusion
Dans cet article, nous avons expliqué ce qu'est une erreur de lecture seule, ce qui provoque cette erreur et comment supprimer complètement la lecture seule des disques durs, des périphériques de stockage USB, des cartes SD, etc.
Si vous rencontrez un problème similaire sur votre disque dur, vérifiez d'abord si vous vous connectez en tant qu'administrateur. Si ce n'est pas le cas, passez au compte de l'administrateur. Si le disque est toujours en lecture seule, essayez de vous approprier votre disque. Vous pouvez ensuite passer à la commande DiskPart cmd - attributs de disque en lecture seule pour supprimer ce problème.
Ensuite, vous pouvez essayer d'ouvrir votre lecteur et de modifier à nouveau les données enregistrées. Si vous avez perdu des données, consultez EaseUS Data Recovery Wizard pour obtenir de l'aide. Outre la restauration des fichiers perdus, vous pouvez également appliquer ce logiciel pour analyser un disque entier ou même une partition perdue afin de récupérer des fichiers vitaux.
Cette page vous a-t-elle été utile ?
-
Nathalie est une rédactrice chez EaseUS depuis mars 2015. Elle est passionée d'informatique, ses articles parlent surtout de récupération et de sauvegarde de données, elle aime aussi faire des vidéos! Si vous avez des propositions d'articles à elle soumettre, vous pouvez lui contacter par Facebook ou Twitter, à bientôt!…

20+
Ans d’expérience

160+
Pays du monde d'entier

72 millions+
Utilisateurs

4,8 +
Note de Trustpilot


Logiciel de récupération
de données gratuit
Récupérez 2 Go gratuitement !