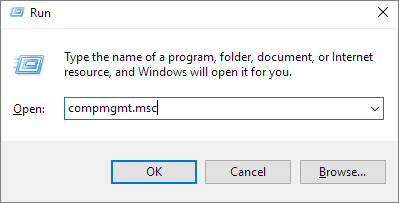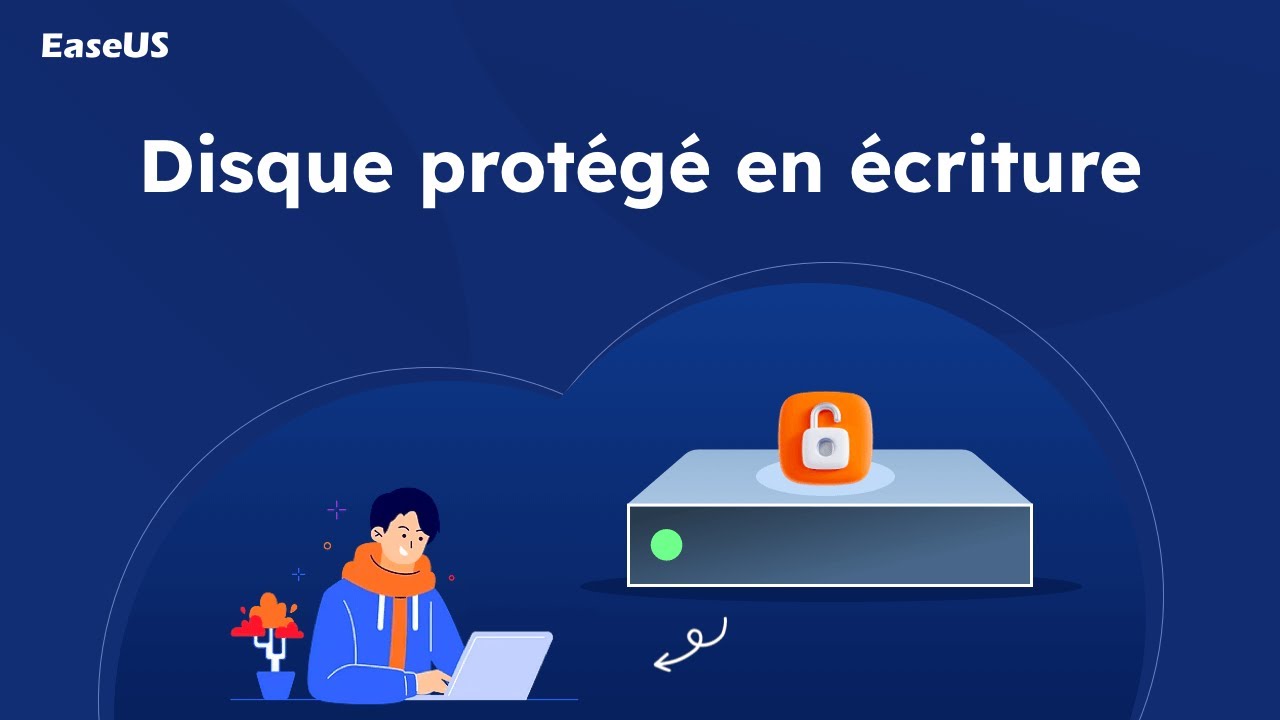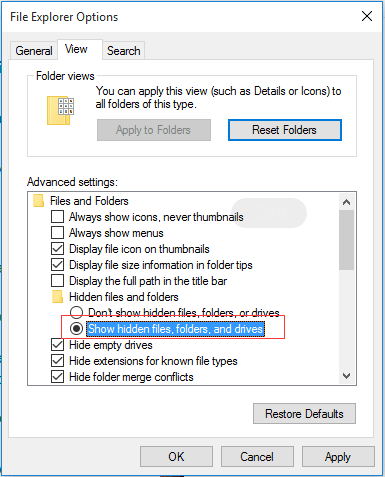-
Récupérer des données de Blackberry
 le 13 Aug 2025
le 13 Aug 2025 6 min de lecture
6 min de lecture -
Réparer un disque dur externe non initialisé et l'erreur de périphérique E/S sans perdre de données
 le 13 Aug 2025
le 13 Aug 2025 6 min de lecture
6 min de lecture -
Outil gratuit de réparation/formatage Apacer USB 3.0
 le 13 Aug 2025
le 13 Aug 2025 6 min de lecture
6 min de lecture -
Récupérer les données du lecteur exFAT
 le 13 Aug 2025
le 13 Aug 2025 6 min de lecture
6 min de lecture -
![]() Comment réparer un disque dur Seagate qui ne fonctionne plus
Comment réparer un disque dur Seagate qui ne fonctionne plus le 13 Aug 2025
le 13 Aug 2025 6 min de lecture
6 min de lecture -
![]() 2 étapes pour retirer la protection en écriture du disque dur externe et déverrouiller les données
2 étapes pour retirer la protection en écriture du disque dur externe et déverrouiller les données le 13 Aug 2025
le 13 Aug 2025 6 min de lecture
6 min de lecture -
La carte SD est vide ou utilise un système de fichiers non pris en charge [Résolu]
 le 13 Aug 2025
le 13 Aug 2025 6 min de lecture
6 min de lecture -
![]() Comment réparer WD Easystore ne fonctionne pas sous Windows
Comment réparer WD Easystore ne fonctionne pas sous Windows le 13 Aug 2025
le 13 Aug 2025 6 min de lecture
6 min de lecture -
Le disque dur ne tourne pas ? Causes et Solutions ici !
 le 13 Aug 2025
le 13 Aug 2025 6 min de lecture
6 min de lecture -
![]() Afficher des fichiers cachés de lecteur de clé USB en utilisant l'invite de commande
Afficher des fichiers cachés de lecteur de clé USB en utilisant l'invite de commande le 13 Aug 2025
le 13 Aug 2025 6 min de lecture
6 min de lecture
Sommaire
"Mon disque dur externe Seagate de 320 Go est détecté mais n'apparaît pas dans Mon ordinateur. Que dois-je faire ? Dans le gestionnaire de périphériques, il est détecté et dans la gestion des disques, il apparaît comme "non alloué". Y a-t-il un moyen de résoudre ce problème ? Si je l'initialise, vais-je perdre toutes les données du disque ? J'utilise Windows 10".
3 étapes pour réparer le disque dur externe Seagate ne s'affiche pas dans Windows 10/11
Parfois, lorsque vous branchez votre disque dur externe Seagate sur votre PC, celui-ci ne peut pas être reconnu par votre PC. Par conséquent, le disque et les dossiers et fichiers qu'il contient deviennent alors inaccessibles. En fait, il n'y a pas les quelques personnes qui ont connu un tel problème de disque dur externe Seagate qui ne s'affiche pas dans l'ordinateur Windows 10. Nous vous montrerons ensuite comment résoudre ce problème sans perdre de données.
9 façons ✅ | Réparer le disque dur externe Seagate non reconnu
Le disque dur externe Seagate ne s'affiche pas sur votre ordinateur? Impossible d'accéder à vos données stockées dans le disque dur externe Seagate? Ne vous inquiétez pas. Ici, nous fournirons des solutions efficaces pour vous aider à réparer le disque dur externe Seagate non reconnu sous Windows/Mac. Lire la suite >>
Tutoriel vidéo pour récupérer les données d'un disque dur externe endommagé
Cette vidéo vous montrera comment réparer un disque dur externe endommagé sans perte de données. Suivez les méthodes proposées ici pour réparer un disque dur externe endommagé.
📌Chapitres vidéo:
0:14 1. Qu'est-ce qui peut corrompre le disque dur externe?
0:58 2. Comment réparer des fichiers corrompus sur un disque dur externe?
1:22 3. Comment récupérer des données ou des fichiers sur un disque dur externe endommagé?
2:57 4. Comment réparer un disque dur externe endommagé?
3:51 5. Comment réparer un disque dur externe corrompu sans formatage?
1. Faire apparaître le disque dur externe Seagate dans la gestion des disques
La première chose à faire est de vérifier s'il apparaît dans la gestion des disques. Si c'est le cas, vous pouvez passer à l'étape suivante. Si ce n'est pas le cas, vous devez d'abord mettre à jour le pilote de disque pour que le disque dur externe Seagate soit reconnu par Windows et apparaisse dans la gestion des disques.
Étape 1. Dans Run (Windows + R), tapez devmgmt.msc et appuyez sur Entrée.
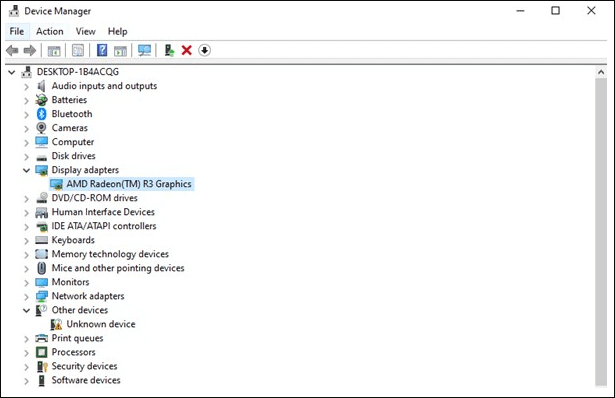
Étape 2. Dans le gestionnaire de périphériques, à côté du contrôleur Universal Serial Bus, cliquez sur "+ (plus)". Vous verrez alors un point d'exclamation jaune. Faites un clic droit et choisissez "Mettre à jour le pilote".
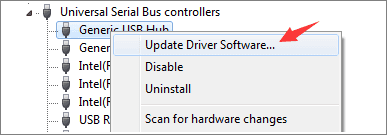
Étape 3. Cliquez sur "Rechercher automatiquement un pilote mis à jour".
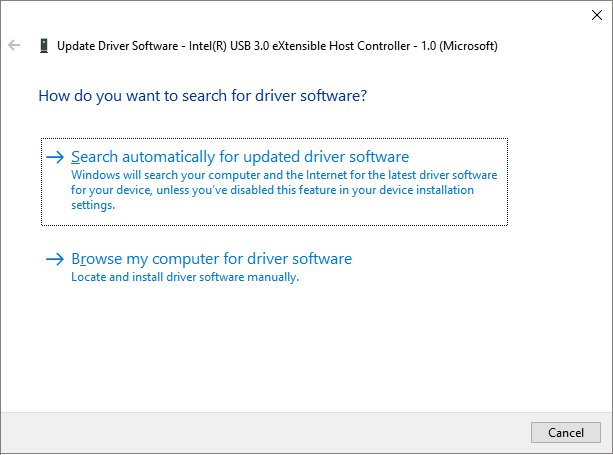
Étape 4. Une fois le processus terminé, redémarrez votre ordinateur et le pilote devrait être automatiquement installé et chargé dans votre ordinateur.
Étape 5. Allez dans la Gestion des disques de Windows (Ce PC > Gérer > Gestion des disques), vérifiez si le disque dur externe Seagate y apparaît comme un disque dur normal.
Parfois, même le disque dur apparaît dans la gestion des disques, il comporte des caractères étranges comme "Non alloué", "RAW", "Disque inconnu non initialisé", etc. Il est détecté mais n'est pas accessible, vous devez donc cette fois-ci procéder à la récupération des données sur le disque dur sans délai.
2. Récupérer les données du disque dur externe Seagate qui ne s'affiche pas dans l'ordinateur
Lorsque vous voyez le disque dur externe Seagate listé dans la fenêtre Gestion des disques, vous pouvez essayer le logiciel de récupération de données d'EaseUS pour récupérer vos données. Il fonctionne bien pour récupérer des données du disque dur externe, même lorsque le disque ne s'ouvre pas dans votre ordinateur.
En passant par trois courtes étapes, vous pouvez facilement retrouver des données perdues sur un disque dur externe Seagate.
1. Connectez le disque dur externe Seagate au PC, lancez EaseUS data recovery wizard, sélectionnez le disque et cliquez sur "Analyser" ;

2. EaseUS Data Recovery Wizard démarrera le processus d'analyse immédiatement. Ce processus peut prendre un peu de temps, soyez patient. Mais vous pouvez librement pauser le processus d'analyse si vous avez trouvé déjà les fichiers que vous souhaitez à récupérer.

3. Après l'analyse, choisissez ce que vous souhaitez récupérer et cliquez sur le bouton "Récupérer" pour les récupérer du disque dur externe Seagate. Ici, vous devriez enregistrer tous les fichiers récupérés sur un lecteur ou un périphérique différent en cas d'échec de récupération de données. Dans cette partie, vous pouvez filtrer ou rechercher des fichiers désirés ou cliquer sur l'option "Autres dossiers perdus" lorsque les fichiers ont perdu des noms ou des chemins.

3. Reformater et partitionner le disque dur externe Seagate pour le faire afficher dans l'ordinateur
Après la récupération du disque dur externe Seagate, vous pouvez ensuite reformater et partitionner le disque pour l'initialiser et le faire afficher dans votre ordinateur sans perdre de données.
Étape 1. Allez sur Ce PC > Gérer > Gestion des disques, cliquez avec le bouton droit de la souris sur la partition du disque que vous devez formater, puis choisissez Formater.
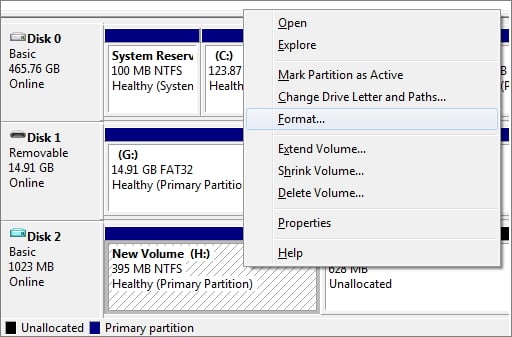
Étape 2. Dans la fenêtre pop-up, vous pouvez définir le système de fichiers et la taille du cluster, puis cliquez sur OK.
Note : Si vous rencontrez également la clé USB qui n'apparaît pas sur Mac, voici l'accès à l'aide en ligne.
Cette page vous a-t-elle été utile ?
-
Nathalie est une rédactrice chez EaseUS depuis mars 2015. Elle est passionée d'informatique, ses articles parlent surtout de récupération et de sauvegarde de données, elle aime aussi faire des vidéos! Si vous avez des propositions d'articles à elle soumettre, vous pouvez lui contacter par Facebook ou Twitter, à bientôt!…

20+
Ans d’expérience

160+
Pays du monde d'entier

72 millions+
Utilisateurs

4,8 +
Note de Trustpilot


Logiciel de récupération
de données gratuit
Récupérez 2 Go gratuitement !