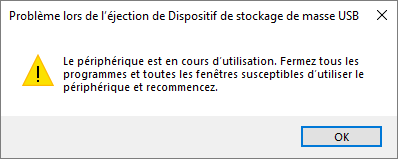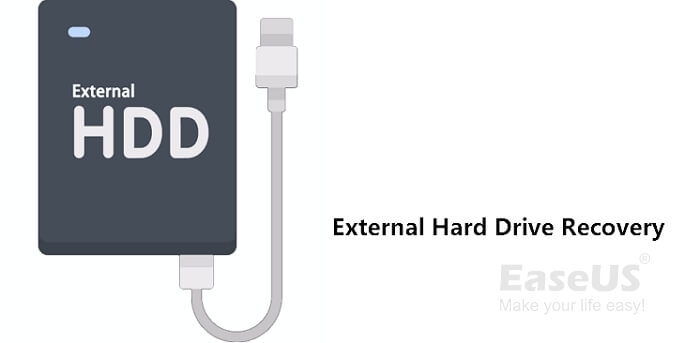-
![]() Problème lors de l'éjection de dispositif de stockage de masse usb
Problème lors de l'éjection de dispositif de stockage de masse usb le 13 Aug 2025
le 13 Aug 2025 6 min de lecture
6 min de lecture -
![]() Comment récupérer une carte SD sans formatage de 7 manières🏆
Comment récupérer une carte SD sans formatage de 7 manières🏆 le 01 Sep 2025
le 01 Sep 2025 6 min de lecture
6 min de lecture -
![]() Comment récupérer les données d'un disque dur externe (4 façons disponibles)
Comment récupérer les données d'un disque dur externe (4 façons disponibles) le 13 Aug 2025
le 13 Aug 2025 6 min de lecture
6 min de lecture -
![]() Comment récupérer les fichiers d'une clé USB gratuit ?
Comment récupérer les fichiers d'une clé USB gratuit ? le 13 Aug 2025
le 13 Aug 2025 6 min de lecture
6 min de lecture -
Comment réparer une carte micro sd endommagée
 le 13 Aug 2025
le 13 Aug 2025 6 min de lecture
6 min de lecture -
Récupérer les données d'une clé USB morte
 le 13 Aug 2025
le 13 Aug 2025 6 min de lecture
6 min de lecture -
![]() Disque dur externe détecté mais ne s'ouvre pas [Résolu]
Disque dur externe détecté mais ne s'ouvre pas [Résolu] le 06 Nov 2025
le 06 Nov 2025 6 min de lecture
6 min de lecture -
Récupérer les données du lecteur exFAT
 le 13 Aug 2025
le 13 Aug 2025 6 min de lecture
6 min de lecture -
![]() Récupérer des données d'un SSD endommagé
Récupérer des données d'un SSD endommagé le 13 Aug 2025
le 13 Aug 2025 6 min de lecture
6 min de lecture -
Réparer disque dur/clé USB/dossier de fichiers avec erreur 'Accès refusé' et restaurer les données
 le 13 Aug 2025
le 13 Aug 2025 6 min de lecture
6 min de lecture
Sommaire
Le disque dur externe Seagate ne fonctionne plus, s'affiche-t-il ?
Seagate est une grande marque de stockage sur disque dur qui est privilégiée par les clients du monde entier. De nombreuses personnes ont tendance à utiliser un disque dur externe Seagate de 500 Go, 1 To, 2 To, par exemple, comme disque de sauvegarde. Chaque grande marque a ses problèmes après une utilisation à long terme, en particulier avec une utilisation souvent inappropriée, comme un logiciel groupé incompatible avec un système d'exploitation plus récent, une connexion sur plusieurs ordinateurs, une éjection non sécurisée, des vibrations physiques, etc. le disque dur ne fonctionne plus.
Lorsqu'un disque dur, ou un disque externe, ne fonctionne pas, cela signifie que vous ne pouvez pas l'utiliser pour enregistrer de nouvelles données, ni même accéder aux données actuelles. Par conséquent, pour réparer un disque dur externe Seagate qui ne fonctionne pas sans perdre de données, vous devez savoir très clairement comment examiner les problèmes, réparer les dommages à différents niveaux et dans quelles circonstances vous allez subir une perte de données.
| Solutions réalisables | Dépannage étape par étape |
|---|---|
| Solution 1. Dépannage de base |
|
| Solution 2. Dépannage avancé |
|
Dépannage de base pour résoudre le probleme disque dur externe seagate
Réglons les problèmes étape par étape, de la vérification de base au dépannage avancé. Tout d'abord, lorsque le disque Seagate connecté n'est pas détecté ou ne s'affiche pas dans l'Explorateur Windows, essayez ces étapes de dépannage de base comme ci-dessous.
- Changer un port USB sur votre ordinateur
- Changer un autre câble de données si possible.
- Y a-t-il un autre ordinateur à proximité ? Connecter le lecteur à l'autre ordinateur.
- Vérifier que le voyant du disque dur externe Seagate clignote ou non. Aucune lumière signifie que l'adaptateur secteur n'est pas connecté à l'alimentation.
- Changer de prise de courant si aucune lumière n'est allumée ou si vous devez brancher l'adaptateur secteur directement sur la prise murale.
Après un dépannage de base, si le disque dur réapparaît, vous n'avez pas à vous soucier de la perte de données. Mais rappelez-vous toujours de sauvegarder les données du disque dur avant qu'il ne soit trop tard, EaseUS Todo Backup Free permet un schéma de sauvegarde automatique dans les délais.
En cas d'échec, vous devez effectuer un dépannage supplémentaire pour que le disque dur externe Seagate apparaisse dans Windows et fonctionne normalement. Cette fois, allez dans Gestion des disques Windows, vérifiez l'état du disque dur.
Étape 1 : Appuyez sur les touches Windows + R, tapez compmgmt.msc dans Exécuter et appuyez sur Entrée.
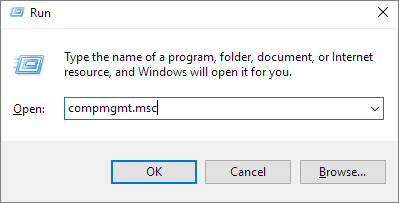
Étape 2 : dans Gestion de l'ordinateur, cliquez sur Gestion des disques sur la gauche et affichez les informations sur le disque qui représentent votre disque dur externe Seagate.
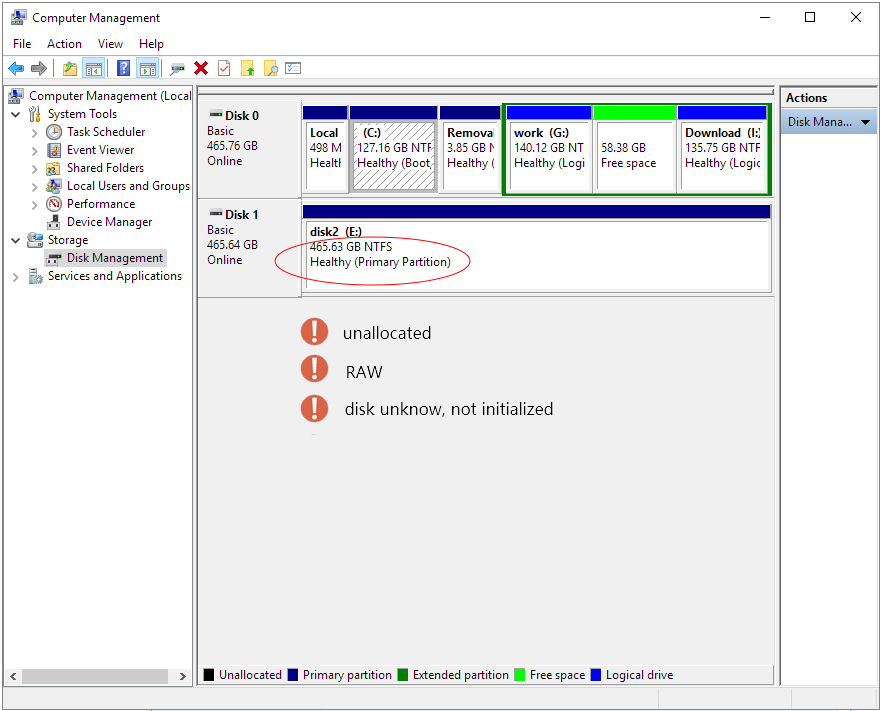
Si vous avez la chance de voir le disque s'y afficher, même s'afficher sous la forme de caractères étranges, notamment [1]" Non alloué ", [2]"RAW", [3]" Disque inconnu, non initialisé ", allez-y doucement. Le disque dur externe Seagate dans ces circonstances n'est ni accessible ni ouvert, mais vous pouvez essayer de récupérer des données à l'aide de EaseUS Data Recovery Wizard . Les pages liées contiennent les solutions correspondantes et s'appliquent également à 100 % au disque dur externe Seagate.
Dépannage avancé pour réparer un disque dur Seagate
Que faire s'il n'y a aucun signe de disque dur externe Seagate dans la gestion des disques ? Dans ce cas, vous devez passer à l'exploration du périphérique de stockage dans le Gestionnaire de périphériques.
Étape 1 : De la même manière, ouvrez Gestion de l'ordinateur, et cette fois cliquez sur Gestionnaire de périphériques à gauche.
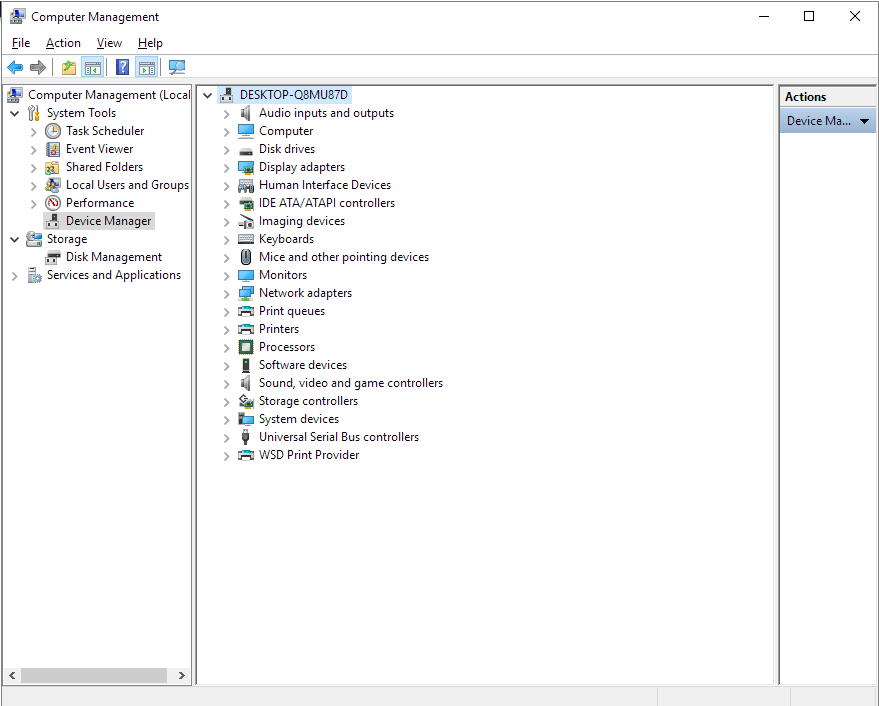
Étape 2 : Localisez le nom du disque dur externe Seagate sous les lecteurs de disque, vérifiez et affichez son état.
Étape 3 : Si le lecteur n'a pas été détecté sous Lecteurs de disque, essayez de rechercher les entrées appelées périphérique inconnu , autre périphérique ou périphérique de stockage de masse avec une icône d'exclamation jaune.
Étape 4 : Faites un clic droit sur le lecteur et choisissez Propriétés.
Étape 5 : Vous pouvez voir un code d'erreur 10, un code d'erreur 28 ou un code d'erreur 43 sous l'onglet Général.
Étape 6 : Revenez au Gestionnaire de périphériques, au bon endroit, faites un clic droit sur le lecteur avec le problème et sélectionnez Désinstaller > Rechercher automatiquement le logiciel du pilote mis à jour.
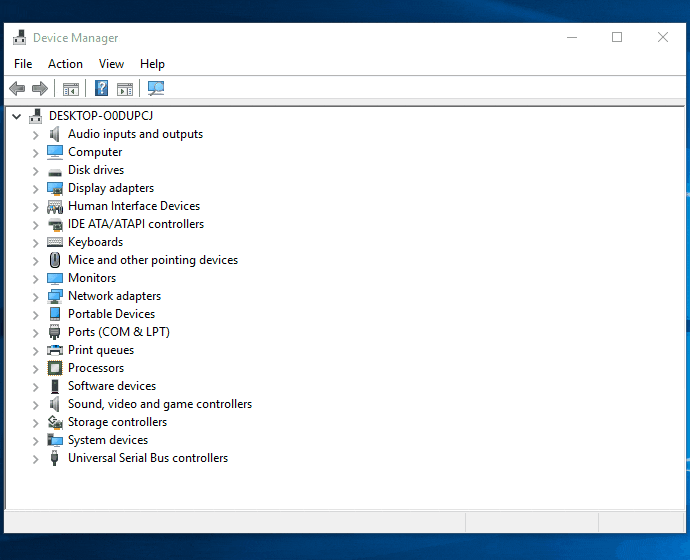
Étape 7 : Éteignez votre ordinateur et déconnectez le disque dur externe Seagate. Attendez un moment, redémarrez l'ordinateur, rebranchez le lecteur sur un port différent et vous devriez voir que Windows installe les pilotes de périphérique.
Comment récupérer les données d'un disque dur externe Seagate qui ne fonctionne plus
Après avoir réparé le disque dur externe Seagate qui ne répond pas ou ne réagit pas, vous devez maintenant vérifier si vous pouvez accéder à vos données dans le lecteur ou non. Chaque fois que vous souhaitez récupérer des données à partir d'un disque dur externe Seagate qui ne fonctionne pas, l'assistant de récupération de données d'EaseUS vaut la peine d'être essayé. C'est EaseUS Data Recovery Wizard fiable, puissant mais facile à utiliser qui jouit d'une grande réputation dans le monde.
Il est pratique lorsque vous ne pouvez pas ouvrir le disque dur externe Seagate qui s'affiche comme non alloué, RAW ou inconnu. Étant donné que la gestion des disques de Windows peut reconnaître le lecteur, l'assistant de récupération de données d'EaseUS peut également le faire.
Téléchargez simplement le logiciel et exécutez-le sur votre ordinateur Windows/Mac, laissez-le analyser le disque dur et trouvez les données inaccessibles. De plus, si vous avez essayé de formater le disque dur externe RAW en NTFS/FAT32, il fonctionne toujours pour récupérer les données d'une partition de disque dur formatée . Maintenant, c'est à vous d'exécuter le logiciel pour une récupération complète des données du disque dur Seagate.
Tutoriel vidéo pour réparer un disque dur externe endommagé [Guide 2025]
Dans cette vidéo, je vous révèle des méthodes approuvées par des experts pour réparer votre disque dur externe endommagé sans formater et sans perdre vos données précieuses ! Suivez le guide étape par étape :
📌Chapitres vidéo:
00:00 Pourquoi votre disque dur tombe en panne ?
01:07 Comment récupérer les données d'un disque dur externe corrompu (2 façons)
04:24 Comment réparer un disque dur externe endommagé sans formater (4 façons)
09:10 Comment réparer un disque dur externe corrompu en le formatant (4 façons)

Suivez ces étapes détaillées pour réparer un disque dur externe Seagate endommagé sans perdre de données
1. Connectez le disque dur externe Seagate au PC, lancez EaseUS data recovery wizard, sélectionnez le disque et cliquez sur "Analyser" ;

2. EaseUS Data Recovery Wizard démarrera le processus d'analyse immédiatement. Ce processus peut prendre un peu de temps, soyez patient. Mais vous pouvez librement pauser le processus d'analyse si vous avez trouvé déjà les fichiers que vous souhaitez à récupérer.

3. Après l'analyse, choisissez ce que vous souhaitez récupérer et cliquez sur le bouton "Récupérer" pour les récupérer du disque dur externe Seagate. Ici, vous devriez enregistrer tous les fichiers récupérés sur un lecteur ou un périphérique différent en cas d'échec de récupération de données. Dans cette partie, vous pouvez filtrer ou rechercher des fichiers désirés ou cliquer sur l'option "Autres dossiers perdus" lorsque les fichiers ont perdu des noms ou des chemins.

Maintenant votre disque dur externe qui ne marchait pas ou qui affichait des erreurs, est réparé sans perte de données. Si vous souhaitez vous assurer que votre disque dur externe Seagate, ou que votre périphérique de stockage est à 100% sécurisé pour stocker de nouvelles données, vous devriez suivre l'étape 3 pour formater le disque dur externe endommagé vers un NTFS (réutilisable) à nouveau.
Astuce supplémentaire : Formater un disque dur externe endommagé vers un NTFS (réutilisable) à nouveau.
Le chemin le plus rapide pour garantir aussi bien à votre périphérique de stockage qu'à votre disque dur externe Seagate une sécurité de 100% pour stocker de nouvelles données est de le formater en NTFS, FAT32, etc (réutilisable) à nouveau. Voici les étapes pour formater un disque dur :
- Allez dans l'outil de Gestion de disques > clic droit sur disque dur externe Seagate > sélectionnez le formatage pour formater le disque entier.
- Mettez le système de fichier de système en NTFS/FAT32 puis renommez le disque dur externe Seagate avec une nouvelle lettre d'accès puis cliquez sur OK.
Vous pouvez définir un nouveau système de fichier (NTFS, FAT32, etc…) de votre disque dur externe Seagate et l’utiliser à nouveau.
FAQ sur le probleme de disque dur externe seagate
Comment faire quand un disque dur Seagate n'est pas reconnu ?
- Solution 1. Désinstaller et réinstaller les lecteurs
- Solution 2. Formater le disque dur RAW Seagate
- Solution 3. Restaurer ou créer une partition
- Solution 4. Changer la lettre du lecteur Seagate
- Solution 5. Allumer le concentrateur racine USB
Voir les solutions complètes pour réparer le disque dur externe Seagate non reconnu sous Windows/Mac .
Comment réparer un disque dur externe Seagate s'allume mais n'est pas reconnu ?
Votre disque dur externe Seagate s'allume mais ne fonctionne plus ou ne détecte, comment réparer un disque dur externe Seagate ? Vous trouverez ici les solutions les plus potentielles.
- Solution 1. Changer le port USB et redémarrer le PC
- Solution 2. Activer le concentrateur racine USB
- Solution 3. Nettoyer le virus
- Solution 4. Faire apparaître le disque dur externe Seagate dans le PC en affichant tous les dispositifs cachés
- Solution 5. Mettre àjour le pilote du disque dur pour corriger une erreur de détection du disque dur externe Seagate
- Solution 6. Supprimer la clé de registre pour que le disque dur externe de Seagate soit détecté et fonctionne
Voir les solutions complètes disque dur externe Seagate s'allume mais n'est pas reconnu[Résolu]
Comment réinitialiser un disque dur Seagate ?
La réinitialisation supprimera toutes les données sur votre disque dur Seagate, donc il vaut mieux de sauvegarder vos données importantes d'avance, ensuite vous pouvez le faire à l'aide du système d'exploitation Windows.
- Cliquez sur Démarrer>Panneau de configuration>Système et maintenance>Outils d'administration. Double-cliquez sur Gestion de l'ordinateur et entrez votre mot de passe pour charger les paramètres.
- Cliquez sur Gestion des disques, puis localisez votre disque dur externe Seagate.
- Faites un clic droit sur le lecteur et cliquez sur Formater. Cliquez sur OK si vous souhaitez réinitialiser le lecteur en utilisant les paramètres existants.
Cette page vous a-t-elle été utile ?
-
Aveline est une nouvelle rédactrice chez EaseUS. Elle est une passionnée de technologie. Ses articles se concentrent principalement sur la récupération de données et les outils multimédias, domaines dans lesquels elle apporte son expertise approfondie.…
-
Nathalie est une rédactrice chez EaseUS depuis mars 2015. Elle est passionée d'informatique, ses articles parlent surtout de récupération et de sauvegarde de données, elle aime aussi faire des vidéos! Si vous avez des propositions d'articles à elle soumettre, vous pouvez lui contacter par Facebook ou Twitter, à bientôt!…

20+
Ans d’expérience

160+
Pays du monde d'entier

72 millions+
Utilisateurs

4,8 +
Note de Trustpilot


Logiciel de récupération
de données gratuit
Récupérez 2 Go gratuitement !