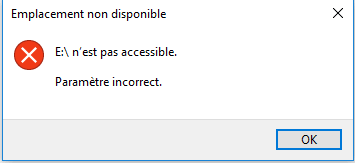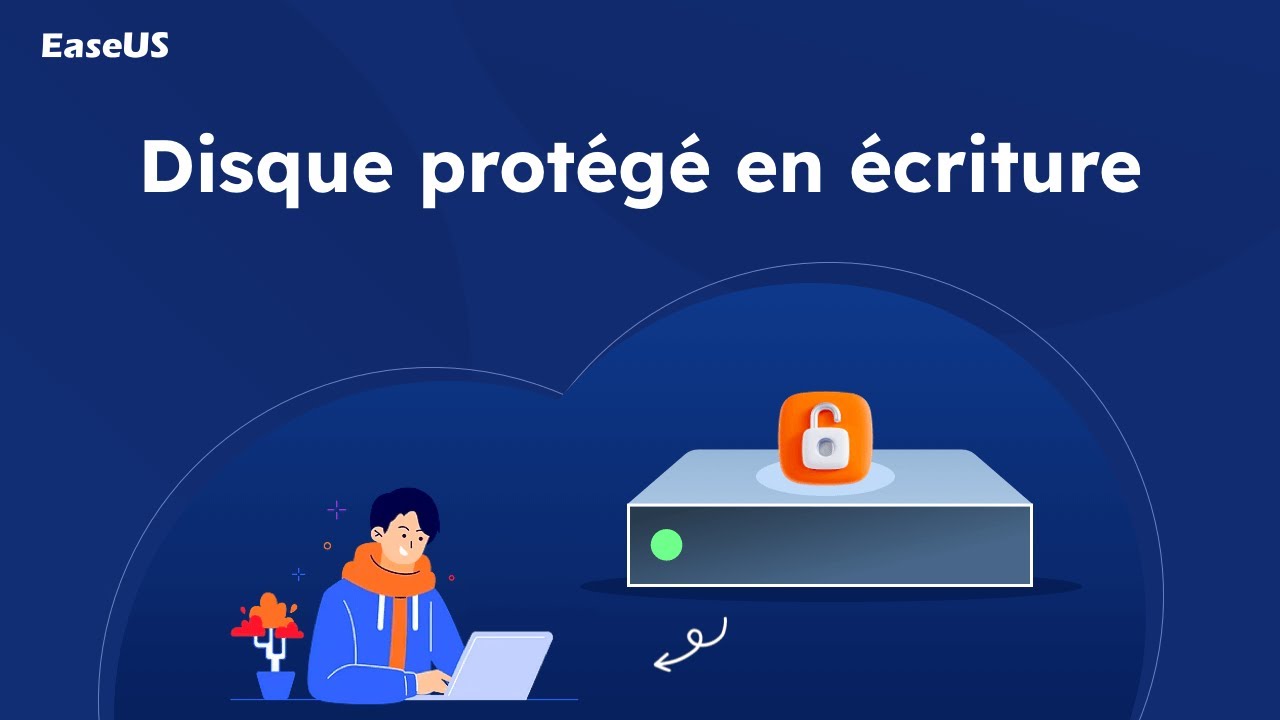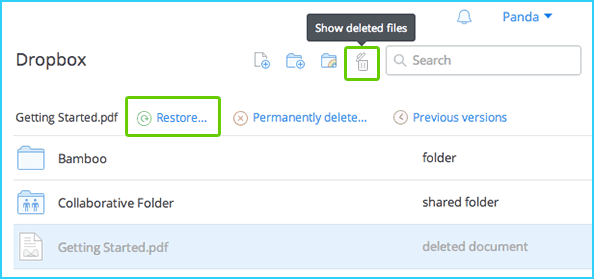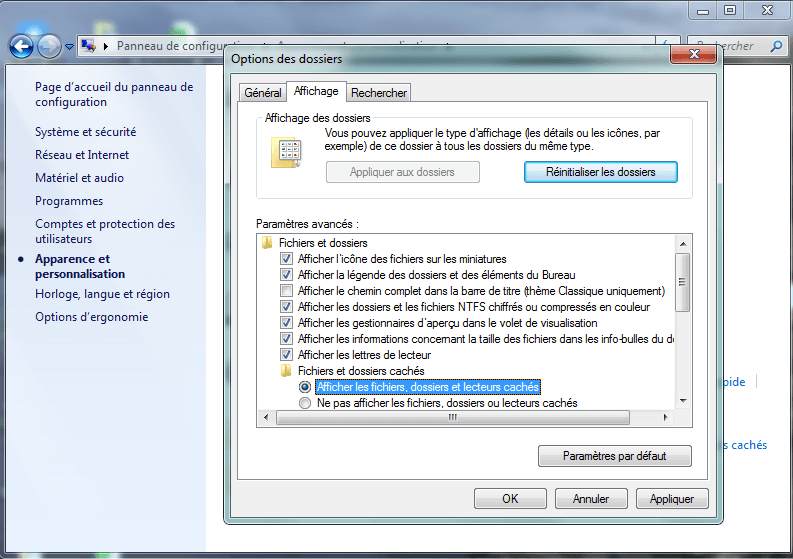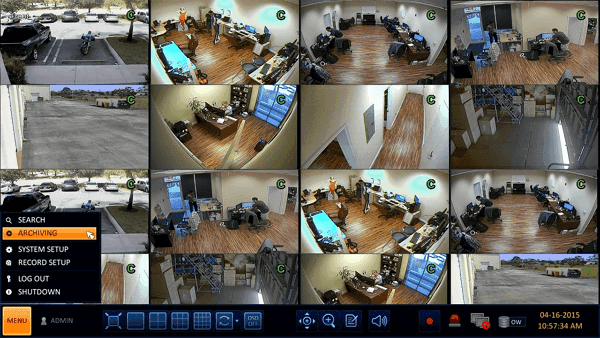-
![]() Comment récupérer les données des cartes SD Lexar de 3 manières simples
Comment récupérer les données des cartes SD Lexar de 3 manières simples le 13 Aug 2025
le 13 Aug 2025 6 min de lecture
6 min de lecture -
Comment récupérer des fichiers cachés sur la carte SD Android
 le 13 Aug 2025
le 13 Aug 2025 6 min de lecture
6 min de lecture -
![]() Réparer un disque dur externe avec paramètre incorrect sous Windows 10/8/7 [6+ Conseils]
Réparer un disque dur externe avec paramètre incorrect sous Windows 10/8/7 [6+ Conseils] le 13 Aug 2025
le 13 Aug 2025 6 min de lecture
6 min de lecture -
![]() [RESOLU] USB continue de déconnecter et de reconnecter Windows 11/10
[RESOLU] USB continue de déconnecter et de reconnecter Windows 11/10 le 13 Aug 2025
le 13 Aug 2025 6 min de lecture
6 min de lecture -
![]() 2 étapes pour retirer la protection en écriture du disque dur externe et déverrouiller les données
2 étapes pour retirer la protection en écriture du disque dur externe et déverrouiller les données le 13 Aug 2025
le 13 Aug 2025 6 min de lecture
6 min de lecture -
![]() Comment récupérer des fichiers supprimés définitivement de Dropbox
Comment récupérer des fichiers supprimés définitivement de Dropbox le 13 Aug 2025
le 13 Aug 2025 6 min de lecture
6 min de lecture -
![]() Afficher/récupérer des fichiers cachés sur une clé USB/carte mémoire
Afficher/récupérer des fichiers cachés sur une clé USB/carte mémoire le 13 Aug 2025
le 13 Aug 2025 6 min de lecture
6 min de lecture -
![]() Réparer 'Insérez un disque dans le lecteur' sans perdre de données
Réparer 'Insérez un disque dans le lecteur' sans perdre de données le 13 Aug 2025
le 13 Aug 2025 6 min de lecture
6 min de lecture -
Comment débloquer une clé USB protégée en écriture?
 le 13 Aug 2025
le 13 Aug 2025 6 min de lecture
6 min de lecture -
![]() Récupération de données de DVR CCTV : Comment récupérer les données du disque dur d'un DVR
Récupération de données de DVR CCTV : Comment récupérer les données du disque dur d'un DVR le 13 Aug 2025
le 13 Aug 2025 6 min de lecture
6 min de lecture
Sommaire
Echec de la requête en raison d'une grave erreur matérielle de l'appareil peut être effrayante. Mais ce n'est pas nécessairement aussi grave qu'il n'y paraît à première vue. Lisez la suite pour savoir comment résoudre ce problème et récupérer vos fichiers.
CONTENU DE LA PAGE :
Vue d'ensemble d'erreur Échec de la requête en raison d'une grave erreur matérielle de l'appareil
Que signifie l'expression "erreur matérielle de l'appareil" ? Cette erreur apparaît généralement lorsque le système d'exploitation ne peut plus accéder au disque dur ou n'est pas en mesure d'effectuer des opérations de lecture et d'écriture sur celui-ci.
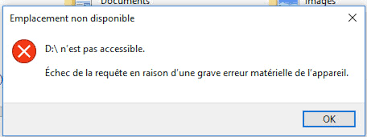
Quelle est donc la cause de cette erreur et comment déterminer si votre lecteur présente cette erreur ? Consultez le tableau ci-dessous :
Les causes :
- Câble USB défectueux ou connexion lâche.
- Trop de secteurs défectueux sur le disque.
- Défaut du système ou du matériel.
- Le disque dur est en train de mourir.
Symptômes :
- "X : n'est pas accessible. Échec de la requête en raison d'une grave erreur matérielle de l'appareil."
- "Erreur 0x800701E3 : Échec de la requête en raison d'une grave erreur matérielle de l'appareil."
- "Gestionnaire de disque virtuel : Échec de la requête en raison d'une grave erreur matérielle de l'appareil."
6 façons de résoudre le problème de l'échec de la requête en raison d'une grave erreur matérielle de l'appareil
Comment puis-je résoudre le problème "Échec de la requête en raison d'une grave erreur matérielle de l'appareil" sur mon disque dur externe ? Nous avons répertorié ici 6 méthodes efficaces qui peuvent vous aider :
- 1. Vérifier la connexion
- 2. Demander de l'aide aux services de réparation de disques durs
- 3. Vérifier l'état de SMART
- 4. Vérifier et réparer les secteurs défectueux
- 5. Mettre à jour le pilote du disque du périphérique de stockage
- 6. Envoyer l'appareil problématique en réparation
Solution 1. Vérifier la connexion du disque dur
- Vérifiez si les connexions des câbles sont lâches. Si c'est le cas, repoussez-les fermement dans les ports.
- Essayez de débrancher, puis de rebrancher le disque dur externe ou de passer à un autre port USB.
- Remplacer le câble USB par un nouveau.
- Connectez le lecteur à un autre ordinateur si possible, pour voir si le problème ne vient pas du PC plutôt que du lecteur.
Si cela ne résout pas le problème, vous pouvez essayer les options mentionnées ci-dessous.
Solution 2. Demander de l'aide aux services de réparation de disques durs
Le moyen le plus efficace de résoudre le problème "the request failed due to a fatal device hardware error" est de demander l'aide d'experts. EaseUS propose des services de récupération de données et des conseils de réparation de disques durs pour réparer les disques durs et les disques SSD. Contactez les experts pour réparer les erreurs fatales du disque dur.
Services de réparation de disques durs EaseUS
Cliquez ici pour contacter nos experts pour une évaluation gratuite
Consultez les experts en récupération de données d'EaseUS pour un service de récupération manuelle personnalisé. Nous pouvons vous proposer les services suivants après un diagnostic GRATUIT
- Récupérer la structure RAID corrompue, du système d'exploitation Windows non amorçable et du fichier de disque virtuel corrompu.
- Récupérer/réparer une partition perdue et un disque repartitionné
- Déformater le disque dur et réparer le disque RAW (disque crypté par Bitlocker)
- Réparer les disques qui deviennent des partitions protégées par GPT
Solution 3. Vérifier le statut SMART
SMART est l'abréviation de Self-Monitoring, Analysis, and Reporting Technology (technologie d'autosurveillance, d'analyse et de rapport). La vérification des attributs SMART d'un disque peut vous aider à déterminer si celui-ci est endommagé et à évaluer l'ampleur du problème.
Voici comment vérifier l'état SMART d'un disque dur :
Étape 1. Appuyez sur les touches Windows + X pour ouvrir le menu Liens rapides, puis sélectionnez Invite de commande (Admin).

Étape 2. Tapez wmic diskdrive get status et appuyez sur Entrée.
Étape 3. La commande renvoie quatre états différents : "OK", "Mauvais", "Inconnu" et "Attention".
- Ok : Ne vous inquiétez pas, essayez la Solution 34 (voir ci-dessous) pour restaurer votre disque dur à son état normal.
- Mauvais, Inconnu : Vous pouvez corriger l'erreur en utilisant la solution 4, 5 ou 6 (voir ci-dessous). Il est également fortement conseillé d'utiliser immédiatement une solution de récupération des données.
- Attention: Suggère que les corruptions du disque dur sont assez graves. Dans ce cas, il est préférable de faire réparer le disque.
Solution 4. Vérifier et réparer les mauvais secteurs
Les secteurs défectueux ne sont pas aussi horribles qu'on le pense, à moins qu'ils ne soient répartis sur l'ensemble du disque dur. Nous utilisons souvent l'utilitaire Windows DiskPart pour vérifier et réparer la corruption du système de fichiers et les secteurs défectueux du disque dur. C'est un bon outil qui vaut la peine d'être essayé pour la plupart des problèmes d'inaccessibilité du disque dur.
- Avertissement
- L'exécution de chkdsk peut espérer réparer les erreurs de secteur défectueux, mais elle peut également entraîner une perte totale de données. Il convient donc d'effectuer la récupération des données au préalable, puis de poursuivre avec la méthode CMD.
Voici comment exécuter la commande Diskpart pour corriger les mauvaises erreurs :
Étape 1. Appuyez sur les touches Windows + S, tapez cmd dans la boîte de recherche.
Étape 2. Cliquez avec le bouton droit de la souris sur l'Invite de commande et sélectionnez "Exécuter en tant qu'administrateur".
Étape 3. Tapez chkdsk F : /f ou chkdsk F : /f /r /x et appuyez sur Ener.
(F : représente la lettre du lecteur du disque dur problématique, modifiez donc la lettre pour qu'elle corresponde à celle de votre lecteur lorsque vous entrez la commande).

La syntaxe pour vérifier le disque :
- /f corrige les erreurs du système.
- /r localise les secteurs défectueux et récupère les informations lisibles.
- /x force le volume à se démonter en premier, si nécessaire.
Solution 5. Mettre à jour le pilote du disque
Si le pilote du périphérique de stockage problématique est obsolète, cela peut entraîner une erreur matérielle fatale. Par conséquent, la mise à jour du pilote peut résoudre le problème.
Voici la marche à suivre :
Étape 1. Appuyez sur les touches Windows + S, tapez gestionnaire de périphériques dans la boîte de recherche.
Étape 2. Développez "Lecteurs de disques", localisez et vérifiez l'état du disque dur présentant une erreur de périphérique fatale.
Vérifiez s'il est couvert par un point d'exclamation jaune comme indiqué ci-dessous. Si c'est le cas, mettez à jour le pilote du disque à l'aide de l'étape 3.

Étape 3. Cliquez avec le bouton droit de la souris sur le disque dur qui pose problème et sélectionnez "Mettre à jour le pilote".

Étape 4. Cliquez sur "Recherche automatique de pilotes en ligne" et attendez la fin du processus.
Redémarrez ensuite l'ordinateur et vérifiez si vous pouvez maintenant accéder au lecteur.
Solution 6. Envoyer l'appareil problématique pour réparation
Si vous avez essayé les méthodes décrites ci-dessus mais que le problème persiste, la dernière option consiste à faire réparer le lecteur. Dans la plupart des cas, des options s'offrent à vous.
- 1. Contactez le fabricant du matériel pour obtenir de l'aide.
- 2. Trouvez un centre de réparation local et envoyez votre appareil pour réparation.
3 étapes pour récupérer les données après avoir corrigé l'erreur matérielle de l'appareil
Lorsque l'erreur "The request failed due to a fatal device hardware error" se produit, votre disque dur, votre disque dur externe ou votre disque amovible devient inaccessible. Vous devez d'abord corriger l'erreur.
Une fois l'erreur matérielle fatale résolue, il se peut que vos données soient toujours manquantes. Pour les récupérer, vous devez utiliser un outil de récupération fiable tel que le logiciel de récupération de données EaseUS. Il vous permet d'analyser le disque problématique, de trouver tous vos fichiers et de les déplacer vers un autre périphérique de stockage.
Principales caractéristiques du logiciel de récupération de données de disque dur EaseUS :
- Récupérez plus de 1 000 types de fichiers, notamment des photos, des vidéos, des documents, des fichiers audio, etc.
- Restaurer les données d'une carte SD, d'une clé USB, d'un lecteur de stylo, d'un disque dur, d'un disque SSD, d'un disque dur externe, etc.
- Récupérer les données perdues à la suite d'une suppression, d'un formatage/corruption dérivé, d'une perte de partition, d'un disque RAW, etc.
- Réparer les fichiers corrompus après la récupération des données. Prise en charge de la réparation des fichiers Word, Excel, PDF, des vidéos, des photos, etc.
Guide en 3 étapes pour récupérer les données après avoir corrigé une erreur matérielle de l'appareil :
1. Télécharger
Téléchargez et lancez EaseUS Data Recovery Wizard sur votre ordinateur. Sélectionnez l'emplacement de stockage du disque où vous avez perdu des données et cliquez sur le bouton "Analyser".

2. Analyser
EaseUS Data Recovery Wizard commencera à analyser votre disque dur. Ce processus prendra un peu de temps, mais vous pouvez quand même arrêter à mi-chemin si vous avez trouvé le fichier désiré qui est déjà affiché dans le résultat.

3. Récupérer
Après l'analyse, vous pouvez prévisualiser des fichiers récupérables un par un. Ensuite, cliquez ensuite sur le bouton "Récupérer" pour les récupérer. Ici, c'est mieux d'enregistrer tous les fichiers récupérés sur un autre disque pour éviter le remplacement de données.

Conseils pour vous aider à trouver les données souhaitées:
- Filtre - Cliquez sur cette option pour accéder rapidement à vos fichiers souhaités.
- Rechercher des données - Recherchez directement le nom du fichier ou son type pour le trouver.
- Autres dossiers perdus - Cliquez sur cette option lorsque les fichiers ont perdu des noms ou des chemins.
Nous espérons qu'après avoir suivi les méthodes ci-dessus, vous disposerez d'un disque dur en état de marche ou, tout au moins, que vous aurez réussi à récupérer vos précieuses données. Le matériel est susceptible de tomber en panne au moment où l'on s'y attend le moins, c'est pourquoi nous vous conseillons d'avoir toujours une copie de l'Assistant de récupération de données EaseUS à portée de main afin de récupérer vos données immédiatement en cas de catastrophe.
Arrêtez d'utiliser l'appareil fatal, vous pouvez réparer l'erreur matérielle
N'oubliez pas qu'à chaque fois que vous rencontrez ce problème avec vos périphériques de stockage, arrêtez d'abord d'utiliser le lecteur. Sur cette page, nous avons discuté de l'échec de la requête en raison d'une erreur matérielle fatale, des symptômes courants et de six méthodes fiables permettant de rétablir l'état normal de votre périphérique problématique.
Si vous avez des fichiers précieux enregistrés sur l'appareil problématique, n'oubliez pas d'exécuter le meilleur logiciel de récupération de données - EaseUS Data Recovery Wizard - et de restaurer toutes vos données immédiatement après avoir corrigé cette erreur.
FAQs sur l'erreur Échec de la requête en raison d'une grave erreur matérielle de l'appareil
Nous espérons que les solutions ci-dessus ont permis de résoudre l'erreur matérielle "fatal device". Si vous avez d'autres problèmes, lisez les questions et réponses ci-dessous.
1. Que signifie l'erreur de disque fatale ?
Une erreur fatale de disque fait référence à un problème avec le disque dur de l'ordinateur ou d'autres périphériques de stockage qui empêche d'y accéder. Plusieurs raisons peuvent être à l'origine de ce problème, comme la corruption des données, des dommages physiques au disque ou une erreur logique. Lorsque cela se produit, l'ordinateur affiche généralement un message d'erreur et peut tenter de réparer le problème automatiquement. Si le problème ne peut être résolu, l'ordinateur s'arrête souvent ou se réinitialise afin d'éviter tout dommage supplémentaire. Parfois, une erreur de disque fatale peut également entraîner une perte de données. Il est donc essentiel de s'assurer que tous les fichiers et données importants sont sauvegardés régulièrement.
2. Peut-on récupérer un disque dur corrompu ?
En bref, la réponse est oui : un disque dur corrompu peut être récupéré. Marche à suivre pour récupérer les fichiers d'un disque dur endommagé:
- Analyser la partition du disque dur.
- Lorsque l'analyse est terminée, recherchez les fichiers perdus sur le disque dur.
- Sélectionnez les fichiers souhaités que vous avez perdus sur le disque et cliquez sur Récupérer.
3. Comment savoir si mon disque dur est endommagé ?
Voici les signes les plus courants de défaillance du disque dur :
- Surchauffe
- Des sons étranges
- Données, fichiers et dossiers corrompus
- Messages d'erreur fréquents
- Blocage du système
- Écran bleu de la mort
Cette page vous a-t-elle été utile ?
-
Mélanie est une rédactrice qui vient de rejoindre EaseUS. Elle est passionnée d'informatique et ses articles portent principalement sur la sauvegarde des données et le partitionnement des disques.…
-
Nathalie est une rédactrice chez EaseUS depuis mars 2015. Elle est passionée d'informatique, ses articles parlent surtout de récupération et de sauvegarde de données, elle aime aussi faire des vidéos! Si vous avez des propositions d'articles à elle soumettre, vous pouvez lui contacter par Facebook ou Twitter, à bientôt!…

20+
Ans d’expérience

160+
Pays du monde d'entier

72 millions+
Utilisateurs

4,8 +
Note de Trustpilot


Logiciel de récupération
de données gratuit
Récupérez 2 Go gratuitement !