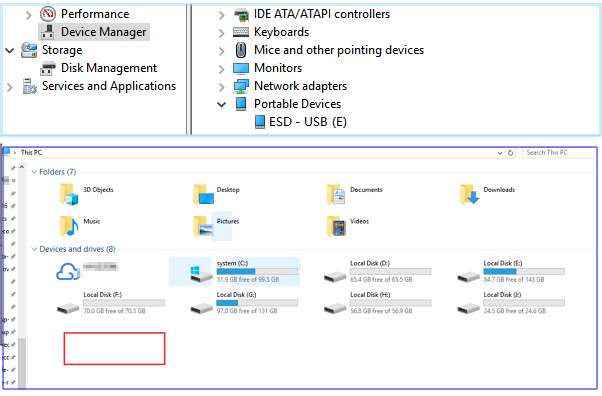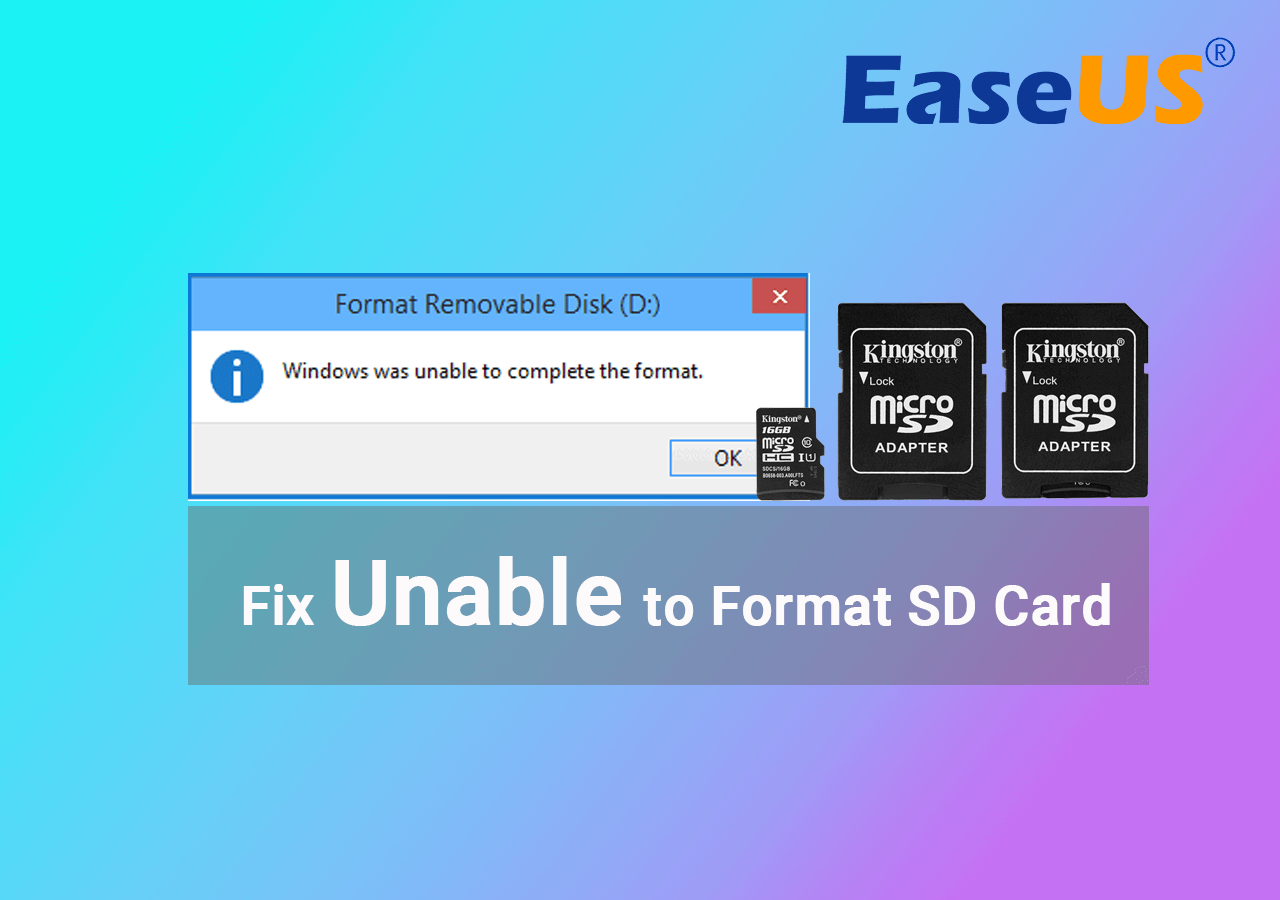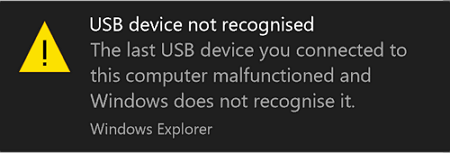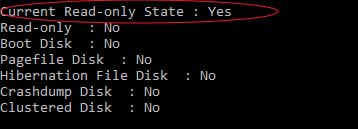-
Carte SD / clé USB / Pen Drive affiche 0 octets [Résolu]
 le 13 Aug 2025
le 13 Aug 2025 6 min de lecture
6 min de lecture -
![]() Disque dur est detecté mais n'apparait pas dans le poste de travail/l'ordinateur
Disque dur est detecté mais n'apparait pas dans le poste de travail/l'ordinateur le 13 Aug 2025
le 13 Aug 2025 6 min de lecture
6 min de lecture -
![]() Durée de vie entre HDD et SSD, lequel dure le plus longtemps ? Quelle est la différence ?
Durée de vie entre HDD et SSD, lequel dure le plus longtemps ? Quelle est la différence ? le 13 Aug 2025
le 13 Aug 2025 6 min de lecture
6 min de lecture -
![]() 6 méthodes pour résoudre l'erreur 'Impossible de formater une carte SD' sur Android/Caméra/Windows PC
6 méthodes pour résoudre l'erreur 'Impossible de formater une carte SD' sur Android/Caméra/Windows PC le 13 Aug 2025
le 13 Aug 2025 6 min de lecture
6 min de lecture -
![]() Quelle est la durée de vie des disques durs ou des disques durs externes non utilisé ?
Quelle est la durée de vie des disques durs ou des disques durs externes non utilisé ? le 13 Aug 2025
le 13 Aug 2025 6 min de lecture
6 min de lecture -
![]() Comment réparer une clé USB non reconnue ou non détectée
Comment réparer une clé USB non reconnue ou non détectée le 13 Aug 2025
le 13 Aug 2025 6 min de lecture
6 min de lecture -
![]() Comment réparer un lecteur de stylo qui s'affiche vide alors qu'il contient des données - 4 solutions
Comment réparer un lecteur de stylo qui s'affiche vide alors qu'il contient des données - 4 solutions le 06 Nov 2025
le 06 Nov 2025 6 min de lecture
6 min de lecture -
![]() Réparer un disque dur/une clé USB/une Carte SD en lecture seule
Réparer un disque dur/une clé USB/une Carte SD en lecture seule le 13 Aug 2025
le 13 Aug 2025 6 min de lecture
6 min de lecture -
2 solutions pour réparer la carte SD pleine mais vide en 2025
 le 13 Aug 2025
le 13 Aug 2025 6 min de lecture
6 min de lecture -
Un lecteur réseau mappé ne s'affiche pas sur Windows 10/8/7
 le 13 Aug 2025
le 13 Aug 2025 6 min de lecture
6 min de lecture
Sommaire
CONTENU DE LA PAGE :
Pourquoi un disque dur non reconnu sous Windows 10/11 ?
Le disque dur interne d'un ordinateur est un dispositif essentiel pour le transport du système d'exploitation et le stockage des données. Le disque externe est également un outil important pour la sauvegarde et la transmission des données. Mais parfois, il pose un problème lorsqu'il n'est pas reconnu ou détecté par l'ordinateur. Cela se produit généralement avec des messages d'erreur tels que :
| 🔰 Le disque n'est pas formaté | Vous devez formater le disque du lecteur X : avant de pouvoir l'utiliser. Voulez-vous le formater ? |
| ⚡ Le disque n'est pas accessible | L'emplacement n'est pas disponible. X:\ n'est pas accessible. L'accès est refusé. |
| 📛 Le lecteur RAW n'est pas initialisé | Disque 1 inconnu non initialisé. |
Lorsque le disque est corrompu en raison d'une mauvaise utilisation ou simplement parce qu'il a été utilisé trop souvent, comment corriger cette erreur ? En général, il existe quelques raisons majeures pour lesquelles Windows ne peut pas reconnaître votre disque dur : important}ul
- 🧰 Un problème matériel avec le port USB de votre ordinateur
- 💾 Un pilote obsolète ou corrompu sur votre disque dur interne ou externe
- 📌 Le système de fichiers du disque dur est endommagé ou corrompu.
- 🚫 Le disque a subi des dommages physiques irréversibles de l'extérieur.
Connectez votre disque dur externe à un autre ordinateur et vérifiez s'il s'agit d'un problème de port USB. S'il fonctionne sur un autre ordinateur, vous devez réparer le port USB. Une fois que votre disque est correctement connecté à votre ordinateur, vous pouvez récupérer les données du disque non détecté, puis utiliser les méthodes décrites dans cet article pour résoudre le problème.
Réparer un disque dur non détecté/non reconnu dans le BIOS sans perdre de données
Votre disque dur n'affiche plus sur votre PC et n'est pas détecté par le BIOS? Si votre disque dur non reconnu par le BIOS ainsi que sur votre PC, c'est un problème grave. Vous trouverez ici, la solution pour réparer un disque dur non détecté/non reconnu dans le BIOS sans perdre de données.

Comment récupérer les données d'un disque dur non reconnu ?
Il arrive que le disque dur externe n'apparaisse pas dans l'explorateur de fichiers, mais qu'il soit répertorié dans la gestion des disques parce qu'il s'agit d'un disque RAW qui ne contient pas de partitions. Appuyez donc d'abord sur les touches "Windows + R", puis tapez diskmgmt.msc dans la boîte de dialogue Exécuter et appuyez sur "Entrée" pour vérifier si le disque s'affiche dans la Gestion des disques.
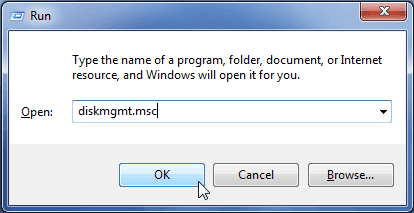
Si vous voyez le disque dur ici, vous pouvez d'abord effectuer une récupération de disque dur pour restaurer les données du disque non détecté à l'aide de l'EaseUS Data Recovery Wizard. Cet outil de récupération de fichiers peut récupérer les données des disques RAW, des disques inaccessibles et des disques durs non reconnus.
Les étapes suivantes vous montrent comment utiliser le logiciel de récupération de données EaseUS pour récupérer les données d'un disque dur externe non reconnu.
- Étape 1. Connectez votre disque externe à votre ordinateur.
- Étape 2. Téléchargez, installez et lancez EaseUS Data Recovery Wizard.
- Étape 3. Sélectionnez le disque dur externe à analyser.
- Étape 4. Prévisualisez les fichiers trouvés.
- Étape 5. Sélectionnez les fichiers dont vous avez besoin et cliquez sur "Récupérer" pour récupérer les fichiers sur votre disque dur externe.

Partagez ce programme professionnel avec votre réseau et aidez-nous à faire connaître l'importance de la récupération des données.
Corrections pour le disque dur externe non reconnu dans Windows 10/11
Une fois les données récupérées, vous pouvez résoudre en toute confiance le problème de non-détection du disque dur. Ne craignez pas de corrompre vos données au cours du processus.
Correction 1. Attribuer une nouvelle lettre de disque dur
L'ajout d'une lettre de lecteur ou la réattribution d'une nouvelle lettre de lecteur peut résoudre le problème de non-affichage du disque sur l'ordinateur. Vous pouvez attribuer une lettre de lecteur en suivant les étapes ci-dessous :
Étape 1. Cliquez avec le bouton droit de la souris sur votre disque dur interne ou externe et choisissez l'option "Modifier la lettre de lecteur et les chemins d'accès".

Étape 2. Ensuite, sélectionnez l'option "Ajouter" si le disque dur n'a pas de lettre de lecteur. Choisissez l'option "Modifier" si votre disque dur possède déjà une lettre de lecteur et que vous souhaitez la modifier.
Étape 3. Sélectionnez une lettre et cliquez sur "OK".
Correction 2. Formater le disque RAW
Si le disque dur s'affiche comme un disque RAW avec de l'espace non alloué, vous pouvez formater le disque dur RAW dans le système de fichiers approprié pour qu'il soit détecté.
Étape 1. Connectez le disque dur externe au PC > cliquez avec le bouton droit de la souris sur "Ce PC" > "Gérer" > "Gestion des disques".
Étape 2. Recherchez le disque dur externe et cliquez dessus avec le bouton droit de la souris > sélectionnez "Formater".
Étape 3. Réinitialisez la lettre du disque dur externe et le fichier système (NTFS) et enregistrez toutes les modifications.

Redémarrez ensuite votre PC et reconnectez le disque dur externe au PC. Vous devriez pouvoir le réutiliser.
Correction 3. Mettre à jour le pilote du disque dur
Si votre disque dur externe ne peut toujours pas être reconnu, vous pouvez mettre à jour le pilote pour résoudre le problème. Pour mettre à jour les pilotes de disque dur pour le contrôleur de stockage de votre ordinateur, suivez les étapes ci-dessous.
Étape 1. Cliquez sur le bouton Démarrer > tapez Gestionnaire de périphériques et appuyez sur Entrée.
Étape 2. Sélectionnez "Gestionnaire de périphériques", développez les catégories pour trouver le nom de votre disque dur et cliquez dessus avec le bouton droit de la souris.
Étape 3. Sélectionnez "Mettre à jour le pilote" > Sélectionnez "Rechercher automatiquement les pilotes mis à jour".

Si Windows ne trouve pas de nouveau pilote pour votre disque, essayez de trouver le dernier pilote sur le site Web du fabricant du périphérique.
Correction 4. Résoudre le problème du disque dur non reconnu dans la gestion des disques
Tous les utilisateurs d'ordinateurs finissent par être confrontés à la mort de leur disque dur. Mais il est encore possible de le réparer.
Étape 1. La partition ou l'espace disque s'affiche correctement s'il est reconnu comme disque en ligne. Vous pouvez alors récupérer les données à l'aide du logiciel de récupération de données EaseUS.

Étape 2. Si votre disque dur mort ou votre disque dur externe ne s'affiche pas comme étant "en ligne", essayez d'autres méthodes pour réparer un disque dur mort.

Récupérer les données d'un disque dur mort et réparer le disque corrompu
Utilisez le logiciel de récupération de données EaseUS pour récupérer les données d'un disque dur mort ou corrompu. Ensuite, vous pouvez réparer le disque dur mort en résolvant les erreurs système, en exécutant des vérifications de disque, etc. Lire la suite >>
Si les solutions ci-dessus vous ont été utiles, partagez-les avec vos amis sur Twitter, Facebook ou Instagram !
FAQ pour récupérer les données d'un disque dur non reconnu
Voici quelques questions supplémentaires concernant la récupération des fichiers d'un disque dur externe non détecté. Consultez les réponses si vous rencontrez les mêmes problèmes.
Comment récupérer les données d'un disque dur lorsqu'il n'est pas reconnu ?
Comment récupérer les données d'un disque dur non reconnu ? Ou comment récupérer les données d'un disque dur externe qui n'est pas détecté ? Voici les solutions en utilisant un outil de récupération de fichiers.
1. Lancez le logiciel EaseUS Data Recovery sur votre ordinateur, sélectionnez le disque dur interne ou le disque dur externe pour commencer.
2. Le programme de récupération du disque dur commence à analyser le disque pour rechercher les données et les fichiers perdus.
3. Après l'analyse, vous pouvez prévisualiser et restaurer n'importe quel fichier.
Pourquoi mon disque dur n'est-il pas reconnu ?
Il y a six raisons principales pour lesquelles votre disque dur ne se détecte pas. En voici la liste.
- Le disque dur n'est pas activé dans le BIOS.
- Les pilotes Serial ATA ne sont pas correctement installés.
- Câble de données défectueux ou débranché, le BIOS ne détectera pas un disque dur si le câble de données est endommagé ou si la connexion est incorrecte.
- Le disque ne fonctionne pas.
- Mauvais réglage des cavaliers sur le lecteur.
- Le disque dur est vieux ou mal connecté.
Comment récupérer les fichiers d'un disque dur qui ne se monte pas ?
Le logiciel de récupération de données EaseUS peut souvent détecter et récupérer des fichiers sur des disques défectueux qui ne sont pas détectés par le système d'exploitation et qui refusent de se monter.
1. Téléchargez et installez EaseUS Data Recovery Wizard sur votre ordinateur.
2. Connectez le disque dur non monté à l'ordinateur via un adaptateur de disque dur USB ou un câble USB.
3. Exécutez le logiciel de récupération de données EaseUS et effectuez une analyse complète du disque défectueux pour récupérer toutes les données qu'il contient.
4. Stockez les données récupérées sur un support amovible ou un autre périphérique de stockage.
Cette page vous a-t-elle été utile ?
-
Nathalie est une rédactrice chez EaseUS depuis mars 2015. Elle est passionée d'informatique, ses articles parlent surtout de récupération et de sauvegarde de données, elle aime aussi faire des vidéos! Si vous avez des propositions d'articles à elle soumettre, vous pouvez lui contacter par Facebook ou Twitter, à bientôt!…
-
Lionel est passionné de technologie informatique, il fait partie de l'équipe EaseUS depuis 8 ans, spécialisé dans le domaine de la récupération de données, de la gestion de partition, de la sauvegarde de données.…

20+
Ans d’expérience

160+
Pays du monde d'entier

72 millions+
Utilisateurs

4,8 +
Note de Trustpilot


Logiciel de récupération
de données gratuit
Récupérez 2 Go gratuitement !