Disk Cleanup a supprimé mon dossier de téléchargements
"Disk Cleanup a supprimé mon dossier Téléchargements qui contenait des fichiers personnels et des photos datant de 5 ans. Comment puis-je les récupérer ?"
Voici un extrait du forum Reddit. Il est question d'un utilisateur qui effectue régulièrement un nettoyage de disque pour libérer de l'espace disque. Il l'a probablement fait des centaines de fois, mais cette fois-ci, il n'a pas prêté attention au dossier "Téléchargements" et l'a supprimé.
Selon l'explication officielle de Microsoft, Disk Cleanup est un utilitaire utilisé pour libérer de l'espace disque en supprimant les fichiers temporaires, les fichiers indésirables et de nombreux autres fichiers inutiles. Vous aurez la possibilité de choisir ce que vous voulez supprimer de votre disque dur.
La plupart du temps, les fichiers personnels et les fichiers système ne sont pas inclus dans l'option, ce qui rend improbable la suppression des fichiers personnels par Disk Cleanup. Cependant, " Téléchargements " dans le Nettoyage de disque est nouvellement introduit dans la version 1809 de Windows 10, et beaucoup d'entre nous ne sont pas au courant. C'est pourquoi de nombreux autres utilisateurs de Windows 10 sont confrontés à la même suppression accidentelle du dossier Téléchargements lors de la libération de l'espace disque.
Annuler le nettoyage du disque sous Windows 11/10/8/7 et restaurer les fichiers supprimés
Comme le montre la capture d'écran, lorsque j'exécute le Nettoyage de disque pour mon lecteur C dans Windows 10 1809, le dossier Téléchargements apparaît dans la liste, et il est coché par défaut.

À l'exception du dossier des téléchargements, les utilisateurs sont susceptibles de supprimer également les fichiers d'installation de Windows ESD, et la suppression de ces fichiers peut entraîner un dysfonctionnement de l'ordinateur. Est-il possible d'annuler le nettoyage du disque afin de restaurer les fichiers mal nettoyés ? L'utilitaire Windows n'a pas d'option d'annulation pour le nettoyage du disque, mais vous pouvez essayer de récupérer les fichiers supprimés par erreur à partir de la sauvegarde de l'historique des fichiers Windows, ou utiliser directement un programme tiers EaseUS Data Recovery Wizard.
Navigation rapide :
- Si vous avez créé une sauvegarde des données de la partition de votre disque d'ordinateur avec l'Historique des fichiers, veuillez vous référer à la Méthode 1. Utilisez l'autre fonction de restauration des méthodes de sauvegarde particulières, par exemple si vous avez créé des sauvegardes dans le nuage à l'aide d'un logiciel de sauvegarde de données.
- Si vous n'avez pas de sauvegarde, passez directement à la méthode 2. Le logiciel de récupération de données EaseUS est capable de récupérer les fichiers et dossiers supprimés après une suppression, un formatage ou une infection par un virus. C'est de loin l'un des meilleurs logiciels de récupération de données Windows pour la récupération de fichiers après avoir effectué un nettoyage de disque ainsi que d'autres outils de nettoyage de disque.
Méthode 1. Restauration à partir d'une sauvegarde de l'historique des fichiers
Étape 1. Trouvez le chemin du dossier de vos fichiers perdus sur votre PC Windows 10/8/7. Vous pouvez cliquer sur "Ce PC" pour afficher le chemin d'accès aux dossiers dans lesquels vous avez perdu des fichiers disque à l'aide de l'utilitaire Disk Cleanup : Bureau, Téléchargements, Documents, Musique, Images, Vidéos ou Bibliothèques, etc.
Étape 2. Tapez : Historique des fichiers dans la boîte de recherche > Sélectionnez et cliquez sur Restaurer vos fichiers avec l'Historique des fichiers.
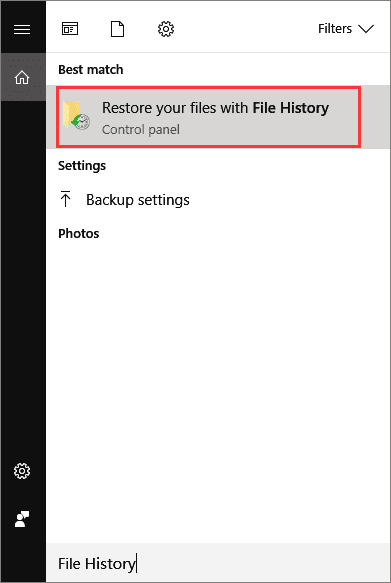
Étape 3. Cliquez sur lebouton "Historique" pour afficher tous les dossiers sauvegardés.

Étape 4. Choisissez les fichiers que vous souhaitez restaurer et sélectionnez la bonne version dont vous avez besoin. Cliquez ensuite sur le bouton "Restaurer" pour récupérer les fichiers perdus à partir des sauvegardes de l'historique des fichiers. Sélectionnez "Remplacer le fichier dans la destination" si l'ordinateur contient déjà un fichier ou un dossier portant le même nom.
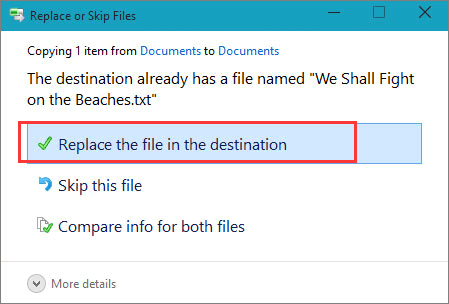
Vous pouvez également choisir "Ignorer ce fichier" ou "Comparer les informations des deux fichiers" en cas de conflit de fichiers. Après avoir restauré vos fichiers perdus à partir de la sauvegarde de l'historique des fichiers, quittez l'historique des fichiers de Windows. Essayez d'ouvrir, de vérifier et de continuer à utiliser les fichiers restaurés.
Méthode 2. Restauration à partir d'un logiciel de récupération de fichiers
Si vous ne disposez pas d'une sauvegarde de l'historique des fichiers ou d'un point de restauration du système, la meilleure façon de retrouver vos fichiers supprimés est de faire appel à un logiciel de récupération de fichiers professionnel. Ici, vous devriez essayer EaseUS Data Recovery Wizard pour une récupération complète de tous vos fichiers perdus. Il est sûr et propre, et il analysera minutieusement votre partition de disque avec un algorithme d'analyse avancé.
De plus, le logiciel de récupération EaseUS est reconnu comme un logiciel de récupération de données simple, super facile à utiliser et pourtant puissant. L'ensemble du processus de récupération se déroule en trois étapes.



