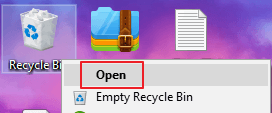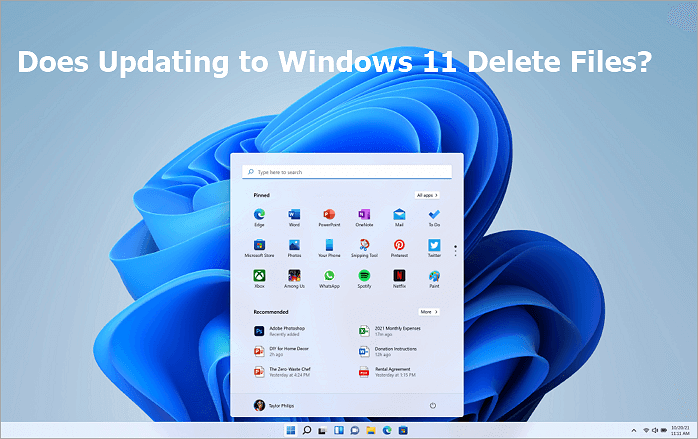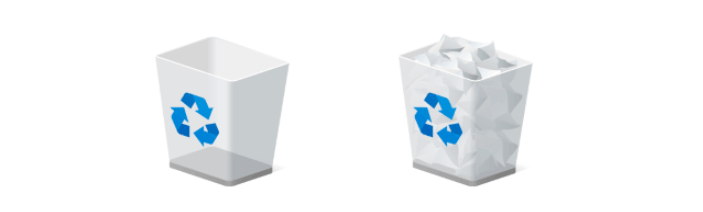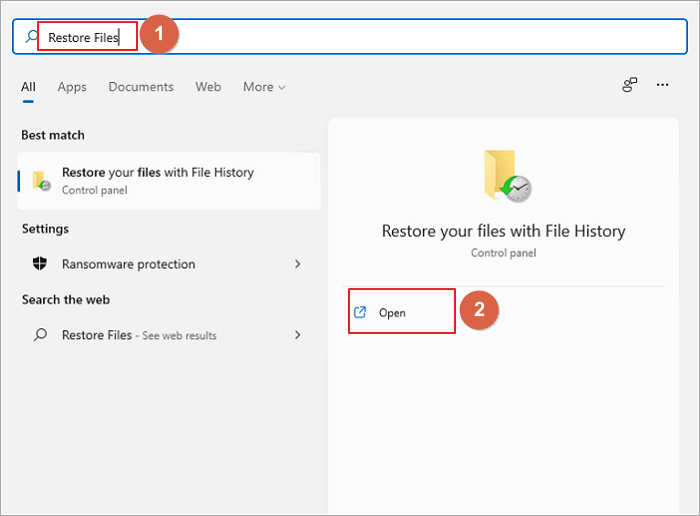-
Récupération d'Audacity: Récupérer les enregistrements Audacity supprimés et non sauvegardés
 le 13 Aug 2025
le 13 Aug 2025 6 min de lecture
6 min de lecture -
![]() Comment récupérer un fichier supprimé définitivement dans Windows 10/11
Comment récupérer un fichier supprimé définitivement dans Windows 10/11 le 13 Aug 2025
le 13 Aug 2025 6 min de lecture
6 min de lecture -
Comment récupérer les e-mails supprimés de Hotmail
 le 13 Aug 2025
le 13 Aug 2025 6 min de lecture
6 min de lecture -
Comment récupérer des fichiers OneNote supprimés
 le 13 Aug 2025
le 13 Aug 2025 6 min de lecture
6 min de lecture -
![]() Tutoriel de récupérer des photos supprimées du disque dur formaté
Tutoriel de récupérer des photos supprimées du disque dur formaté le 13 Aug 2025
le 13 Aug 2025 6 min de lecture
6 min de lecture -
![]() La mise à jour vers Windows 11 supprime-t-elle des fichiers? Voici la réponse
La mise à jour vers Windows 11 supprime-t-elle des fichiers? Voici la réponse le 13 Aug 2025
le 13 Aug 2025 6 min de lecture
6 min de lecture -
![]() Où vont les photos définitivement supprimées sur PC/iPhone/Android
Où vont les photos définitivement supprimées sur PC/iPhone/Android le 13 Aug 2025
le 13 Aug 2025 6 min de lecture
6 min de lecture -
![]() Comment récupérer des fichiers supprimés de la corbeille Windows 11/10/8/7?
Comment récupérer des fichiers supprimés de la corbeille Windows 11/10/8/7? le 13 Aug 2025
le 13 Aug 2025 6 min de lecture
6 min de lecture -
Comment récupérer des captures d'écran supprimées sur Windows 10/8/7
 le 13 Aug 2025
le 13 Aug 2025 6 min de lecture
6 min de lecture -
![]() 3 façons de récupérer des fichiers/dossiers définitivement supprimés sous Windows 11
3 façons de récupérer des fichiers/dossiers définitivement supprimés sous Windows 11 le 13 Aug 2025
le 13 Aug 2025 6 min de lecture
6 min de lecture
Sommaire
La suppression de fichiers est l'une des opérations les plus courantes en informatique. La suppression de fichiers a pour but de nettoyer les données ou de libérer de l'espace disque. En général, vous pouvez supprimer un fichier sous Windows 11 de trois façons :
- Cliquez avec le bouton droit de la souris sur le fichier et choisissez Supprimer dans le menu contextuel.
- Choisissez le fichier, appuyez sur la touche Delete de votre clavier
- Sélectionnez le fichier et utilisez l'option Maj+Supprimer pour le supprimer définitivement de votre ordinateur.
Où se trouve les fichiers supprimés sous Windows 11 ?
Lorsque vous supprimez des fichiers de la manière décrite ci-dessus, vous ne supprimez que l'entrée, et non les fichiers eux-mêmes. Le système d'exploitation Windows marque l'espace disponible mais n'efface pas complètement les fichiers. Ils sont toujours là quelque part.
Si vous avez besoin d'annuler la suppression de Windows 11, vous devez cesser d'utiliser votre appareil pour éviter l'écrasement des données. Ensuite, utilisez l'une des méthodes suivantes pour récupérer des fichiers supprimés sur Windows 11. Chaque plan est clairement indiqué lorsqu'il est applicable. Choisissez ce qui vous convient le mieux.
| 🔁Restaurer la corbeille | Les fichiers supprimés sont temporairement conservés dans la corbeille et ne sont pas vidés. |
| ✨Logiciel de récupération de fichiers supprimés | La méthode la plus utile pour une récupération facile et rapide des fichiers Windows 11. |
| 💻Récupération de fichiers Windows | Si vous êtes un professionnel et que vous savez utiliser les lignes de commande. |
| 💾Historique des fichiers Windows 11 | Si vous avez créé une sauvegarde au préalable. |
Tutoriel en vidéo : Comment récupérer des fichiers effacés Windows 11 | 4 façons en 2024
📌Chapitres vidéo:
0:43 Méthode 1. Retrouver des fichiers supprimés de la corbeille dans Windows 10/11
01:22 Méthode 2. Récupérer un fichier supprimé définitivement avec un logiciel de récupération de données EaseUS
02:22 Méthode 3. Restaurer des fichiers supprimés à l'aide de Windows File Recovery
03:00 Méthode 4. Récupérer des fichiers définitivement supprimés dans Windows 10 à partir d'une sauvegarde de fichiers ou de versions antérieures
Restaurer la corbeille pour annuler la suppression de Windows 11
Dans Windows 11, la corbeille conserve les fichiers récemment supprimés. À moins que vous ne les ayez définitivement supprimés ou que vous n'ayez vidé la corbeille sans vérifier les éléments, vous pouvez ouvrir la corbeille et retrouver les fichiers qui ont été supprimés. Tant que vous n'avez pas vidé la corbeille, vous pouvez restaurer les fichiers supprimés de la corbeille à leur emplacement d'origine.
Pour récupérer la corbeille dans Windows 11, cliquez avec le bouton droit de la souris sur la corbeille et sélectionnez "Ouvrir". Trouvez les fichiers que vous souhaitez récupérer. Cliquez avec le bouton droit de la souris sur le fichier et choisissez "Restaurer". Vous pouvez également faire glisser le fichier n'importe où pour le restaurer.
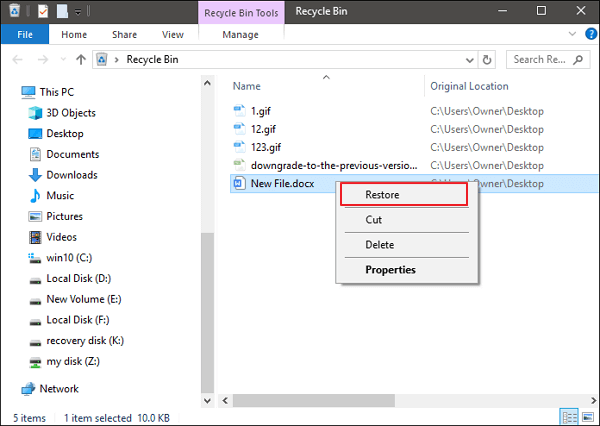
Si vous devez restaurer plusieurs fichiers, vous pouvez cliquer sur "Gérer" dans la barre d'outils supérieure et choisir "Restaurer les éléments sélectionnés" ou "Restaurer tous les éléments".
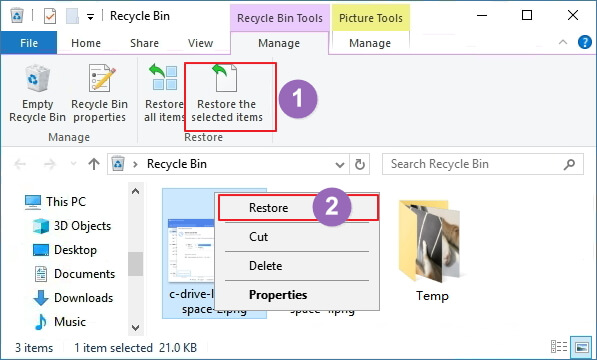
Récupérer des fichiers supprimés sous Windows 11 avec le logiciel de récupération de données
Comment restaurer des fichiers supprimés qui ne se trouvent pas dans la corbeille Windows 11 ? La véritable situation de perte de données à laquelle sont confrontés de nombreux utilisateurs qui cherchent à savoir comment récupérer des fichiers supprimés est que les fichiers supprimés ne se trouvent pas dans la Corbeille et qu'il n'existe pas de fichiers de sauvegarde disponibles pour la récupération. Dans ce cas, ne vous découragez pas. Vous pouvez toujours récupérer vos fichiers en utilisant un outil de récupération de données professionnel.
EaseUS Data Recovery Wizard est sûr et fiable pour supprimer les fichiers de vos ordinateurs Windows et Mac. Il prend en charge la récupération des fichiers supprimés de tous les périphériques de stockage, tels que les disques durs, les disques SSD, les clés USB, les clés USB, les cartes SD, les appareils photo numériques, les caméscopes, les lecteurs vidéo, les lecteurs de musique et bien d'autres encore.
EaseUS Data Recovery Wizard
- Récupérer les fichiers définitivement supprimés sous Windows 11/10/8.1/8/7/XP
- Restaurer les fichiers supprimés avec un taux de récupération allant jusqu'à 99,7 %.
- Récupérer1000 types de fichiers, y compris les documents, les photos, les fichiers audio, les vidéos, les courriels, etc.
- Réparation des fichiers corrompus pendant la récupération des données
Téléchargez gratuitement le logiciel de récupération de données EaseUS Windows 11 pour récupérer les fichiers supprimés dans Windows 11 en trois étapes.
► Spécifiez un emplacement: s'agit-il d'un disque dur local ou d'un périphérique de stockage amovible à partir duquel les fichiers ont été supprimés? Choisissez l'emplacement exact du fichier, puis cliquez sur le bouton Analyser.

► Analysez l'ensemble du périphérique de stockage: c’est une étape critique pour que le logiciel de récupération de données recherche autant que possible les données perdues. Bientôt, vous devriez voir un résultat d'analyse rapide appelé "Fichiers supprimés" qui apparaît. C'est là que tous les fichiers et dossiers supprimés ont été conservés.

► Aperçu des fichiers et récupération: Dans les "Fichiers supprimés", recherchez les fichiers souhaités en suivant ses chemins d'accès. Ou, vous pouvez utiliser la fonctionnalité "Filtre" pour localiser rapidement les fichiers. Double-cliquez sur le fichier pour en afficher l'intégralité. Enfin, choisissez tous les fichiers cibles et cliquez sur le bouton Récupérer.
N'oubliez jamais de vérifier tous les résultats d'analyse dans chaque onglet pour les fichiers supprimés. La partie "Autres dossiers perdus" est très prometteuse pour la récupération de fichiers qui ont perdu des noms et des chemins de fichiers après la suppression.

Récupérer les dossiers supprimés dans Windows 11 à l'aide de l'historique des fichiers
Windows propose aux utilisateurs un utilitaire de sauvegarde gratuit, Historique des fichiers, et leur recommande de sauvegarder les fichiers sur un lecteur externe, tel qu'une clé USB, ou sur un lecteur du réseau.
L'historique des fichiers ne sauvegarde que les fichiers qui se trouvent dans certains dossiers système, notamment les dossiers Documents, Musique, Images, Vidéos et Bureau, ainsi que les fichiers OneDrive disponibles hors ligne sur votre PC ou votre ordinateur portable. Si vous avez des fichiers ou des dossiers ailleurs que vous souhaitez sauvegarder ensemble, vous pouvez les ajouter à n'importe lequel de ces dossiers.
Une fois que vous aurez activé l'historique des fichiers, vous disposerez d'une sauvegarde complète de vos fichiers au fil du temps. Si vous supprimez accidentellement des fichiers importants ou si le fichier d'origine est corrompu ou endommagé, vous pouvez les restaurer à partir des sauvegardes.
Étape 1. Connectez le périphérique de stockage externe contenant les fichiers de sauvegarde à votre ordinateur.
Étape 2. Ouvrez le panneau de configuration. Tapez et recherchez "Historique des fichiers".
Étape 3. Cliquez sur "Enregistrer des copies de sauvegarde de vos fichiers avec l'historique des fichiers" dans la liste des résultats.
Étape 4. Suivez les instructions suivantes pour annuler la suppression de fichiers dans Windows 11 à partir de sauvegardes.

Pour obtenir le guide complet sur la sauvegarde et la restauration dans Windows, rendez-vous sur la page officielle de Microsoft.
Restaurer les fichiers supprimés sous Windows 11 avec la récupération de fichiers sous Windows 11
Outre la restauration de fichiers perdus à partir d'une sauvegarde, vous pouvez utiliser Windows File Recovery, un outil en ligne de commande qui permet de récupérer des fichiers supprimés ou formatés à partir d'un disque dur, d'un disque SSD, d'une clé USB, d'une carte mémoire et même d'une carte SD. Windows File Recovery est disponible pour Windows 10 2004 et plus, y compris Windows 11.
Notez que ce programme ne peut pas récupérer tous les types de fichiers perdus et que vous devez l'appliquer dès que possible après la suppression des fichiers. Téléchargez et exécutez l'application à partir du Microsoft Store. Ensuite, suivez les étapes suivantes :
Étape 1. Appuyez sur la touche Windows + X et sélectionnez "Invite de commande (Admin)" dans la liste des résultats.
Étape 2. Tapez winfr dans l'invite de commande et appuyez sur Entrée. La syntaxe et les options disponibles pour l'utilisation de l'outil de récupération de fichiers Windows s'affichent.
Étape 3. Configurez le lecteur à partir duquel les fichiers ont été supprimés et identifiez l'emplacement où vous souhaitez conserver les fichiers restaurés. Il est recommandé d'utiliser un autre périphérique de stockage externe pour enregistrer les fichiers récupérés afin d'éviter l'écrasement.
Utilisez la commande ci-dessous pour récupérer les fichiers d'un lecteur spécifique :
winfr lecteur-source : lecteur-destination : /n type de fichier /r /f nom de fichier
Étape 4. Appuyez sur Entrée pour exécuter la commande et attendez patiemment la fin de la récupération. Le temps nécessaire à la récupération dépend de la taille du fichier et de l'état du disque.
- Conseil
- Windows File Recovery dispose de deux modes de récupération de fichiers : Normal et Extensif. Voir le contenu complet de la page Récupérer les fichiers perdus - Récupération de fichiers Windows.
Récupérer les fichiers supprimés Windows 11FAQs
Si vous avez d'autres questions sur la suppression de fichiers sous Windows 11, consultez la foire aux questions suivante.
Les fichiers supprimés disparaissent-ils à jamais dans Windows 11 ?
Lorsque vous supprimez un fichier, il ne disparaît pas pour toujours. Normalement, les fichiers supprimés sont placés dans la corbeille. Même si vous avez vidé la corbeille ou si les fichiers supprimés ont contourné la corbeille, ils se trouvent toujours sur votre disque dur. Bien que vous ne puissiez pas les voir. Vous pouvez utiliser un logiciel de récupération de données performant pour supprimer les fichiers.
Comment récupérer des fichiers définitivement supprimés dans Windows 11 ?
Vous avez deux possibilités pour restaurer des fichiers définitivement supprimés dans Windows 11 :
- Restauration à partir de sauvegardes provenant de l'historique des fichiers
- Récupérer les fichiers ou dossiers définitivement perdus à l'aide d'un logiciel de récupération de données
Consultez le tutoriel étape par étape ci-dessus.
Comment récupérer des fichiers définitivement supprimés dans Windows 11 à l'aide de la commande CMD ?
Vous pouvez récupérer des fichiers définitivement supprimés dans Windows 11 à l'aide de CMD avec Windows File Recovery. Vous pouvez lancer CMD et saisir la syntaxe Winfr pour supprimer les fichiers. Toutefois, cet outil est réservé aux professionnels, car des commandes erronées peuvent entraîner une perte de données plus importante et aggraver la situation.
Il est recommandé d'utiliser un outil de récupération de fichiers convivial, tel que le programme de récupération de données EaseUS, qui vous permet de récupérer les fichiers perdus à la suite d'une suppression accidentelle, d'un formatage/corruption du disque dur ou d'une perte de partition en quelques étapes simples.
Partager, c'est se soucier des autres ! Si vous avez trouvé cet article utile, partagez-le avec les personnes qui vous suivent sur Twitter, Facebook ou Instagram.
Conclusion
Il existe quatre solutions pratiques pour récupérer les fichiers supprimés dans Windows 11. Si vous supprimez simplement un fichier, il ira dans la corbeille et vous pourrez le restaurer facilement. Si les données ne se trouvent plus dans la corbeille et que vous avez créé des sauvegardes auparavant, vous pouvez utiliser la sauvegarde Windows pour restaurer les fichiers supprimés.
Le logiciel de récupération de données EaseUS prend en charge la récupération de données sans sauvegarde. Quelle que soit la manière dont vous avez supprimé des fichiers, vous pouvez utiliser cet outil pour les récupérer rapidement. Aucune compétence technique n'est nécessaire. Même si vous êtes novice en informatique, vous pouvez récupérer vos données dans tous les cas.
Cette page vous a-t-elle été utile ?
-
Mélanie est une rédactrice qui vient de rejoindre EaseUS. Elle est passionnée d'informatique et ses articles portent principalement sur la sauvegarde des données et le partitionnement des disques.…
-
Nathalie est une rédactrice chez EaseUS depuis mars 2015. Elle est passionée d'informatique, ses articles parlent surtout de récupération et de sauvegarde de données, elle aime aussi faire des vidéos! Si vous avez des propositions d'articles à elle soumettre, vous pouvez lui contacter par Facebook ou Twitter, à bientôt!…

20+
Ans d’expérience

160+
Pays du monde d'entier

72 millions+
Utilisateurs

4,8 +
Note de Trustpilot


Logiciel de récupération
de données gratuit
Récupérez 2 Go gratuitement !