Articles à la une
- 01 PC ne s'allume pas
- 02 L'ordinateur ne s'allume pas, mais le voyant de la carte mère est branché
- 03 Ecran noir de Windows 11 après la mise à jour
- 04 Ordinateur portable s'allume mais l'écran noir
- 05 Windows ne démarre pas à partir du SSD
- 06 Réparer l'écran noir de Windows 11
- 07 Aucun dispositif de démarrage trouvé
- 08 Votre ordinateur a rencontré un problème et doit redémarrer
Selon les différentes situations, les réponses pour réparer votre ordinateur a rencontré un problème et doit redémarrer. Voici une navigation rapide pour toutes les solutions, vous pouvez accéder directement à la partie qui vous intéresse :
| Cas | Dépannage étape par étape |
|---|---|
| Cas 1. Vous pouvez démarrer Windows |
Méthode 1. Démarrez en mode sans échec, puis démarrez normalement... Étapes complètes Méthode 2. Vérifiez et réparez les erreurs de disque avec CHKDSK... Étapes complètes Méthode 3. Laissez suffisamment d'espace pour le lecteur système... Étapes complètes Méthode 4. Vérifiez le journal système dans l'Observateur d'événements... Étapes complètes |
| Cas2. Vous ne pouvez pas démarrer Windows |
Méthode 1. Effectuez la restauration du système avec le point... Étapes complètes Méthode 2. Effectuez la récupération de l'image système... Étapes complètes Méthode 3. Restaurez la configuration du registre avec CMD... Étapes complètes |
| Cas3. Coincé dans la boucle Windows |
Méthode 1. Effectuez la réparation du démarrage pour résoudre le problème... Étapes complètes Méthode 2. Effectuez la récupération de l'image système... Étapes complètes Méthode 3. Restaurez le registre dans l'invite de commande... Étapes complètes Méthode 4. Entrez en mode sans échec pour désinstaller le logiciel... Étapes complètes |
S'applique à : Résoudre le problème « Votre PC a rencontré un problème et doit redémarrer » sur la dernière mise à jour d'octobre de Windows 10 20H2, Windows 10 2004, Windows 10 1909/1903/1809/1803/1709, et plus encore. Si vous connaissez peu les ordinateurs et ne parvenez pas à corriger les erreurs de démarrage du système, vous pouvez utiliser EaseUS Data Recovery Services . L'équipe technique peut vous aider à résoudre les erreurs de démarrage du système, notamment les pannes du système, les BSOD, les périphériques qui ne démarrent pas, etc.
Services de récupération Windows d'EaseUS
Cliquez ici pour contacter nos experts pour une évaluation gratuite
Consultez les experts en récupération de données d'EaseUS pour un service de récupération manuelle individuel. Nous pourrions offrir les services suivants après un diagnostic GRATUIT :
- Résoudre les problèmes de démarrage de Windows, y compris les BSOD
- Corrigez l'erreur Windows et configurez l'environnement Windows
- Restaurer le système lorsqu'il ne parvient pas à démarrer
- Optimiser l'ordinateur Windows pour le faire fonctionner rapidement
À propos de « Votre ordinateur a rencontré un problème et doit redémarrer »
Certains utilisateurs de Windows ont rencontré une situation dans laquelle leur système d'exploitation plante de manière inattendue et affiche le redoutable écran bleu de la mort . Il existe diverses causes sous-jacentes pouvant entraîner un crash, et le système signalera différents messages d'erreur et informations. Parmi les écrans bleus, « Votre PC a rencontré un problème et doit redémarrer » apparaît le plus fréquemment.
Symptômes
L'erreur « Votre PC a rencontré un problème et doit redémarrer. Nous collectons simplement des informations sur l'erreur, puis nous redémarrerons pour vous » peut se produire pendant le processus de démarrage de Windows ou pendant une utilisation normale.
- Il est toujours accompagné d'un code d'arrêt/d'erreur tel que :
- WHEA INCORRICABLE
- KERNEL_SECURITY_CHECK_ERROR
- FAULTY_HARDWARE-CORRUPTED_PAGE
- DPC_WATCHDOG_VIOLATION
- Code d'arrêt : 0xC0000021A
- INACCESSIBLE_BOOT_DEVICE
- CRITICAL_PROCESS_DIED
- BAD_SYSTEM_CONFIG_INFO
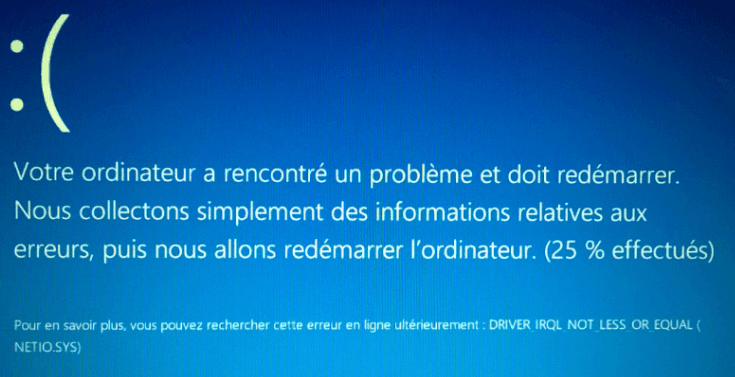
Causes
Chaque code d'arrêt/erreur indique les causes possibles du problème. Cependant, il existe divers messages d'erreur (plus de 100) liés à « Votre PC a rencontré un problème et doit redémarrer ». Ainsi, il existe de nombreuses raisons pour lesquelles vous rencontrez l'erreur. Mais je les limite aux facteurs suivants :
- Modifications du registre
- Fichiers système corrompus
- Conducteur problématique
- Infection par virus/programme malveillant
- Connexion du disque dur lâche
- Arrêt incorrect du système
Ces causes peuvent également entraîner d'autres erreurs d'écran bleu telles que la violation du chien de garde DPC , la boucle de réparation automatique, etc.
EaseUS Data Recovery Wizard
- Récupérez les fichiers inaccessibles à partir des ordinateurs démarrés.
- Récupérez les fichiers d'un disque dur formaté , d'une corbeille vidée, d'une carte mémoire, d'un lecteur flash, d'un appareil photo numérique et d'un caméscope.
- Prise en charge de la récupération de données en cas de suppression soudaine, de formatage, de corruption du disque dur, d'attaque de virus, de panne du système dans différentes situations
11 correctifs pour votre appareil a rencontré un problème et doit redémarrer sous Windows 11/10/8/8.1
Si vous êtes confronté à l'erreur, il y a peu de chances que votre ordinateur fonctionne correctement après un redémarrage. Dans des situations plus courantes, votre PC redémarrera et préparera une réparation automatique, qui ne fonctionnera généralement pas et vous affichera « Votre PC n'a pas démarré correctement ». Ou vous êtes simplement bloqué dans la boucle « Votre PC a rencontré un problème et doit redémarrer ». Précisez votre situation et effectuez les correctifs correspondants pour essayer.
- Remarque :
- Vous feriez mieux de visiter cette page avec un autre appareil au lieu de votre ordinateur, car certaines des solutions ci-dessous vous obligent à redémarrer votre ordinateur. De plus, que vous puissiez démarrer votre ordinateur ou non, si le code d'erreur indique « PÉRIPHÉRIQUE DE DÉMARRAGE INACCESSIBLE », vérifiez la connexion de votre disque dur et retirez les périphériques connectés à votre ordinateur.
Situation 1. Vous pouvez démarrer Windows
Même si vous pouvez toujours démarrer votre ordinateur, vous devez appliquer certaines étapes de dépannage pour éviter qu'une telle erreur ne se reproduise. Mais vous êtes les plus chanceux qui peuvent corriger l'erreur beaucoup plus facilement avec un ordinateur amorçable.
Méthode 1. Démarrez en mode sans échec, puis démarrez normalement
Le mode sans échec est un mode de diagnostic de Windows. Il démarre votre PC avec le minimum de programmes et de services nécessaires. En mode sans échec, vous pouvez résoudre certains problèmes liés au système en désinstallant les logiciels/pilotes incompatibles, en supprimant les fichiers problématiques, en supprimant les virus, etc. Même si vous ne faites rien, le démarrage en mode sans échec est utile pour réparer certaines erreurs système en facilitant l'accès au système de stockage.
Sur un ordinateur fonctionnel, vous pouvez accéder au mode sans échec via Paramètres :
Étape 1. Sous Windows 10, cliquez sur « Démarrer » > « Paramètres » > « Mise à jour et sécurité » > « Récupération ».
Étape 2. Dans la section « Démarrage avancé », choisissez « Redémarrer maintenant ».
Étape 3. Après le redémarrage, choisissez « Dépannage » > « Options avancées » > « Paramètres de démarrage » > « Redémarrer ».
Étape 4. Vous verrez maintenant l'écran "Paramètres de démarrage". Vous pouvez choisir l'une des trois options du mode sans échec : "Activer le mode sans échec", "Activer le mode sans échec avec réseau" ou "Activer le mode sans échec avec invite de commande".
Étape 5. Redémarrez votre ordinateur et voyez s'il démarre correctement.
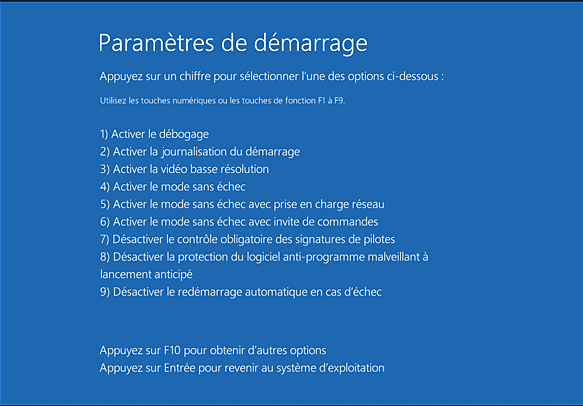
Méthode 2. Vérifiez le disque
Vérifiez que le disque est identique à l'exécution de la commande CHKDSK, qui est utilisée pour corriger les erreurs de disque telles que les secteurs défectueux et les erreurs du système de fichiers. Si « Votre PC a rencontré un problème et doit redémarrer » apparaît avec « INACCESSIBLE_BOOT_DEVICE », cela peut être dû aux erreurs du système de fichiers sur votre disque dur. C'est pourquoi il est nécessaire de vérifier le disque.
Étape 1. Allez dans « Ce PC ». Faites un clic droit sur votre lecteur et choisissez "Propriétés".
Étape 2. Accédez à l'onglet « Outils » et cliquez sur « Vérifier » > « Analyser le lecteur ».

Méthode 3. Laissez suffisamment d'espace pour le lecteur système
Le système d'exploitation Windows et certaines applications installées nécessitent suffisamment d'espace libre pour fonctionner correctement. Si votre lecteur système, généralement un lecteur C, manque presque d'espace, vous devriez envisager d'étendre la partition système pour créer plus d'espace pour votre système d'exploitation.
Méthode 4. Vérifiez le journal système dans l'Observateur d'événements
La vérification du journal système dans l'Observateur d'événements est utile pour trouver le coupable de l'erreur « Votre PC est tombé sur un système » dans Windows 11/10/8/8.1, en particulier pour un périphérique ou un pilote problématique.
Étape 1. Cliquez sur "Démarrer" et entrez dans l' observateur d'événements .
Étape 2. Cliquez avec le bouton droit sur « Observateur d'événements » et choisissez « Exécuter en tant qu'administrateur ».
Étape 3. Développez « Journaux Windows » et choisissez « Système ».
Étape 4. Vérifiez les erreurs survenues simultanément avec l'écran bleu et corrigez l'erreur en fonction des informations.
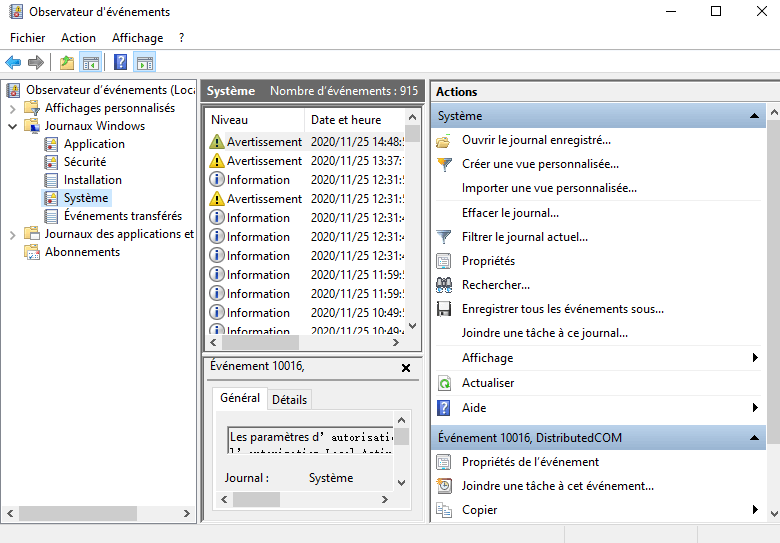
Bien sûr, il existe d'autres moyens d'essayer, notamment la mise à jour du pilote de périphérique dans le Gestionnaire de périphériques et l'exécution des diagnostics matériels fournis à l'aide de la fonctionnalité intégrée de Windows. Si les solutions ci-dessus échouent, continuez à appliquer ces méthodes pour résoudre le problème.
Lecture connexe : Comment réparer le code d'erreur 0xc00000e de Windows 10 au démarrage de l'ordinateur
Situation 2. Vous ne pouvez pas démarrer Windows et voir « Votre PC n'a pas démarré correctement »
Dans certains cas, votre PC redémarrera et préparera automatiquement une réparation au démarrage après l'apparition du message d'erreur, ce qui entraînera l'écran « Votre PC n'a pas démarré correctement ». Ici, vous pouvez voir deux options : les options de redémarrage et avancées.
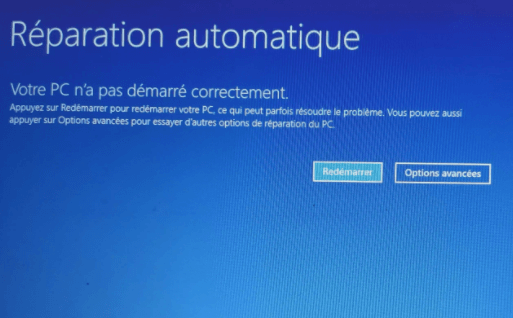
Si vous cliquez sur "Redémarrer", il est presque inévitable que l'ordinateur affiche le même écran d'erreur. Ainsi, vous devriez plutôt choisir « Options avancées ». Ensuite, continuez à choisir « Dépannage » > « Options avancées ».
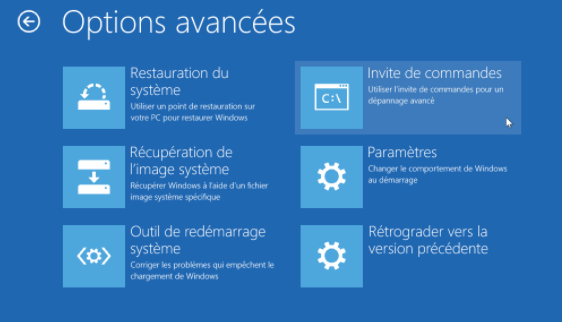
Ici, vous verrez cinq ou six options, en fonction de votre version de Windows, notamment la restauration du système, la récupération de l'image système, l'invite de commande, les paramètres de démarrage et le retour à la version précédente. Voici une brève explication :
- Si vous avez créé un point de restauration, l'utilisation de la fonction de restauration du système ramènera votre ordinateur à un état fonctionnel. Sinon, cette option est inutile.
- De même, si vous avez créé une image système, vous pouvez effectuer une récupération de l'image système pour redonner vie à votre système. Sinon, ce n'est tout simplement pas une option pour vous.
- Dans ce cas, l'ordinateur a tenté une réparation au démarrage et a échoué. Il est donc inutile de réessayer.
- Dans l'invite de commande, vous pouvez utiliser des lignes de commande pour exécuter des opérations.
- Dans les paramètres de démarrage, vous pouvez accéder au mode sans échec, désactiver le redémarrage automatique après un échec, et bien plus encore.
- Le "Revenir à la version précédente" ramènera votre ordinateur à une version antérieure.
Méthode 1. Effectuez la restauration du système
Si vous disposez d'un point de restauration système, vous pouvez effectuer une restauration système :
Étape 1. Dans le menu Options de démarrage de Windows, sélectionnez « Dépannage » > « Options avancées » > « Restauration du système ».
Étape 2. Choisissez un état de fonctionnement précédent (données) pour restaurer votre ordinateur.
Étape 3. Attendez que Windows restaure votre système. Redémarrez ensuite l'ordinateur.

Méthode 2. Effectuez la récupération de l'image système
Vous pouvez également effectuer une récupération de l'image système si vous avez créé une image système avant que le problème ne survienne.
Étape 1. Connectez le disque dur externe contenant l'image système à votre ordinateur.
Étape 2. Dans le menu Options de démarrage de Windows, sélectionnez « Dépannage » > « Options avancées » > « Récupération de l'image système ».
Étape 3. Choisissez l'image système que vous souhaitez récupérer.
Étape 4. Dans l'assistant Réimager votre ordinateur, sélectionnez l'image système et cliquez sur « Suivant ».
Étape 5. Suivez l'assistant pour formater les disques et restaurer le système.
Étape 6. Redémarrez votre ordinateur.

Méthode 3. Restaurez la configuration du registre
Vous n'avez pas de point de restauration ni d'image système ? Pas de souci. Sur la base des détails ci-dessus, je vous recommande ici de sélectionner « Invite de commandes » pour restaurer le registre.
Le registre est une base de données qui contient les données de configuration du système d'exploitation Windows et de la plupart des applications. C'est pourquoi les modifications apportées au registre peuvent influencer la fonctionnalité de votre ordinateur ou de vos programmes. Les fichiers du registre peuvent être supprimés accidentellement par vous-même ou par un programme. Et cela pourrait entraîner de graves problèmes, comme « Votre PC a rencontré un problème et doit redémarrer ». Heureusement, les modifications peuvent être annulées avec les fichiers de sauvegarde du registre, que vous pouvez compléter via l'invite de commande.
Étape 1. Choisissez « Invite de commandes » parmi les options.
Étape 2. Sélectionnez le compte et entrez le mot de passe.
Étape 3. Dans l'invite de commande, entrez la commande suivante dans l'ordre :
- C :
- CD Windows\Système32
- Configuration du CD
- DIR
- Récupération de CD
- DIRCD..
- REN par défaut par défaut1
- ren sam sam1
- ren sécurité sécurité1
- logiciel ren logiciel1
- ren système vers système1
- Récupération de CD
- copier * c:\windows\system32\config
Étape 4. Tapez exit . Dans l'écran « Choisir une option », choisissez « Éteignez votre PC », puis démarrez votre ordinateur.
En termes simples, les commandes ci-dessus servent à remplacer les fichiers de configuration system32 existants, qui pourraient avoir été modifiés de manière incorrecte, par ceux du dossier de sauvegarde. Cette méthode fonctionnera certainement si l'erreur « Votre PC a rencontré un problème » est causée par des modifications du registre.
Si la restauration du registre échoue, vous pouvez choisir « Paramètres de démarrage » et entrer en mode sans échec pour essayer d'autres solutions.
Situation 3. Vous êtes coincé dans la boucle « Votre PC a rencontré un problème »
Contrairement à l'un ou l'autre des deux cas ci-dessus, vous n'avez le choix entre aucune option. Tout ce que vous avez, c'est le redémarrage répété et le cercle d'erreurs. Dans une situation comme celle-ci, vous pouvez soit récupérer les données du système d'exploitation corrompu , soit résoudre le problème avec le CD/DVD d'installation de Windows. Si vous ne disposez pas de disque d'installation, vous pouvez créer un support d'installation Windows à la place. Avec le support d'installation de Windows, vous pouvez réparer votre ordinateur via les options avancées auxquelles vous n'avez pas accès actuellement.
Préparation : Étapes pour accéder aux options avancées via le support d'installation de Windows :
Étape 1. Créez un support d'installation Windows selon le guide officiel fourni par Microsoft.
Étape 2. Connectez le support de démarrage à votre ordinateur et démarrez votre ordinateur à partir du périphérique.
Étape 3. Attendez que les fichiers d'installation se chargent.
Étape 4. Dans la fenêtre d'installation de Windows, choisissez « Suivant ».
Étape 5. Cliquez sur « Réparer votre ordinateur » dans la fenêtre Configuration et choisissez « Dépannage » > « Options avancées ».
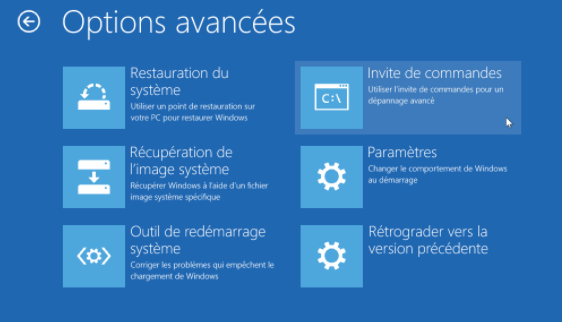
Dans la situation 2 , j'ai expliqué ce que ces options avancées peuvent faire. Pour résoudre le problème « Votre PC a rencontré un problème et doit redémarrer » dans Windows 10/11, vous pouvez appliquer les solutions suivantes dans l'ordre.
Méthode 1. Effectuez une réparation au démarrage
Startup Repair vous permet de résoudre certains problèmes système susceptibles d'empêcher le démarrage de Windows. C'est toujours une bonne option en cas d'échec de démarrage sur l'ordinateur.
Méthode 2. Effectuez une récupération du système/une récupération de l'image système
La condition préalable pour utiliser de telles options est que vous disposiez d'un point de restauration ou d'une image système. Sinon, passez à d'autres méthodes réalisables.
Méthode 3. Restaurez le registre dans l'invite de commande
Avez-vous récemment modifié le registre de votre ordinateur ? Si vous l'avez fait, entrez l'invite de commande et suivez les étapes détaillées dans la situation 2 pour amener le registre à un état de fonctionnement antérieur.
Méthode 4. Entrez en mode sans échec
Comme mentionné ci-dessus, le mode sans échec est un mode de diagnostic qui vous permet d'effectuer certaines étapes de dépannage. En mode sans échec (avec invite de commande), vous pouvez faire beaucoup de choses pour résoudre le problème, comme :
- Désinstaller les logiciels incompatibles
- Mettre à jour le pilote
- Supprimer les virus/programmes malveillants
- Exécuter l'outil de vérification des fichiers système
Pour désinstaller un logiciel problématique :
Étape 1. Allez dans « Démarrer » > « Paramètres » > « Applications » > « Applications et fonctionnalités ».
Étape 2. Cliquez sur le logiciel cible et cliquez sur « Désinstaller ».

Pour mettre à jour le pilote du disque dur/de la carte mère : Étant donné que votre ordinateur ne peut pas démarrer correctement, vous devez mettre à jour le pilote du disque dur ou de la carte mère avec un CD ou une clé USB contenant le pilote. Vous pouvez télécharger le pilote sur le site Web du fabricant.
Pour supprimer le virus : utilisez le logiciel antivirus ou Windows Defender pour terminer la tâche. Je vais vous montrer comment exécuter Windows Defender.
Étape 1. Allez dans « Paramètres » > « Mise à jour et sécurité » > « Sécurité Windows ».
Étape 2. Cliquez sur « Protection contre les virus et les menaces ».
Étape 3. Dans la section « Historique des menaces », cliquez sur « Analyser maintenant » pour rechercher des virus sur votre ordinateur.

Pour exécuter l'outil de vérification des fichiers système :
Il ne fait aucun doute que des fichiers système manquants ou endommagés entraîneront des problèmes sur l'ordinateur, mineurs ou graves. Le BSOD « Votre PC a rencontré un problème et doit redémarrer » peut également résulter d'erreurs de fichiers système. Heureusement, l'outil Windows System File Checker est capable de vérifier et de réparer les fichiers système manquants ou endommagés. Dans l'invite de commande, entrez sfc /scannow pour commencer à réparer les fichiers système.
Astuce supplémentaire : Récupérer les données après avoir corrigé "Votre PC a rencontré un problème"
Si vous avez malheureusement perdu certains fichiers après avoir suivi les méthodes pour résoudre l'erreur « Votre PC a rencontré un problème et doit redémarrer » dans Windows 10/11, essayez EaseUS Data Recovery Wizard - Logiciel de récupération de données EaseUS pour les récupérer. Ce logiciel peut récupérer des fichiers en raison d'une suppression, d'un formatage, d'une panne du système, etc. Une fois la perte de données détectée, lancez le logiciel et récupérez vos fichiers dès que possible.
- Conseils
- Autres dossiers perdus: Trouvez des fichiers qui ont perdu des noms ou des chemins
- Filtre: Un moyen rapide d'accéder aux fichiers souhaités
- Lancez EaseUS Data Recovery Wizard sur votre ordinateur.
- Sélectionnez un emplacement, qui peut être un lecteur de disque dur, une clé USB externe, une carte micro SD ou un dossier spécifique sur le bureau ou ailleurs.
- Cliquez sur le bouton Analyser.

- De plus en plus de données apparaissent lors de l'analyse.
- Vérifiez le résultat rapide "Fichiers supprimés" lors de l'analyse s'il s'agit d'une récupération de fichier supprimée.

- Cliquez sur "Filtre" pour filtrer rapidement les photos, documents, vidéos et autres types de fichiers spécifiques.
-Enfin, sélectionnez les données souhaitées et cliquez sur le bouton Récupérer.

Bougons et débarrassons-nous du problème
Le problème « Votre PC a rencontré un problème et doit redémarrer » est ennuyeux. Mais avec les solutions réalisables fournies ici, vous devriez vous sentir soulagé car il existe encore des moyens de sauver votre ordinateur. Si vous comprenez clairement ce qui mène à votre situation actuelle, vous pouvez résoudre le problème de manière plus directe. Sinon, précisez votre situation et effectuez les correctifs potentiels pour supprimer l'erreur.
J'espère que vous pourrez résoudre le problème « Votre PC a rencontré un problème et doit redémarrer » avec succès.
Ces informations vous-ont elles été utiles ?
Articles associés
-
Comment initialiser un disque sans perdre de données en 3 Procédures étape par étape
![author icon]() Lionel/Oct 10, 2025
Lionel/Oct 10, 2025 -
Disque dur externe Seagate s'allume mais n'est pas reconnu [Résolu]
![author icon]() Nathalie/Oct 10, 2025
Nathalie/Oct 10, 2025 -
Le volume ne contient pas de système de fichiers connu sur Windows 10/8/7
![author icon]() Nathalie/Oct 10, 2025
Nathalie/Oct 10, 2025 -
Déverrouiller le lecteur | Réparer le lecteur où Windows est installé est verrouillé
![author icon]() Nathalie/Oct 10, 2025
Nathalie/Oct 10, 2025