Articles à la une
- 01 PC ne s'allume pas
- 02 L'ordinateur ne s'allume pas, mais le voyant de la carte mère est branché
- 03 Ecran noir de Windows 11 après la mise à jour
- 04 Ordinateur portable s'allume mais l'écran noir
- 05 Windows ne démarre pas à partir du SSD
- 06 Réparer l'écran noir de Windows 11
- 07 Aucun dispositif de démarrage trouvé
- 08 Votre ordinateur a rencontré un problème et doit redémarrer
Rien n'est plus provoquant que d'être au milieu d'une tâche importante, et que votre ordinateur vous informe qu'il y a une erreur lorsque vous l'allumez. Cela semble généralement se produire au pire moment, par exemple lorsque vous avez une échéance professionnelle à respecter, que vous devez terminer un projet scolaire ou que vous avez besoin d'une bonne thérapie par le shopping.
Les erreurs de démarrage ne sont pas amusantes, mais elles sont pourtant l'une des erreurs les plus courantes que rencontrent les utilisateurs. Bien sûr, tous les problèmes de démarrage ne sont pas les mêmes. Certaines erreurs, telles que "périphérique de démarrage introuvable", peuvent être très problématiques ou simplement indiquer que vous devez modifier votre configuration.
Une erreur de ce type ne signifie pas que votre ordinateur a été entièrement compromis ou que votre disque dur a été effacé. Néanmoins, l'impossibilité de localiser un lecteur de démarrage est un problème qui vous empêchera d'utiliser votre ordinateur jusqu'à ce que l'erreur soit résolue.
Alors, qu'est-ce qu'une erreur de lecteur de démarrage ? Qu'est-ce qui provoque une telle erreur ? Et, si aucune erreur de périphérique d'amorçage ne survient, pouvez-vous résoudre le problème par vous-même, ou devrez-vous faire appel à un professionnel ? Les réponses à ces questions cruciales vous prépareront à la prochaine fois que vous obtiendrez l'erreur Aucun dispositif d'amorçage trouvé.
Quelle est la cause de l'erreur "Aucun dispositif de démarrage trouvé" ?
Comme indiqué précédemment, le problème "aucun périphérique de démarrage trouvé" survient lorsque votre ordinateur ne parvient pas à localiser un secteur de démarrage. Cependant, nous allons approfondir la question pour déterminer la signification du problème "périphérique de démarrage introuvable". La procédure de démarrage se déroule généralement sans problème lorsque vous redémarrez votre ordinateur, jusqu'à ce que vous soyez confronté à cette erreur de démarrage.
Un périphérique de démarrage est un matériel de stockage (tel qu'un disque dur ou un lecteur à semi-conducteurs) ou une partition sur votre périphérique de stockage qui s'identifie comme un périphérique de stockage amorçable auprès de votre ordinateur portable/BIOS (le micrologiciel de votre carte mère). Il existe deux façons de se définir comme un périphérique amorçable.
- Le périphérique de stockage amorçable s'identifie par une "poignée de main" dans le BIOS. La carte mère examine l'identité matérielle du périphérique de stockage qui contient des informations telles que le fabricant, le modèle, la capacité de stockage. Essentiellement, la carte mère a été intégrée au disque dur ou au lecteur flash.
- La carte mère maintient une liste hiérarchisée de tous les périphériques de stockage connectés au PC. C'est ce qu'on appelle la séquence de démarrage ou l'ordre de démarrage. Le premier périphérique qui peut s'identifier comme périphérique d'amorçage est celui à partir duquel votre ordinateur va démarrer. La carte mère lance alors un jeu d'instructions pour trouver les secteurs d'amorçage du périphérique et le MBR (Master Boot Record), après quoi le MBR démarre Windows.
C'est ainsi que votre ordinateur détermine le périphérique de démarrage MBR à utiliser. Ou, tout au moins, d'essayer. S'il ne peut pas démarrer à partir du premier de la liste, vous obtiendrez probablement le message "no boot device found".
Nous savons donc maintenant quelle est la cause du problème "périphérique de démarrage non trouvé". Ensuite, nous allons essayer de trouver comment réparer le problème d'erreur de périphérique de démarrage introuvable.
Comment résoudre le problème "Aucun périphérique amorçable trouvé" ?
Nous savons que de telles erreurs peuvent être décourageantes. Ne vous inquiétez pas, nous avons listé ci-dessous des méthodes pour corriger l'erreur "aucun périphérique de démarrage trouvé" en un rien de temps.
Méthode 1. Vérifiez vos paramètres BIOS et l'ordre de démarrage
Une séquence de démarrage incorrecte peut entraîner le démarrage de votre ordinateur à partir d'un disque dur non amorçable, ce qui se traduit par le message d'erreur "aucun périphérique amorçable trouvé". Par conséquent, assurez-vous que le disque dur de votre système se trouve en première position dans l'ordre de démarrage.
Pour ce faire, suivez les étapes décrites ci-dessous :
Étape 1. Tout d'abord, redémarrez votre PC, puis appuyez sur (Del/F2/F10...) pour entrer dans le mode BIOS.
Étape 2. À l'aide des touches fléchées de droite de votre clavier, accédez à l'onglet "Boot". En outre, placez le disque dur de votre système en haut de la liste de l'ordre de démarrage.
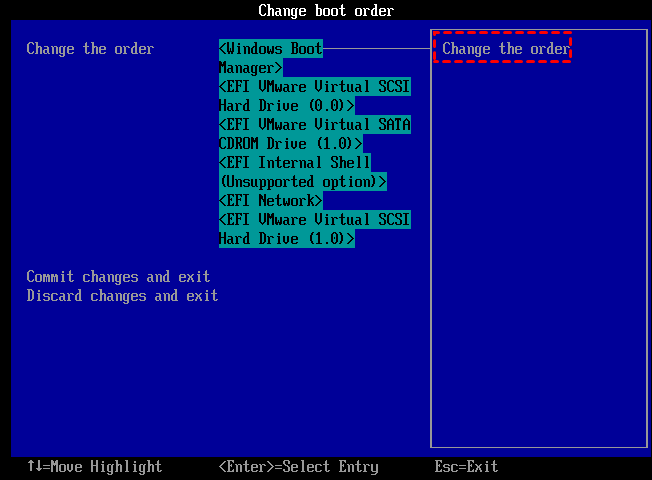
Méthode 2. Réinitialiser la partition primaire comme active
La partition primaire est celle sur laquelle le système d'exploitation est installé. Elle doit être active pour que le système d'exploitation puisse démarrer correctement. Par conséquent, si elle est accidentellement rendue inactive, l'erreur "aucun périphérique de démarrage trouvé" sera déclenchée. Par conséquent, veuillez le réactiver. Pour ce faire :
Étape 1. Démarrez votre ordinateur en insérant le DVD d'installation de Windows. Choisissez votre langue et votre disposition de clavier, puis cliquez sur "Réparer votre ordinateur".
Étape 2. Si vous avez un DVD d'installation de Windows 10 ou de Windows 8, sélectionnez "Dépannage", puis "Invite de commande". Si vous utilisez un DVD d'installation de Windows 7, choisissez la première option, "Utiliser les outils de récupération qui peuvent aider...", Windows 7 OS, et appuyez sur "Suivant" sur la page "Options de récupération du système". Dans la fenêtre suivante, cliquez sur "Invite de commande".
Étape 3. Écrivez une à une les commandes mentionnées ci-dessous dans la fenêtre d'invite de commande élevée, puis cliquez sur "Entrée".
- list disk
- Select disk 0 (0 est le numéro du disque dur du système).
- list partition
- Select partition 1 (1 représente le numéro de la partition de votre système).
- active
Méthode 3. Vérifier l'état du disque dur interne
En cas de problèmes de disque sur le disque dur interne, le message d'erreur "aucun périphérique amorçable trouvé" peut apparaître lors du démarrage de Windows. L'utilitaire CHKDSK.exe peut être utilisé pour vérifier son état. Pour ce faire, utilisez la méthode 2 pour ouvrir la fenêtre d'invite de commande. Exécutez ensuite la commande "chkdsk c : /f /x /r", qui recherchera les problèmes sur le lecteur C (le système d'exploitation Windows est souvent installé sur ce lecteur) et, si possible, les réparera.
Remarque : La commande CHKDSK peut entraîner une perte de données permanente. Si vous tenez à vos données
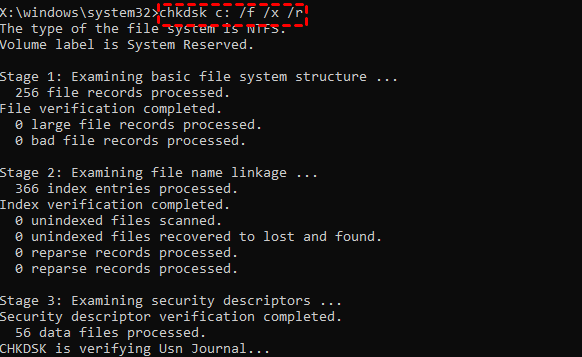
Méthode 4. Créer un support de démarrage Windows avec EaseUS Partition Master
"Je cherche un gestionnaire de partition amorçable qui peut redimensionner les partitions". Il s'agit d'une question fréquemment posée sur les forums de gestionnaires de partitions. Cette approche vous guidera dans la création d'un gestionnaire de partition de disque USB amorçable à l'aide d'EaseUS partition Master.
EaseUS Partition Master est le gestionnaire de partitions le plus exemplaire pour les systèmes d'exploitation Windows 32 et 64 bits. EaseUS Partition Master peut générer un périphérique USB amorçable de gestionnaire de partition qui permet aux utilisateurs de Windows de démarrer un PC à partir du lecteur USB et de gérer en toute sécurité les partitions du disque dur.
Outre les disques durs et les RAID, EaseUS Partition Master peut également partitionner les disques durs externes.
Étape 1. Pour créer un disque de démarrage d'EaseUS Partition Master, vous devez préparer un support de stockage, comme une clé USB, un lecteur flash ou un disque CD/DVD. Ensuite, connectez correctement le lecteur à votre ordinateur.
Étape 2. Lancez EaseUS Partition Master, et trouvez la fonction " Support de démarrage " sur la gauche. Cliquez sur " Créer un support de démarre" .

Étape 3. Vous pouvez choisir l'USB ou le CD/DVD lorsque le lecteur est disponible. Cependant, si vous n'avez pas de périphérique de stockage à portée de main, vous pouvez également enregistrer le fichier ISO sur un lecteur local, et le graver plus tard sur un support de stockage. Une fois l'option choisie, cliquez sur le bouton "Créer" pour commencer.

Vérifiez le message d'avertissement et cliquez sur "Oui".
Lorsque le processus se termine, vous avez créé avec succès un disque amorçable EaseUS Partition Master WinPE. Désormais, vous pouvez gérer vos disques durs et vos partitions par le biais du disque de démarrage lorsque l'ordinateur ne démarre pas normalement.
Si vous avez des lecteurs RAID, chargez d'abord le pilote RAID en cliquant sur Ajouter un pilote dans la barre de menu, ce qui peut vous aider à ajouter le pilote de votre périphérique sous l'environnement WinPE, car certains périphériques spécifiques ne peuvent pas être reconnus sous l'environnement WinPE sans pilotes installés, comme le RAID ou certains disques durs spécifiques.
Lorsque le processus se termine, vous avez créé avec succès un disque amorçable EaseUS Partition Master WinPE. Désormais, vous pouvez gérer vos disques durs et vos partitions par le biais du disque de démarrage lorsque l'ordinateur ne démarre pas normalement.
Si vous avez des lecteurs RAID, chargez d'abord le pilote RAID en cliquant sur Ajouter un pilote dans la barre de menu, ce qui peut vous aider à ajouter le pilote de votre périphérique sous l'environnement WinPE, car certains périphériques spécifiques ne peuvent pas être reconnus sous l'environnement WinPE sans pilotes installés, comme le RAID ou certains disques durs spécifiques.
Plus à savoir : Que signifie " Aucun dispositif amorçable trouvé " ?
Pour démarrer Windows 10 ou macOS, tous les PC ont besoin d'un périphérique de démarrage. Il devrait y en avoir un sur votre système ; cependant, cette erreur indique que l'ordinateur ne peut pas identifier un disque de démarrage. Au lieu d'ouvrir Windows habituellement, vous êtes accueilli par un écran noir de l'invite de commande de démarrage immédiatement après avoir appuyé sur le bouton d'alimentation. La carte mère de la machine est à l'origine du problème "périphérique de démarrage non trouvé". Le message d'erreur 3f0 peut apparaître si vous avez un ordinateur portable ou un PC HP.
Le BIOS comprend la séquence des périphériques de démarrage de votre ordinateur portable ou de bureau, le lecteur système étant souvent le premier périphérique de démarrage (partition Windows). Il comprend également l'adresse matérielle du disque dur et les jeux d'instructions nécessaires pour accéder au MBR (Master Boot Record) ou secteur de démarrage du disque dur. Le MBR stocke l'emplacement de départ du système d'exploitation, qui est lu lorsque vous démarrez Windows 10 (ou toute autre version que vous utilisez). Par conséquent, certaines variantes de cet avertissement indiquent : "périphérique d'amorçage non détecté ; veuillez installer un système d'exploitation".
Si le BIOS ne peut pas identifier les disques durs amorçables, le MBR ou le secteur d'amorçage ne peut pas être localisé. L'ordinateur recherche toutes les configurations connues du périphérique de démarrage, et si tous les périphériques échouent, le message est envoyé.
Un périphérique de démarrage peut être n'importe quel stockage attaché à votre ordinateur, et les utilisateurs d'ordinateurs sophistiqués peuvent démarrer à partir du réseau ou d'un référentiel distant. Cependant, la plupart d'entre nous démarrent directement sur la carte mère par le biais d'un port USB, d'un CD/DVD ou d'un disque dur/SSD/NVMe.
UEFI ou BIOS : Quelle est la différence et lequel est le meilleur ?
Cet article vous aidera, nous l'espérons, à comprendre la différence entre l'UEFI et le BIOS, à savoir quel micrologiciel de carte mère vous devez utiliser et comment vérifier si votre ordinateur utilise l'UEFI ou le BIOS.
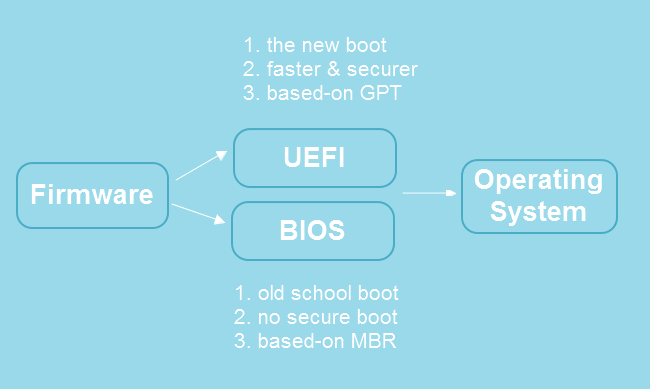
Conclusion
Le périphérique de démarrage Windows non détecté peut entraîner un dysfonctionnement de votre ordinateur. Si vous êtes confronté à ce problème, ne vous inquiétez pas ; utilisez plutôt les méthodes efficaces présentées ci-dessus dans cet article pour résoudre les problèmes. Si vous recherchez une option plus directe, nous vous recommandons d'utiliser EaseUS Partition Master pour éliminer cette erreur en un rien de temps !
Ces informations vous-ont elles été utiles ?
Articles associés
-
Réparer l'écran noir de Windows 11 [Guide efficace] - EaseUS
![author icon]() Nathalie/Aug 11, 2025
Nathalie/Aug 11, 2025 -
MBR VS GPT - Quelle est la différence et quelle est la meilleure solution ?
![author icon]() Nathalie/Aug 11, 2025
Nathalie/Aug 11, 2025 -
3 façons simples d'attribuer une lettre de lecteur dans Windows 10/8/7
![author icon]() Arnaud/Aug 11, 2025
Arnaud/Aug 11, 2025 -
Examen de l'outil de formatage de stockage sur disque USB HP 2025 [Avantages et inconvénients]
![author icon]() Arnaud/Aug 11, 2025
Arnaud/Aug 11, 2025