Articles à la une
- 01 PC ne s'allume pas
- 02 L'ordinateur ne s'allume pas, mais le voyant de la carte mère est branché
- 03 Ecran noir de Windows 11 après la mise à jour
- 04 Ordinateur portable s'allume mais l'écran noir
- 05 Windows ne démarre pas à partir du SSD
- 06 Réparer l'écran noir de Windows 11
- 07 Aucun dispositif de démarrage trouvé
- 08 Votre ordinateur a rencontré un problème et doit redémarrer
"J'ai récemment remplacé le disque système de mon ordinateur par un nouveau disque SSD. Maintenant le problème est que je ne peux pas démarrer à partir du SSD, comment résoudre ce problème?"
Si vous rencontrez le même problème et essayez de le résoudre par vous-même, suivez les trois solutions proposées ici.
| Des solutions viables | Dépannage étape par étape |
|---|---|
| Correction 1. Démarrez Windows à partir du BIOS | Utilisez un câble SATA pour connecter le SSD, redémarrez...Étapes complètes |
| Correction 2. Reconstruisez le SSD et mettez-le en service | Cliquez sur "WinPE Creator" pour créer un...Toutes les étapes |
| Correction 3. Fixer BCD et démarrer | Vérifier les solutions pour un SSD MBR ou GPT...Étapes complètes |
| Correction 4. Regardez le tutoriel vidéo pour des solutions efficaces | Guide vidéo sur la façon de corriger les erreurs BCD après un clone du système. Étapes complètes |
Causes de l'erreur "Windows ne démarre pas à partir du SSD".
Les cas mentionnés ci-dessus sont deux problèmes réels qui se produisent chez les utilisateurs de SSD sur des ordinateurs Windows 11/10, 8 ou 7. La plupart d'entre eux ne savent pas comment ces problèmes se produisent et aucun n'a de solution pour les résoudre. Si vous êtes l'un d'entre eux, ne vous inquiétez pas. Nous avons des solutions pour vous. Essayons d'abord de comprendre pourquoi ou comment votre ordinateur ne peut pas démarrer sur un disque SSD. Pourquoi cette erreur apparaît-elle ? En gros, cette erreur se produit dans les situations suivantes :
- Mise à niveau du disque système : l'ordinateur ne démarre pas à partir du nouveau SSD après la mise à niveau du disque dur vers le SSD.
- Erreur ou défaillance du système Windows.
- L'ordinateur ne démarre pas après la mise à jour du système.
- Erreur interne du disque SSD.
- SSD cloné ne démarre pas.
Une fois que vous avez compris les raisons, vous êtes en mesure de résoudre ce cas. Voici quelques solutions éprouvées pour traiter l'erreur de démarrage du SSD. Si vous souhaitez faire un nouvel essai, vous pouvez suivre cette page pour transférer Windows sur SSD sans problème de démarrage.
Solutions 1. Configurer Windows pour qu'il démarre à partir du SSD via le BIOS
Si votre ordinateur ne peut pas démarrer après la mise à niveau ou le remplacement du disque système d'un disque dur à un disque SSD, la raison de ce problème est que vous n'avez pas réussi à réinitialiser l'ordre de démarrage dans le BIOS. Pour modifier le mode de démarrage, vous pouvez vous référer à ce qui suit pour le configurer :
1. Utilisez un câble SATA pour connecter le SSD à votre ordinateur.
2. Redémarrez votre PC. Appuyez continuellement sur une touche spécifique (généralement F2, F8, F12, Del) pour entrer dans la configuration du BIOS.
3. Ensuite, utilisez les touches fléchées pour sélectionner Boot Option (Option de démarrage). Ici, vous pouvez modifier l'ordre de démarrage pour démarrer à partir du SSD cloné.
Solution 2. Reconstruire le SSD et définir-le comme actif
Dans ce cas, nous supposons que votre SSD est MBR. Une fois que le disque MBR (Master Boot Record) est endommagé, le système ne peut pas être démarré. Dans cette situation, reconstruire le MBR plutôt que de réinstaller Windows est beaucoup plus pratique et permet de gagner du temps. Vous n'avez que deux choses à faire : reconstruire le MBR et le rendre actif.
EaseUS Partition Master a déjà proposé la fonction de reconstruction du MBR en cas d'échec du démarrage dû à des problèmes de MBR.
Remarque : comme votre PC ne peut pas démarrer correctement à partir du SSD, connectez le disque dur MBR à un autre ordinateur en état de marche pour le réparer. Ou créez un disque de démarrage WinPE pour rendre votre ordinateur amorçable.
Pour reconstruire le MBR :
Étape 1. Créer un disque de démarrage WinPE.
- Lancez EaseUS Partition Master, et cliquez sur " Support de démarrage " . Sélectionnez "Créer un support de démarrage".
- Cliquez sur "Suivant" pour terminer le processus.

Étape 2. Démarrage de l'USB amorçable EaseUS Partition Master
- Connectez la clé USB amorçable ou le CD/DVD à votre PC.
- Appuyez sur F2 ou Del lorsque vous redémarrez l'ordinateur pour accéder à l'écran du BIOS. Configurez et démarrez votre ordinateur à partir de "Périphériques amovibles" ou "Lecteur de CD-ROM". EaseUS Partition Master s'exécutera alors automatiquement.
Étape 3. Reconstruire le MBR
- Cliquez sur "Boîte à outils" et choisissez "Reconstruire le MBR".

- Sélectionnez le type de MBR avec le système d'exploitation actuel. Ensuite, cliquez sur "Reconstruire".

- Après cela, vous pouvez voir "MBR a été reconstruit avec succès sur le disque X".

Après avoir reconstruit le SSD, vous devez définir la partition système comme active.
Pour définir une partition active :
Vous avez toujours besoin du logiciel partition disque dur gratuit pour vous aider à activer la partition système.
- Important
- Avant de rendre une partition active, vous devez vous assurer qu'elle est formatée et qu'elle contient un système d'exploitation. Sinon, votre PC ne pourra pas démarrer à partir de cette partition !
- Si vous avez défini une partition comme active et qu'il y avait une autre partition active sur le disque, elle sera automatiquement désactivée. Cela peut également empêcher votre PC de démarrer.
Etape 1. Exécutez le logiciel EaseUS partition manager. Sur la carte du disque, faites un clic droit sur la partition cible et choisissez "Avancé".
Étape 2. Ensuite, sélectionnez "Activer" dans le menu déroulant. Cliquez sur "Oui". Et choisissez "Exécuter 1 tâche(s)" et cliquez sur "Appliquer".
Ensuite, vous pouvez redémarrer votre ordinateur et démarrer à partir du SSD. Si vous ne pouvez toujours pas démarrer à partir du SSD, l'erreur BCD peut en être la cause principale.
Solution 3. Corriger l'erreur BCD pour faire démarrer le SSD
Les SSD MBR et GPT ont des étapes différentes, trouvez les solutions respectives pour résoudre l'erreur BCD et ensuite démarrer à partir de votre SSD.
1 - Le SSD est en MBR.
Étape 1. Si la partition système n'a pas de lettre de lecteur, attribuez-lui en une.
- Ouvrez la Gestion des disques sous Stockage en cliquant avec le bouton droit de la souris sur Ordinateur/This PC > Gérer.
- Pour attribuer une lettre de lecteur si elle n'a pas encore été attribuée, sélectionnez la partition, cliquez sur Ajouter, cliquez sur la lettre que vous souhaitez utiliser, puis cliquez sur OK.
Étape 2. Exécutez l'invite de commande en tant qu'administrateur.
Ici, nous supposons que la partition système est E : Ensuite, exécutez la commande :
bcdedit /store E:\boot\bcd
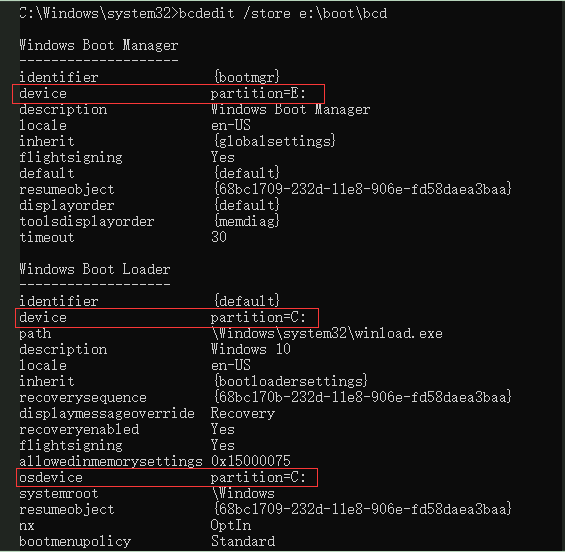
Vérifiez que le système et les pointeurs de démarrage sont corrects après l'exécution. S'ils ne sont pas corrects, utilisez la commande /set pour les corriger. Par exemple, si la partition système devrait être M : elle devient E : Vous pouvez suivre cette procédure pour la corriger :
Bcdedit /store M:\boot\bcd /set {bootmgr} device partition=M :
2 - Le SSD est GPT.
Étape 1. Définissez l'ID de la partition comme ID de base.
Le mode BCD sur le système GPT est similaire au MBR, sauf que le disque système GPT est une partition EFI. Vous devez modifier l'ID de la partition en ID de la partition de données de base en utilisant la commande Diskpart set sur la partition EFI.
set id=ebd0a0a2-b9e5-4433-87c0-68b6b72699c7
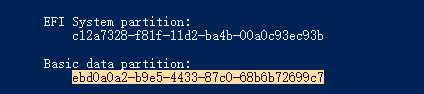
Étape 2. Attribution de la lettre de lecteur et affichage des informations BCD
Attribuez ensuite la lettre du lecteur. Si la lettre de lecteur attribuée est M :, exécutez la commande d'édition BCD pour afficher les informations BCD.
bcdedit /store M:\EFI\Microsoft\Boot\BCD
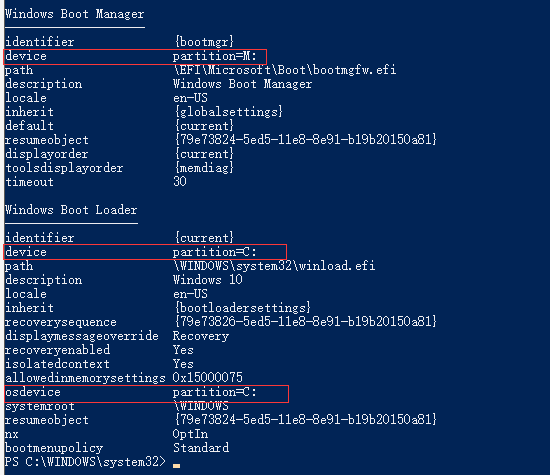
Si la partition est pointée vers une erreur, utilisez la commande /set sous BCD edit pour la modifier correctement. La modification est la même que celle du MBR. S'il y a un problème de démarrage après avoir modifié correctement le BCD, vous devez vérifier que la partition active est définie pour le disque MBR alors que le disque système GPT doit ajouter l'élément de démarrage. Si vous avez toujours le problème, vous pouvez également nous contacter.
Solution 4. Tutoriel vidéo sur le fait que Windows ne démarre pas après avoir été cloné
Ces informations vous-ont elles été utiles ?
Articles associés
-
Comment réparer un disque dur corrompu à l'aide de CMD
![author icon]() Arnaud/Sep 01, 2025
Arnaud/Sep 01, 2025 -
Comment redimensionner des partitions dans Windows 11 sans perdre de données
![author icon]() Lionel/Aug 11, 2025
Lionel/Aug 11, 2025 -
Guide simple pour exécuter un test de vitesse USB 3.0 en 2025
![author icon]() Arnaud/Aug 11, 2025
Arnaud/Aug 11, 2025 -
Comment transférer de l'espace d'une partition à une autre sous Windows 11/10/8/7
![author icon]() Arnaud/Aug 11, 2025
Arnaud/Aug 11, 2025