Articles à la une
- 01 PC ne s'allume pas
- 02 L'ordinateur ne s'allume pas, mais le voyant de la carte mère est branché
- 03 Ecran noir de Windows 11 après la mise à jour
- 04 Ordinateur portable s'allume mais l'écran noir
- 05 Windows ne démarre pas à partir du SSD
- 06 Réparer l'écran noir de Windows 11
- 07 Aucun dispositif de démarrage trouvé
- 08 Votre ordinateur a rencontré un problème et doit redémarrer
| Des solutions viables | Dépannage étape par étape |
|---|---|
| Correction 1 : Le PC ne s'allume pas, mais le voyant de la carte mère est allumé. |
Méthode 1. Vérifiez le bouton d'alimentation...Étapes complètes Méthode 5. Vérifiez le fusible IC...Toutes les étapes |
| Correction 2 : Le PC ne s'allume pas, mais il est branché. | Méthode 1. Vérifiez le câble...Toutes les étapes Méthode 2. Vérifiez la source d'alimentation...Étapes complètes Méthode 3. Vérifiez votre moniteur...Étapes complètes Méthode 4. Écoutez les bips...Étapes complètes Méthode 5. Vérifiez les problèmes intérieurs...Étapes complètes |
| Conseil bonus : Vérifier le système après avoir allumé le PC | Étape 1. Cliquez avec le bouton droit de la souris sur la partition cible qui présente un problème. Étape 2. Choisissez "Avancé" > "Vérifier le système de fichiers"...Étapes complètes |
Pourquoi mon PC ne s'allume pas alors que le voyant de la carte mère est allumé et qu'il est branché ?
L'une des choses les plus frustrantes qui puissent arriver à un utilisateur d'ordinateur est de constater que son PC ne s'allume pas, alors qu'il est branché, ou que le voyant de la carte mère est allumé. Cela indique souvent qu'il y a un problème avec l'alimentation électrique, ce qui peut être très difficile à réparer.
Cependant, il existe quelques causes potentielles de ce problème. Dans la partie suivante, nous vous proposons quelques solutions possibles pour résoudre ce problème. Essayez les méthodes suivantes pour corriger cette erreur !
Enfin, si rien de tout cela ne fonctionne, vous devrez peut-être contacter un technicien qualifié pour un diagnostic et une réparation plus poussés.
Articles connexes sur l'ordinateur ne s'allume pas :
Correction 1 : Le PC ne s'allume pas, mais le voyant de la carte mère est allumé.
Si votre PC ne s'allume pas, mais que le voyant de la carte mère est allumé, il peut y avoir plusieurs raisons. L'une d'entre elles est que le bloc d'alimentation ne fournit pas assez de courant au PC. Une autre possibilité est qu'il y ait un problème avec la carte mère elle-même. Il est également possible que l'un des composants du PC soit défectueux et doive être remplacé. Un fusible défectueux peut également être à l'origine du problème. Nous vous proposons ici quelques méthodes pour vérifier et allumer votre ordinateur avec succès.
Après lecture, il est préférable de demander l'aide d'un professionnel si vous n'êtes pas sûr de la nature du problème. Grâce à leur expertise, ils seront en mesure de diagnostiquer le problème et de remettre votre PC en état de marche en un rien de temps.
Méthode 1. Vérifiez le bouton d'alimentation
Si votre PC ne s'allume pas alors que le voyant de la carte mère est allumé, cela peut être dû à un problème avec le bouton d'alimentation du boîtier lui-même.
Si vous ne trouvez aucune connexion défectueuse ou rupture de connexion à partir de la source principale, vous devrez peut-être remplacer le bouton d'alimentation. Dans les deux cas, il est généralement préférable de consulter un professionnel avant de procéder, car il peut être dangereux de travailler avec des composants électriques.

Méthode 2. Vérifiez les vis de la carte mère
Si votre PC ne s'allume pas, mais que le voyant de la carte mère est allumé, l'une des raisons possibles est que vous utilisez les mauvaises vis pour les supports de la carte mère. Pour vérifier cela, sortez la carte du boîtier et essayez de l'allumer avec un tournevis. Si elle fonctionne, remettez-la en place avec les bonnes vis. Une fois que vous avez utilisé les bonnes vis, tout devrait être parfait.

Articles connexes :
Méthode 3. Vérifiez les mémoires
Si votre PC ne s'allume pas, mais que le voyant de la carte mère est allumé, cela peut être dû à une mémoire incompatible ou défectueuse. Si vous avez récemment installé une nouvelle mémoire, essayez de la retirer pour voir si cela résout le problème. Si vous avez plus d'un module de mémoire, essayez de les retirer tous sauf un pour voir si cela fait une différence. Vous pouvez également essayer de remplacer le module de mémoire par un autre pour voir si cela fonctionne. Si aucune de ces solutions ne fonctionne, le problème peut provenir de l'alimentation électrique, de la carte mère ou d'un autre composant. Essayez les différentes méthodes décrites dans cet article, ou contactez un professionnel pour obtenir une assistance supplémentaire.

Méthode 4. Vérifiez la pile CMOS
Une pile CMOS défectueuse peut expliquer pourquoi votre PC ne s'allume pas, mais que le voyant de la carte mère est allumé. La pile CMOS contribue à alimenter la puce BIOS, qui est responsable du démarrage du PC. Si la batterie est vieille ou défectueuse, elle peut ne pas être en mesure de fournir suffisamment d'énergie à la puce du BIOS, ce qui empêche le PC de démarrer. Essayez de retirer et de réinstaller la pile CMOS pour vérifier si c'est là le problème. Si cela ne fonctionne pas, essayez de remplacer la pile par une nouvelle. En résolvant chacun de ces problèmes potentiels, vous devriez être en mesure de remettre votre ordinateur en marche en un rien de temps.

Méthode 5. Vérifiez le fusible du circuit intégré
Un fusible grillé peut également empêcher votre ordinateur de s'allumer correctement. Vérifiez que le bloc d'alimentation ne dégage pas d'odeur de brûlé. Si vous remarquez une odeur de brûlé, il est probable qu'un ou plusieurs composants internes du bloc d'alimentation ont sauté. Vous devez localiser les composants défectueux et les remplacer par de nouveaux. Et retirez tous les câbles inutiles, comme ceux d'un lecteur de CDROM inutilisé. Cette méthode est plus difficile pour les utilisateurs qui manquent de connaissances en informatique. Vous pouvez apporter votre ordinateur à un centre de réparation spécialisé pour qu'il soit testé.

Correction 2 : Mon ordinateur ne s'allume pas, mais il est branché.
Il y a plusieurs raisons pour lesquelles un PC ne s'allume pas même s'il est branché. L'une des raisons peut être que le cordon d'alimentation n'est pas correctement branché sur le PC ou sur la prise. Une autre possibilité est que l'alimentation électrique du PC soit défaillante. Parfois, le PC ne s'allume pas, mais il est branché à cause d'une infection par un virus ou un logiciel malveillant. Dans ce cas, vous devrez lancer une analyse antivirus et supprimer tout logiciel malveillant de votre système. Vous trouverez peut-être une solution adaptée dans la partie suivante. Si vous n'êtes pas sûr de l'origine du problème, il est préférable de consulter un technicien informatique qui pourra diagnostiquer et résoudre le problème.
Méthode 1. Vérifiez le câble
Vérifiez d'abord le câble d'alimentation - il peut être lâche ou débranché. Assurez-vous que le cordon est fermement branché au PC et à la prise de courant. Si c'est le cas, essayez de débrancher et de rebrancher le cordon pour voir si cela résout le problème. Si vous disposez d'un câble d'alimentation de rechange, il peut être judicieux de l'échanger. Si le PC ne s'allume toujours pas, vérifiez s'il n'y a pas un interrupteur sur le cordon d'alimentation qui pourrait avoir été accidentellement éteint. Si tout semble être en ordre avec le cordon d'alimentation, l'étape suivante consiste à vérifier la source d'alimentation du PC. Si vous n'êtes pas sûr de savoir comment procéder, lisez la méthode suivante.

Méthode 2. Vérifiez la source d'alimentation
Débranchez votre ordinateur et branchez-le directement sur une prise murale dont vous savez qu'elle fonctionne. Assurez-vous que l'interrupteur d'alimentation situé à l'arrière de la prise est allumé. Si la prise est reliée à un interrupteur, assurez-vous que celui-ci est également allumé. Si cela ne résout pas le problème, essayez de brancher le PC sur une autre prise. Si cela ne fonctionne pas, vérifiez si le cordon d'alimentation est desserré ou défectueux. Enfin, vous devrez peut-être remplacer le bloc d'alimentation si tout le reste échoue.

Méthode 3. Vérifiez votre moniteur
Vérifiez votre moniteur si l'ordinateur semble s'allumer, mais que vous ne voyez rien à l'écran. Vérifiez également que le câble reliant votre moniteur à votre ordinateur ne s'est pas détaché, n'a pas été endommagé ou n'est pas défectueux. Si vous pouvez connecter un autre ordinateur à votre moniteur et obtenir une image, c'est peut-être le câble qui doit être remplacé. Si aucune de ces solutions ne fonctionne, le problème peut provenir de l'ordinateur lui-même et vous devrez essayer d'autres solutions.

Méthode 4. Écoutez les bips
Il se peut que vous entendiez un seul bip lorsque vous allumez votre PC pour la première fois. C'est généralement une indication que le PC fonctionne comme il le devrait. Toutefois, si vous entendez une longue tonalité ou une série de bips, semblables au code morse, cela signifie probablement que quelque chose ne va pas. Consultez le manuel de votre PC ou le site Web du fabricant pour connaître la signification de ces sons. Dans certains cas, vous pourrez continuer à utiliser votre PC sans problème. Toutefois, si le PC ne fonctionne pas comme il le devrait, il est préférable de consulter un professionnel pour éviter tout dommage supplémentaire.
Méthode 5. Vérifiez les problèmes internes
Des composants internes défectueux peuvent être à l'origine du problème. Il peut s'agir d'une carte mère cassée ou endommagée, de circuits de charge endommagés, d'une carte vidéo défectueuse ou de problèmes logiciels. Si vous avez récemment ouvert l'ordinateur et touché des composants, l'électricité statique peut avoir causé des dommages. Si vous pensez qu'un composant interne est à l'origine du problème, faites réparer l'ordinateur ou contactez le fabricant pour connaître les modalités de garantie et de remplacement. Dans certains cas, vous pourrez peut-être résoudre le problème vous-même. Par exemple, si vous pensez que l'électricité statique peut être à l'origine du problème, vous pouvez essayer de débrancher tous les composants de la carte mère et de les rebrancher. Vous pouvez également essayer de réinstaller la mémoire vive ou de remplacer la batterie. Si vous n'êtes pas à l'aise avec les composants d'un PC, il est préférable de confier cette tâche à des professionnels.
[Lecture complémentaire]
Ne vous inquiétez pas si votre Windows 10 ne s'éteint pas et qu'il redémarre automatiquement. Sur cette page, nous allons prendre Windows 10/8/7 ne s'éteint pas.
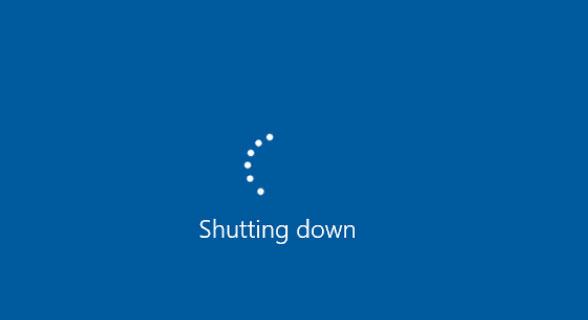
Conseil bonus : Vérifier le système après avoir allumé le PC
Après avoir résolu le problème lorsque le PC ne s'allume pas, mais que le voyant de la carte mère est allumé, vous pouvez vérifier le système après l'avoir démarré, au cas où une situation similaire se reproduirait.
EaseUS Partition Master est un outil polyvalent qui peut vous aider à vérifier le système. Il peut être utile si vous rencontrez des problèmes avec votre ordinateur ou si vous voulez simplement vous assurer que tout est en bon état de marche.
Étape 1. Cliquez avec le bouton droit de la souris sur la partition cible qui présente un problème.
Étape 2. Choisissez "Avancé" > "Vérifier le système de fichiers".
Étape 3. Confirmez si vous voulez cacher la partition ou non.
Étape 4. Dans la fenêtre Vérifier le système de fichiers, cochez l'option "Essayer de réparer les erreurs si elles sont trouvées".
Étape 5. Cliquez sur "Démarrer" pour vérifier les erreurs sur votre partition.
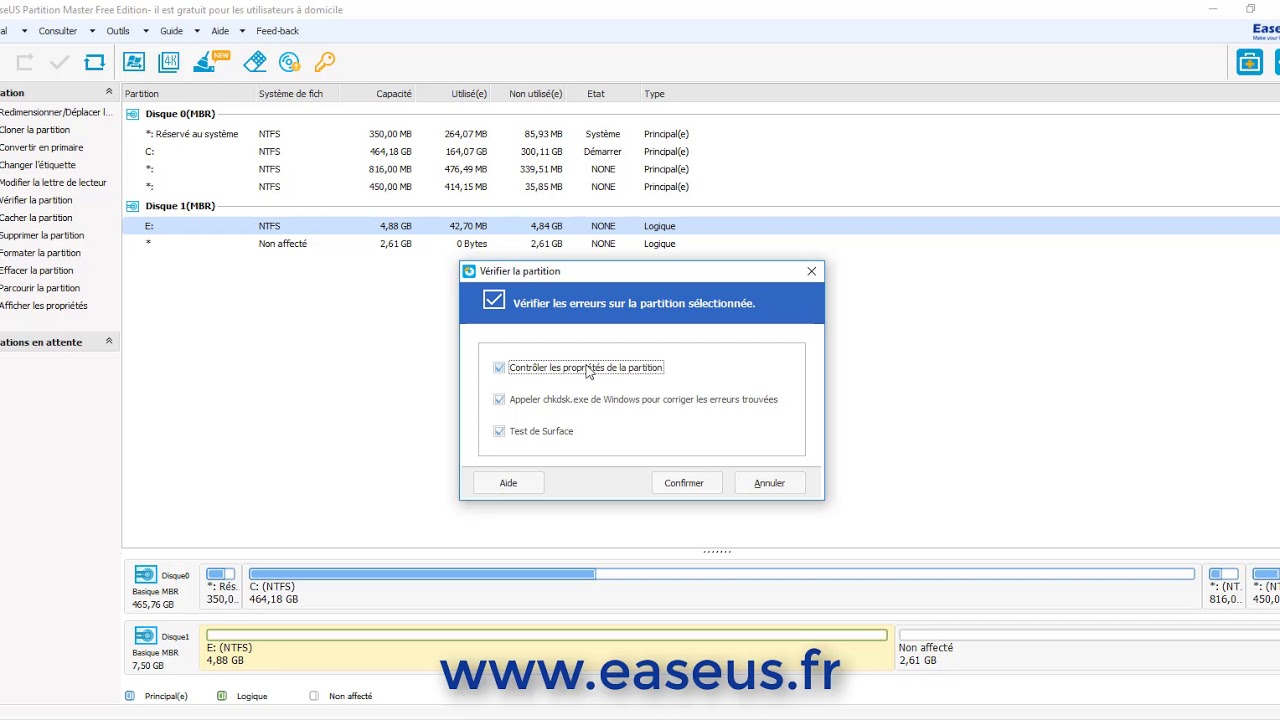
Outre la vérification du système de fichiers, EaseUS Partition Master peut également vous aider à redimensionner, créer, formater et supprimer des partitions. C'est un outil pratique à avoir sous la main, qui vous fera gagner beaucoup de temps et de frustration.
Conclusion
L'une des choses les plus contrariantes qui puissent arriver lorsque vous essayez d'utiliser votre PC est qu'il ne s'allume pas, bien que le voyant de la carte mère soit allumé ou qu'il soit branché. Ce problème peut être causé par différents facteurs et nous vous présentons dans cet article quelques solutions. Essayez les solutions ci-dessus et résolvez votre problème. Si aucune de ces solutions ne fonctionne, vous devrez peut-être confier votre ordinateur à un technicien qualifié pour un diagnostic plus approfondi.
Ces informations vous-ont elles été utiles ?
Articles associés
-
Comment cloner un disque dur Mac avec Terminal | Guide complet
![author icon]() Arnaud/Jun 09, 2025
Arnaud/Jun 09, 2025 -
Comment réinstaller windows 11 sans perte de données [4 façons]
![author icon]() Arnaud/Aug 11, 2025
Arnaud/Aug 11, 2025 -
Moniteur de température M.2 | Comment vérifier la température M.2 [étape par étape]
![author icon]() Arnaud/Aug 11, 2025
Arnaud/Aug 11, 2025 -
![author icon]() Lionel/Aug 11, 2025
Lionel/Aug 11, 2025