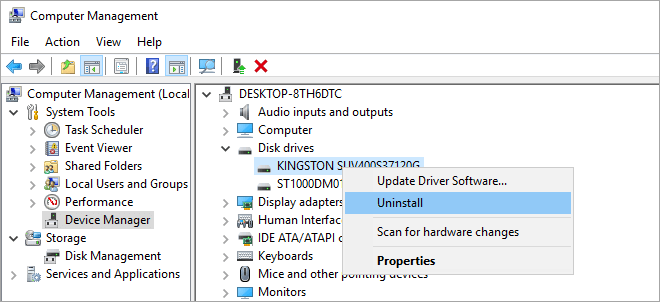Articles à la une
- 01 PC ne s'allume pas
- 02 L'ordinateur ne s'allume pas, mais le voyant de la carte mère est branché
- 03 Ecran noir de Windows 11 après la mise à jour
- 04 Ordinateur portable s'allume mais l'écran noir
- 05 Windows ne démarre pas à partir du SSD
- 06 Réparer l'écran noir de Windows 11
- 07 Aucun dispositif de démarrage trouvé
- 08 Votre ordinateur a rencontré un problème et doit redémarrer
Écran noir de la mort dans Windows 11
Windows 11 est sorti le 24 juin 2021, et les utilisateurs actuels de Windows 10 pourront mettre à niveau et télécharger Windows 11 gratuitement une fois la version officielle disponible.
Windows 11 apporte des améliorations significatives aux fonctionnalités du système et à l'interface utilisateur. L'un des changements d'interface les plus remarquables est que l'écran bleu de la mort devient noir. Il s'agit de la première refonte majeure de cette partie de l'interface Windows depuis que Microsoft y a ajouté les codes QR en 2016.
Le Black Screen of Death, écran noir de la mort, est une erreur d'écran qui indique que Votre PC a rencontré un problème et doit redémarrer, en affichant un code d'erreur, tel que CRITICAL_PROCESS_DIED, VIDEO_TDR_TIMEOUT_DETECTED, ou autre.
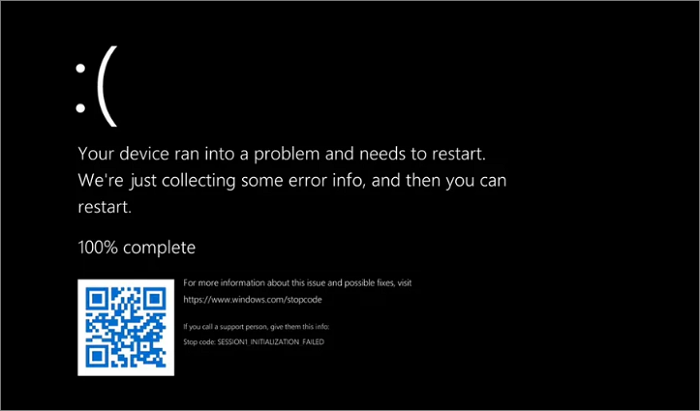
L'écran noir de la mort apparaît lorsque le système Windows rencontre un problème grave. Lorsqu'un certain écran noir apparaît, le système Windows cesse de répondre et ne parvient plus à démarrer. En parallèle, tous les disques durs deviennent inaccessibles.
Les causes de l'apparition de l'écran noir sous Windows 11
L'écran noir de la mort sur Windows 11 survient principalement suite aux problèmes suivants:
- Problèmes d'incompatibilité des applications
- Incompatibilité/corruption de la clé USB ou mauvais contact
- Défaillance ou panne de matériel
- MBR ou erreur de fichier système
- Erreurs BCD
- Attaque de virus ou de logiciels malveillants
Voici les solutions à essayer pour remédier à ces problèmes qui peuvent causer l'erreur d'écran noir sur Windows 11.
Récupérer les fichiers après l'écran noir de la mort sur Windows 11
Bien que l'écran noir de la mort de Windows 11 ne supprime pas les fichiers, vous ne pouvez pas accéder au disque dur et aux données de votre ordinateur lorsque le problème se produit. Si l'erreur du Black Screen of Death est liée à un problème matériel, vous devez formater et repartitionner le disque dur, voire réinstaller le système, ce qui entraînera certainement une perte de données.
Nous vous recommandons donc vivement d'exporter et sauvegarder à l'avance les données importantes sur le disque dur. Comment récupérer les données d'un ordinateur qui ne peut pas démarrer? Utilisez EaseUS Data Recovery Wizard Pro with Bootable Media afin de restaurer des fichiers à partir d'un disque dur corrompu.
Étape 1. Créez un disque de démarrage WinPE
1. Préparations.
- Un USB vide. Si il existe de données importantes sur la clé USB, copiez les données sur un autre périphérique pour éviter l'efface des données sur l'USB au cours de ceréation d'un disque amorçable.
- EaseUS Data Recovery Wizard WinPE. Cet outil vous aidera à créer un disque amorçable.
2. Détails
♦ Connectez le lecteur USB au PC, lancez EaseUS Data Recovery Wizard WinPE .

♦ EaseUS Data Recovery Wizard WinPE reconnaîtra automatiquement votre périphérique CD/DVD ou votre lecteur USB. Vous pouvez également exporter un fichier ISO.
♦ Sélectionnez le lecteur USB et cliquez sur "Continuer" pour créer un disque amorçable.
Étape 2. Démarrer à partir de l'USB amorçable
- Connectez le disque amorçable au PC qui ne démarrera pas et modifiera la séquence de démarrage de votre ordinateur dans le BIOS. Pour la plupart des utilisateurs, cela fonctionne bien quand ils redémarrent leur ordinateur et appuient sur F2 en même temps pour entrer dans le BIOS.
- Définir pour démarrer le PC à partir de "Périphériques amovibles" (disque USB amorçable) ou "Lecteur de CD-ROM" (CD / DVD amorçable) au-delà du disque dur. Appuyez sur "F10" pour enregistrer et quitter.
Étape 3. Récupérer des fichiers/données à partir d'un disque dur de PC/ordinateur portable qui ne démarrera pas
Lorsque vous démarrez à partir de l'USB, vous pouvez exécuter EaseUS Data Recovery Wizard à partir du disque de démarrage WinPE.
1. Sélectionnez le disque que vous souhaitez analyser pour trouver tous vos fichiers perdus.

2. Cliquez sur Analyser pour lancer le processus d'analyse.

3. Récupérez des données depuis l'ordinateur ou l'ordinateur portable.
Après l'analyse terminée. Vous pouvez prévisualiser tous les fichiers récupérables, sélectionner les fichiers ciblés et cliquer sur le bouton "Récupérer" pour restaurer vos fichiers. Il vaut mieux de sauvegarder toutes les données récupérées à un autre endroit pour éviter le remplacement des données.

Après avoir récupéré les données de votre ordinateur qui affiche l'écran noir de la mort, commencez par suivre les méthodes suivantes pour résoudre le problème.
Tutoriel vidéo : Mon ordinateur s'allume mais l'écran reste noir (Windows 11, 10)
📌Chapitres vidéo:
0:00 Pourquoi mon ordinateur s'allume mais pas l'écran
0:49 Solution 1. Récupérer les données lorsque l'écran reste vide ou noir
02:28 Solution 2. Réinitialiser matérielle du PC
04:03 Solution 3. Tester l'affichage
05:32 Solution 4. Remettre à zéro des modules de mémoire
06:54 Solution 5. Réinitialiser votre ordinateur portable

Télécharger EaseUS Data Recovery Wizard pour récupérer les données lorsque l'écran reste vide ou noir. Vous pouvez aussi essayer les différentes solutions ci-dessous pour réparer l'écran noir de Windows 11 .
Solution 1. Redémarrer Windows 11 en mode sans échec
Les écrans noirs de la mort de Windows 11 sont le plus souvent causés par des problèmes de pilotes. L'environnement de démarrage en mode sans échec ne charge que certains fichiers système et pilotes nécessaires, ce qui peut exclure l'impact de logiciels ou de pilotes tiers.
Démarrer en mode sans échec dans Windows 11 en suivant ces étapes:
Etape 1. Démarrez et éteignez votre ordinateur à plusieurs reprises pour accéder à l'environnement de récupération Windows.
- Appuyez sur le bouton d'alimentation et maintenez-le enfoncé pendant 10 secondes pour éteindre votre ordinateur.
- Appuyez à nouveau sur le bouton d'alimentation pour démarrer l'ordinateur. Maintenez le bouton d'alimentation pendant 10 secondes pour l'éteindre.
- Appuyez à nouveau sur le bouton d'alimentation pour allumer votre ordinateur.
- Une fois Windows démarré, maintenez le bouton d'alimentation enfoncé pendant 10 secondes pour l'éteindre.
- Réessayez d'allumer votre ordinateur jusqu'à ce que Windows redémarre complètement et entre dans WinRE.
Etape 2. Une fois entré dans l'écran Choisir une option, sélectionnez "Dépannage > Options avancées > Outil de redémarrage système > Redémarrage".
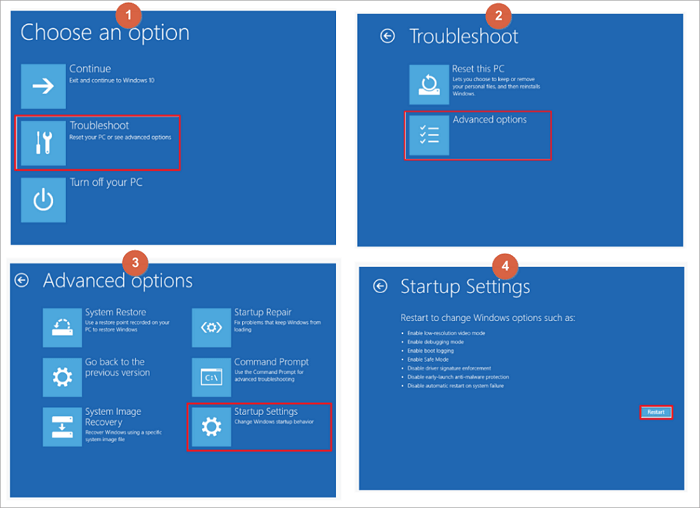
Etape 3. Suivez les instructions à l'écran pour appuyer sur F4, F5 ou F6 pour entrer dans le mode sans échec avec différentes options.
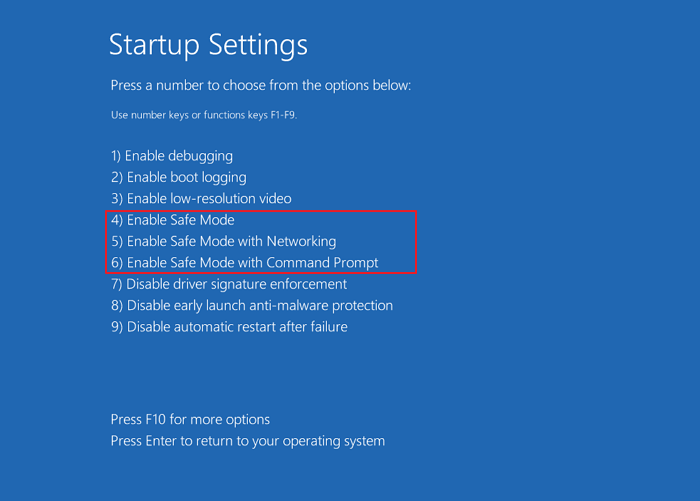
Si vous ne voyez pas d'écran noir ou de problème de démarrage en mode sans échec, il doit s'agir donc d'un problème de logiciel tiers ou de pilote que vous pouvez désinstaller un par un pour déterminer l'origine du problème et le résoudre.
Solution 2. Désinstaller ou mettre à jour les pilotes pour corriger l'écran noir
L'écran noir de la mort sous Windows 11 peut survenir lorsque des pilotes incompatibles ou obsolètes sont installés sur l'ordinateur. Quand c'est le cas, l'écran noir peut être corrigé en partie en désinstallant les pilotes posant problème ou en les mettant à jour vers les dernières versions.
Étapes pour mettre à jour les pilotes de périphériques:
Etape 1. Tapez gestionnaire de périphériques dans la barre de recherche, ensuite ouvrez le "Gestionnaire de périphériques".
Etape 2. Développez Lecteurs de disque. Faites un clic droit sur vos pilotes de disque et choisissez "Mettre à jour le pilote".
Etape 3. Choisissez "Rechercher automatiquement les pilotes". Ensuite, attendez que l'ordinateur recherche et installe les derniers logiciels pilotes.
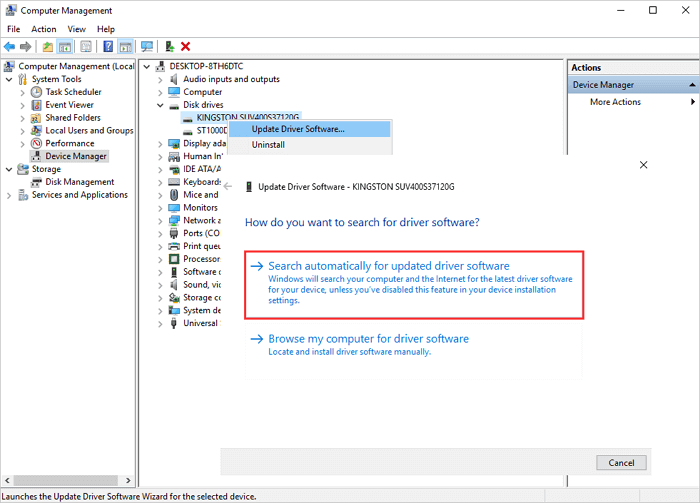
Étapes à suivre pour désinstaller les pilotes problématiques:
Etape 1. Ouvrez le Gestionnaire de périphériques de la manière décrite précédemment. Développez les lecteurs de disque, cliquez avec le bouton droit de la souris sur les pilotes problématiques, puis sélectionnez "Désinstaller".
Etape 2. Attendez que le processus soit terminé et redémarrez l'ordinateur. Le système réinstallera alors automatiquement un pilote de périphérique mis à jour pour votre disque.
Si la suppression de certains pilotes ne règle pas le problème d'écran noir, vous pouvez également les trier par date pour voir quels logiciels ou pilotes ont été installés récemment, ensuite vous pouvez les désinstaller et redémarrer l'ordinateur pour voir si le problème d'écran noir persiste.
Solution 3. Réparer le MBR corrompu pour corriger l'écran noir sur Windows 11
Si le MBR sur le disque système est corrompu, il est très probable que vous ayez un problème d'écran noir. Pour le corriger, essayez de réparer le MBR corrompu avec EaseUS Partition Master.
Ce logiciel de gestion de partition vous permet de partitionner votre disque dur et de réparer l'erreur en créant un disque de démarrage WinPE à utiliser quand l'ordinateur ne peut pas démarrer correctement.
Étape 1. Créer un disque de démarrage WinPE.
- Lancez EaseUS Partition Master, et cliquez sur " Support de démarrage " . Sélectionnez "Créer un support de démarrage".
- Cliquez sur "Suivant" pour terminer le processus.

Étape 2. Démarrage de l'USB amorçable EaseUS Partition Master
- Connectez la clé USB amorçable ou le CD/DVD à votre PC.
- Appuyez sur F2 ou Del lorsque vous redémarrez l'ordinateur pour accéder à l'écran du BIOS. Configurez et démarrez votre ordinateur à partir de "Périphériques amovibles" ou "Lecteur de CD-ROM". EaseUS Partition Master s'exécutera alors automatiquement.
Étape 3. Reconstruire le MBR
- Cliquez sur "Boîte à outils" et choisissez "Reconstruire le MBR".

- Sélectionnez le type de MBR avec le système d'exploitation actuel. Ensuite, cliquez sur "Reconstruire".

- Après cela, vous pouvez voir "MBR a été reconstruit avec succès sur le disque X".

Solution 4. Corriger l'erreur BDC dans CMD pour résoudre l'écran noir de Windows 11
Vous pouvez réparer l'erreur BDC qui entraîne l'écran noir de la mort dans l'invite de commande.
Etape 1. Démarrez votre ordinateur à partir d'un lecteur amorçable Windows ou d'un CD ou DVD d'installation.
Etape 2. Suivez l'assistant pour choisir "Résolution des problèmes" > "Dépannage" > "Avancé" > "Invite de commande".
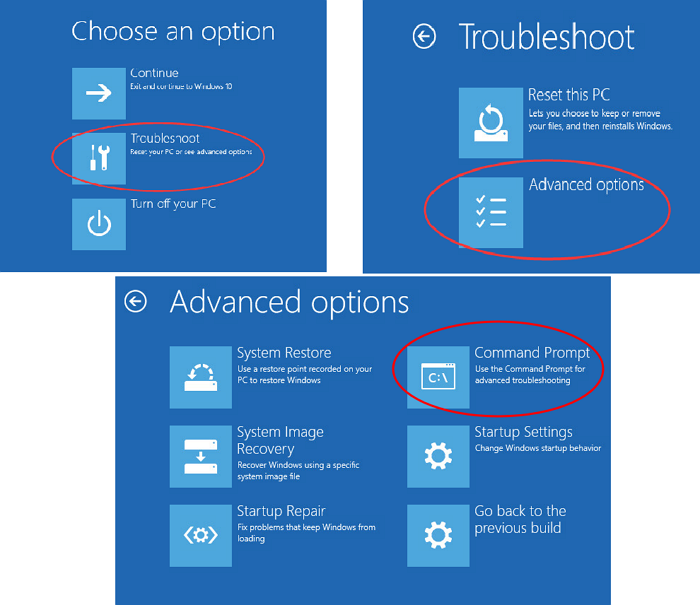
Etape 3. Dans la fenêtre d'Invite de commande, tapez les commandes suivantes et appuyez sur la touche Entrée après chaque commande.
bootrec /Fixmbr
bootrec /FixBoot
bootrec /ScanOs
bootrec /RebuildBcd
Etape 4. Une fois terminé, quittez l'Invite de commande. Redémarrez l'ordinateur et vérifiez si Windows 11 parvient à démarrer sans l'erreur d'écran noir.
Solution 5. Supprimer un virus ou un logiciel malveillant
Téléchargez et installez un logiciel anti-virus fiable. Effectuez une analyse de l'ensemble du disque, vérifiez bien s'il y a des menaces dans les fichiers de l'ordinateur puis éliminez le virus.
Une fois le virus supprimé, le problème d'écran noir peut être résolu si vous effectuez en parallèle les autres correctifs et mises à jour qui doivent être faites.
Conclusion
Vous avez appris les causes et les solutions pour faire disparaître l'écran noir sous Windows 11. Comme suggéré dans l'article, avant de résoudre le problème, assurez-vous d'abord de sauvegarder les données importantes. Ensuite, vous pouvez essayer de corriger l'erreur d'écran noir en accédant au mode sans échec pour vérifier les problèmes de pilotes ou d'applications. Ensuite, vous pouvez réparer le MBR corrompu en quelques clics avec un gestionnaire de partition proposé.
Il peut également être utile de corriger l'erreur BCD dans l'Invite de commande. Et après les correctifs, analysez et supprimez les virus ou les logiciels malveillants avec un logiciel antivirus puissant.
Autres astuces pour réparer l'écran noir de la mort sous Windows 11
Si les méthodes ci-dessus ne permettent pas de résoudre l'erreur de Black Screen of Death sous Windows 11, vous pouvez toujours essayer de vérifier les problèmes de la carte mémoire ou du processeur.
Solution 1. Reconnecter ou nettoyer la carte mémoire
Un mauvais contact avec la mémoire ou une accumulation de poussière peuvent également entraîner l'écran noir de la mort. Débranchez la bande de mémoire de la carte mère, puis essuyez le doigt d'or avec un torchon, sans jamais toucher l'eau. Puis rebranchez-la sur la carte mère et allumez-la. Si cela ne fonctionne toujours pas, vous pouvez changer l'emplacement de mémoire pour essayer, étant donné que cette opération peut résoudre la plupart des problèmes d'écran bleu.
Solution 2. Ajuster la température de l'ordinateur
La température élevée du matériel interne de l'ordinateur peut également causer l'écran noir. La température élevée est localisée principalement au niveau du CPU, de la carte graphique, du disque dur, etc. Si la température interne de l'ordinateur est élevée lorsque l'écran noir apparaît, cela est probablement dû à une mauvaise dissipation de la chaleur.
Vous pouvez démarrer pour voir si le ventilateur du processeur et celui de la carte graphique tournent normalement. S'ils fonctionnement normalement, il est recommandé de renforcer la dissipation thermique de l'hôte, par exemple en ajoutant un châssis de dissipation thermique.
FAQ sur l'écran noir de Windows 11
Pourquoi l'écran noir de Windows 11 apparaît-il ?
L'écran noir de Windows 11 peut être causé par différents problèmes :
- Problèmes d'alimentation électrique
- Problèmes d'affichage
- Erreurs de logiciel et de pilote
- Installation incomplète de Windows 11
- Mise à jour de Windows
- Surchauffe
- …
Comment réparer un écran noir avec curseur dans Windows 11 ?
Si vous pouvez toujours voir le curseur alors que le reste de l'écran est noir, il se peut que votre ordinateur soit bloqué dans un processus. Essayez d'ouvrir le Gestionnaire des tâches en appuyant sur les touches Ctrl + Alt + Suppr et mettez fin à toutes les opérations en cours. Sinon, suivez les étapes ci-dessus pour redémarrer votre ordinateur.
Comment réparer un écran noir sur un ordinateur portable Windows 11 ?
Les solutions ci-dessus devraient fonctionner, que vous utilisiez un ordinateur portable ou un ordinateur de bureau. Redémarrez Windows 11 en mode sans échec, désinstallez ou mettez à jour les pilotes, corrigez le MBR corrompu, corrigez l'erreur BDC dans CMD, supprimez les virus ou les logiciels malveillants, etc.
Ces informations vous-ont elles été utiles ?
Articles associés
-
Combien de Go prend Fortnite sur ordinateur portable/PC | Fortnite taille Go
![author icon]() Arnaud/Aug 11, 2025
Arnaud/Aug 11, 2025 -
Comment installer Windows 10 sur Raspberry Pi 4 [étape par étape]
![author icon]() Arnaud/Aug 11, 2025
Arnaud/Aug 11, 2025 -
Lenovo VS Dell : Quelle est la meilleure solution ?
![author icon]() Arnaud/Aug 11, 2025
Arnaud/Aug 11, 2025 -
Comment cloner un disque dur Mac | Guide complet 2025
![author icon]() Arnaud/Jul 08, 2025
Arnaud/Jul 08, 2025