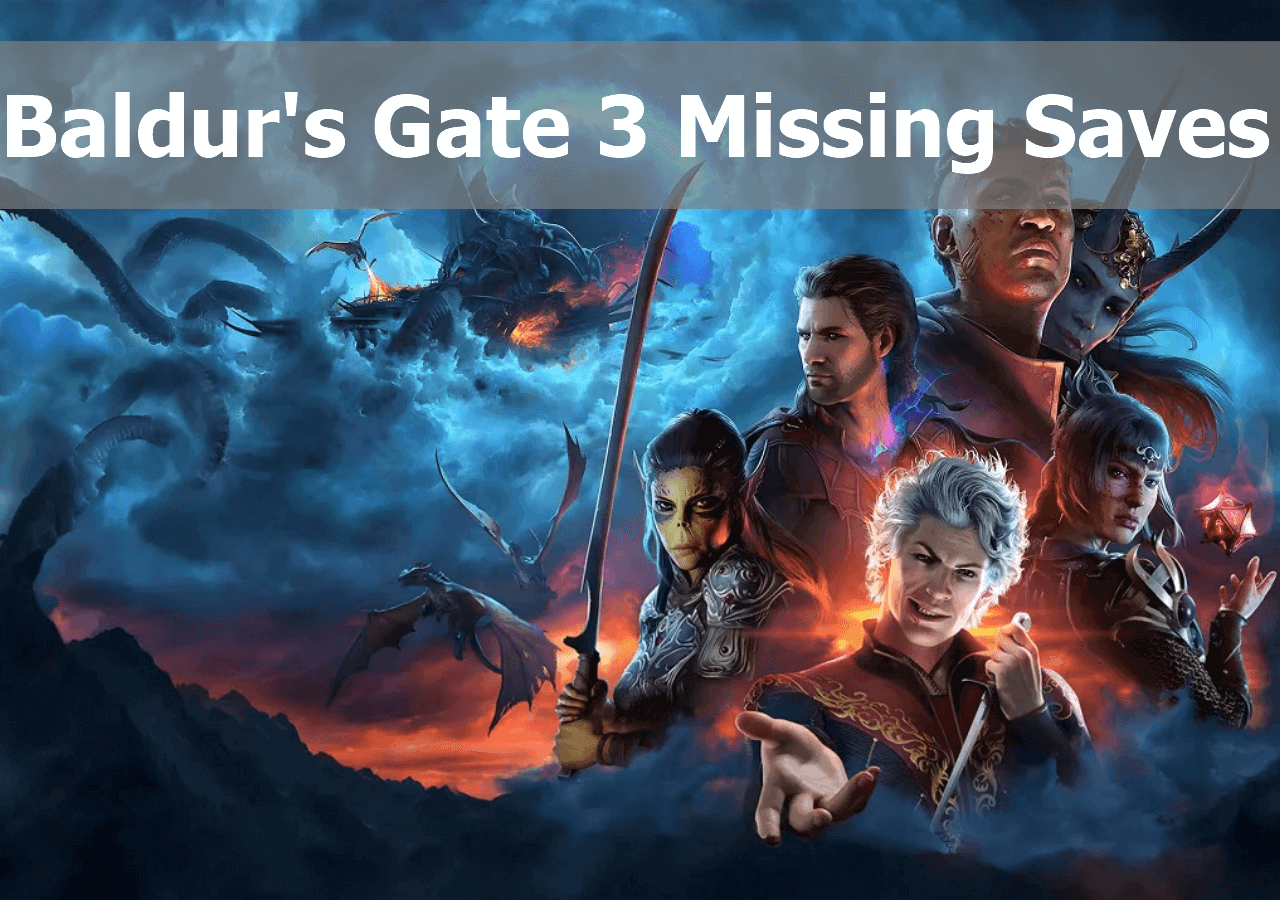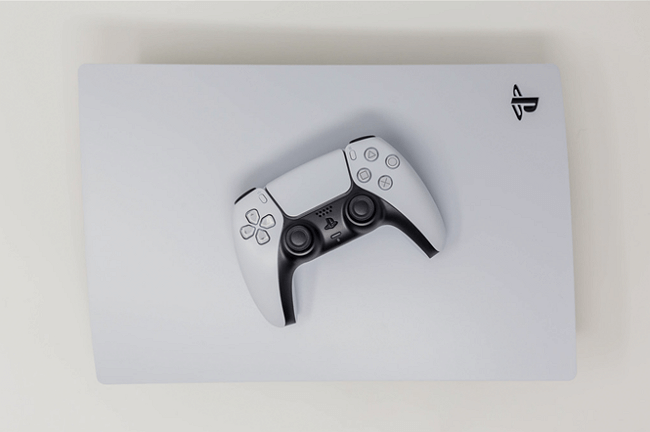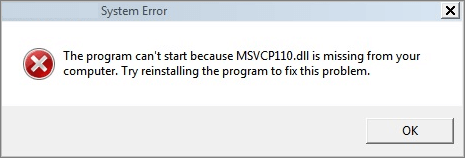-
![]() 10 Meilleurs logiciels de réparation de disques durs
10 Meilleurs logiciels de réparation de disques durs le 13 Aug 2025
le 13 Aug 2025 6 min de lecture
6 min de lecture -
![]() Sauvegardes perdues de Baldur's Gate 3 [bug BG3]
Sauvegardes perdues de Baldur's Gate 3 [bug BG3] le 13 Aug 2025
le 13 Aug 2025 6 min de lecture
6 min de lecture -
![]() Récupérer des données à partir d'une clé USB Lexar | Récupération Lexar
Récupérer des données à partir d'une clé USB Lexar | Récupération Lexar le 13 Aug 2025
le 13 Aug 2025 6 min de lecture
6 min de lecture -
![]() Comment récupérer les vidéos TikTok supprimées dans Android/iPhone/PC
Comment récupérer les vidéos TikTok supprimées dans Android/iPhone/PC le 13 Aug 2025
le 13 Aug 2025 6 min de lecture
6 min de lecture -
![]() Récupération de données PS5 : Comment récupérer les sauvegardes de jeux de PS5 [2025 Tips]
Récupération de données PS5 : Comment récupérer les sauvegardes de jeux de PS5 [2025 Tips] le 13 Aug 2025
le 13 Aug 2025 6 min de lecture
6 min de lecture -
![]() Meilleur logiciel de réparation de fichier pour PC, Mac et en ligne (10+)
Meilleur logiciel de réparation de fichier pour PC, Mac et en ligne (10+) le 13 Aug 2025
le 13 Aug 2025 6 min de lecture
6 min de lecture -
![]() Comment réparer les fichiers DLL manquants sous Windows 11/10/8/7 [Guide en 2025]
Comment réparer les fichiers DLL manquants sous Windows 11/10/8/7 [Guide en 2025] le 13 Aug 2025
le 13 Aug 2025 6 min de lecture
6 min de lecture -
![]() Comment récupérer des données d'image fantômes avec le logiciel de récupération Ghost
Comment récupérer des données d'image fantômes avec le logiciel de récupération Ghost le 13 Aug 2025
le 13 Aug 2025 6 min de lecture
6 min de lecture -
Logiciel de récupération de données gratuit sous Windows 10/11
 le 13 Aug 2025
le 13 Aug 2025 6 min de lecture
6 min de lecture -
Comment récupérer des données perdues avec l'alternative gratuite Easy Recovery Essentials
 le 13 Aug 2025
le 13 Aug 2025 6 min de lecture
6 min de lecture
Sommaire
Solution rapide: Utiliser SFC pour corriger l'erreur le système ne trouve pas le fichier spécifié
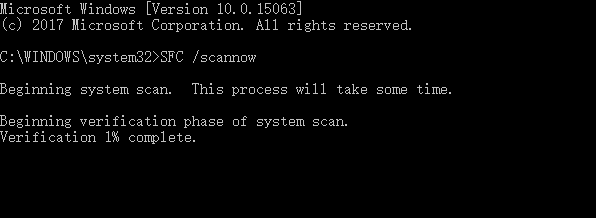
Dans l'invite de commande, tapez la commande suivante: sfc /scannow. Appuyez maintenant sur la touche Entrée.
Après avoir analysé et corrigé les erreurs, redémarrez l'ordinateur et vérifiez si l'erreur "le système ne peut pas trouver le fichier spécifié" est corrigée.
"Le système ne trouve pas le fichier spécifié"
"Le système ne peut pas trouver le fichier spécifié" est une erreur qui peut se produire sous Windows 10 ou des versions antérieures et indique généralement un code d'erreur 0x80070002. L'erreur peut également se produire dans diverses conditions, mais la plupart des personnes reçoivent cette invite lorsqu'elles sont confrontées à cette situation:
- Accéder à un disque dur local, un disque dur externe, une clé USB, et plus encore dans la gestion des disques
- Accédez aux fichiers et dossiers de votre ordinateur
- Lancer un programme
- Installer le pilote
- Système de sauvegarde
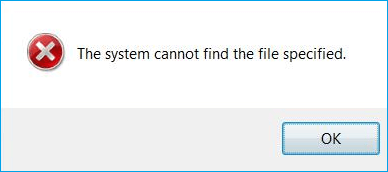
Comment résoudre le problème "Le système ne trouve pas le fichier spécifié"
En fonction de votre situation, les solutions au problème "Le système ne peut pas trouver le fichier spécifié" varient. Identifiez votre situation et trouvez les solutions correspondantes ci-dessous.
Situation 1. Recevoir "Le système ne peut pas trouver le fichier spécifié" lors de l'accès à un disque dur
Comme vous le savez, la plupart des gens rencontrent l'erreur "Le système ne trouve pas le fichier spécifié" lorsqu'ils essaient d'accéder à certaines données ou de les sauvegarder. Cela est dû au fait que le système de fichiers du périphérique cible est corrompu ou endommagé, rendant votre disque dur, USB ou disque dur externe inaccessible. Pour corriger cette erreur, vous devez exécuter la commande chkdsk pour réparer le système de fichiers corrompu, en utilisant un logiciel de récupération de données fiable pour ramener toutes les données perdues. Ensuite, nettoyez et re-partitionnez le disque dur en utilisant la commande diskpart dans CMD.
Tout d'abord. Exécutez la commande CHKDSK pour réparer l'erreur " le système ne peut pas trouver le fichier spécifié "
- Faites un clic droit sur le bouton Démarrer, tapez cmd dans la zone de recherche et sélectionnez Invite de commande (Admin).
- Tapez chkdsk x: /f /r (x représente votre lecteur cible) dans la fenêtre d'invite de commande et appuyez sur Entrée Attendre pendant que chkdsk tente de réparer les systèmes de fichiers corrompus.
- Tapez exit et appuyez sur Entrée pour quitter cette commande.
Après cela, vous pouvez essayer de rouvrir le lecteur pour retrouver vos fichiers enregistrés. Si des fichiers sont manquants ou ne s'affichent pas, passez au tutoriel suivant pour récupérer les données de votre périphérique de stockage à l'aide d'un logiciel de récupération de données fiable
Suivant. Récupération de données sur un disque dur ou un périphérique défectueux
Qu'il s'agisse d'un périphérique de stockage externe ou d'un disque dur local, vous pouvez utiliser EaseUS Data Recovery Wizard pour récupérer les données du périphérique. Il est capable de récupérer des fichiers supprimés/formatés/perdus et de récupérer des données sur des disques durs formatés ou inaccessibles. Pour retrouver l'accès à vos précieux fichiers:
► Etape 1
Sélectionnez l'emplacement - Ouvrez l'outil de récupération de fichier et sélectionnez un emplacement où vous avez perdu des données après la mise à jour de Windows 11/10.

► Etape 2
Analyser the location - Cliquez sur le bouton "Analyser" et le programme lancera le processus d'analyse.

► Etape 3
Récupérer les données perdues - Recherchez les données souhaitées en cliquant sur l'option "Filtre". Une fois que vous avez sélectionné les fichiers ou les données souhaités, cliquez sur le bouton "Récupérer" pour les récupérer immédiatement.

Enfin. Réparation du disque dur via Disk Clean Diskpart
Maintenant que vous avez conservé vos fichiers en toute sécurité, mais que l'appareil n'est toujours pas accessible, vous pouvez suivre les étapes ci-dessous pour réparer l'appareil sans aucun souci.
Étape 1. Exécutez l'invite de commande en tant qu'administrateur.
Étape 2. Entrez dans diskpart et cliquez sur "Oui" pour permettre à cette application d'effectuer des modifications sur l'ordinateur.
Étape 3. Entrez les commandes suivantes une par une:
- liste des disques
- sélectionnez la disquet 1 (remplacez "1" par le numéro de votre disquette problématique)
- liste des disques (vous verrez maintenant une étoile devant le disque que vous avez sélectionné)
- nettoyer (Vous recevrez ensuite une notification vous demandant d'insérer un disque. Cliquez sur "Annuler". Répétez la commande "nettoyer" jusqu'à ce que vous réussissiez).
Étape 4. Si vous avez réussi à nettoyer votre disque, entrez les commandes suivantes dans l'ordre:
- liste des disques
- sélectionner le disque X
- créer une partition primaire
- sélectionner la partition 1
- actif
- format fs=fat32 rapide ("fs" signifie le système de fichiers que vous voulez assigner à la partition, que ce soit FAT32, NTFS ou exFAT. "rapide" indique "format rapide").
Si le processus se déroule sans problème, vous pouvez maintenant accéder à votre disque dur ou à votre clé USB et l'utiliser à nouveau pour le stockage de données.
Situation 2. Obtenir l'invite "Le système ne trouve pas le fichier spécifié" lors de l'accès aux fichiers/dossiers
Il arrive également que vous voyiez le message d'erreur lorsque vous essayez d'ouvrir un dossier ou un fichier en double-cliquant dessus. Il existe trois solutions à cette situation.
Méthode 1. Vérifiez le fichier journal du système
Étape 1. Naviguez jusqu'au répertoire C:/Windows/inf et ouvrez le dossier Inf.
Étape 2. Localisez le fichier setupapi.dev ou setupapi.dev.log et ouvrez-le.
Étape 3. Appuyez sur la touche de raccourci "Ctrl + F" et tapez "Impossible de trouver le fichier dans la recherche".
Etape 4. Appuyez sur "Entrée" pour lancer la recherche. Vous devriez obtenir le fichier manquant.
Étape 5. Copiez et collez le fichier dans le dossier Windows/inf.
Étape 6. Réinstallez le pilote du disque dur et redémarrez le système.
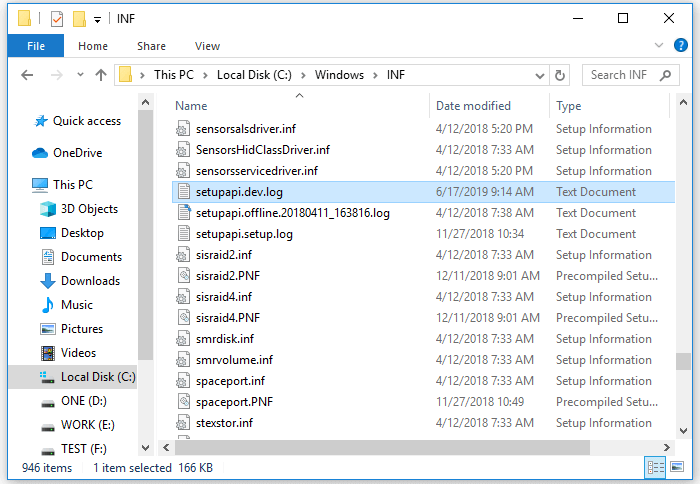
Méthode 2. Recherche de fichiers via Regedit
Étape 1. Appuyez sur "Windows + R" et entrez regedit. Si une demande d'autorisation vous est adressée, cliquez sur "Oui".
Étape 2. Allez sur le site HKEY_LOCAL_MACHINE\SOFTWARE\Microsoft\Windows\CurrentVersion et vérifiez s'il y a "RunOnce". Si ce n'est pas le cas, ajoutez-le manuellement.
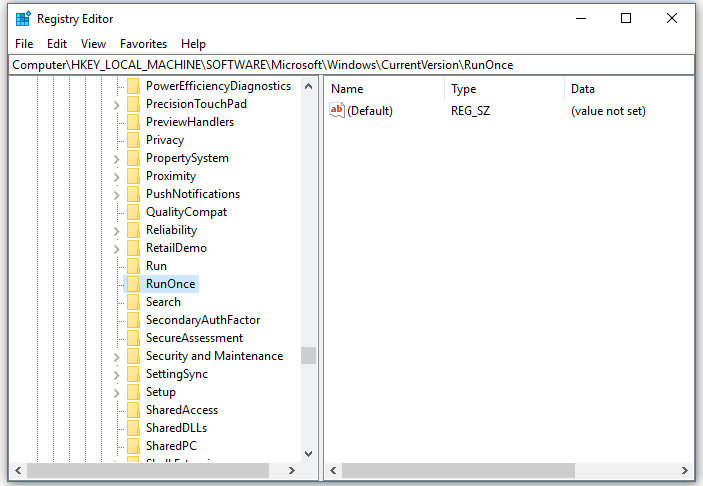
Étape 3. Allez sur HKEY_CURRENT_USER_Software_Microsoft_Version actuelle de Windows et vérifiez s'il y a "RunOnce". Si ce n'est pas le cas, créez-le manuellement.
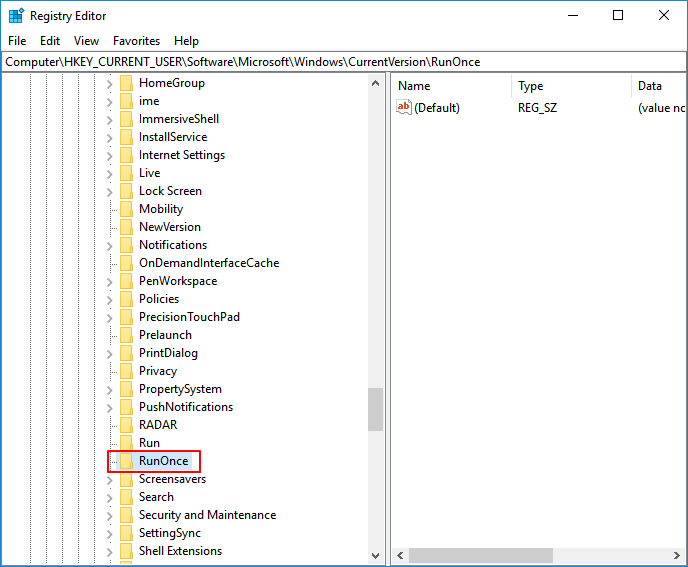
Étape 4. Quittez l'édition du registre, redémarrez votre ordinateur et installez à nouveau les pilotes de disque dur.
Méthode 3. Vérifiez la présence de RTHDCPL dans Registry Key
Étape 1. Appuyez sur "Windows + R" et entrez regedit. Si une demande d'autorisation vous est adressée, cliquez sur "Oui".
Étape 2. Allez sur HKLM\Software\Microsoft\Windows\CurrentVersion\Run\ et cherchez RTHDCPL. S'il n'existe pas, vérifiez la propriété "Run" et définissez l'autorisation de l'utilisateur Admin comme "Full Control", appuyez sur "OK" pour continuer.
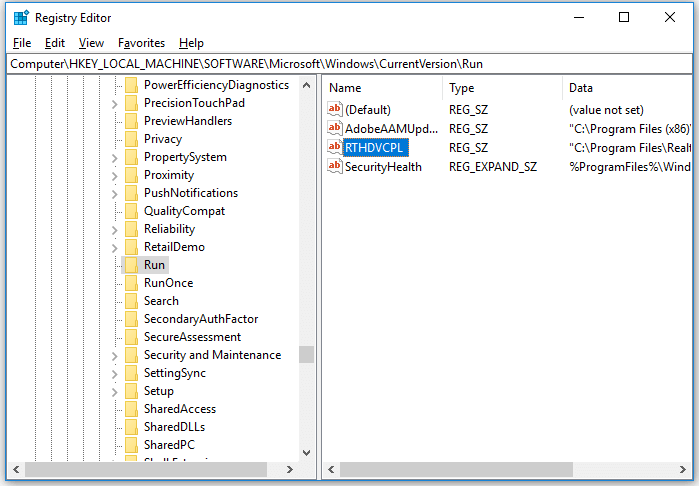
Veillez à ne pas supprimer le contenu de votre registre, car cela pourrait entraîner de graves problèmes sur votre ordinateur.
Situation 3. Voir l'invite disant "Le système ne peut pas trouver le fichier spécifié" lors du lancement de programmes
Celle-ci semble se produire fréquemment chez les utilisateurs. Appliquez l'une des trois méthodes ci-dessous pour l'essayer.
Méthode 1. Mettez à jour le pilote de votre disque dur
Étape 1. Allez à "Ce PC" > "Gérer" > "Gestionnaire de périphériques".
Étape 2. Développez "Disques durs".
Étape 3. Cliquez avec le bouton droit de la souris sur le disque et choisissez "Mettre à jour le pilote".
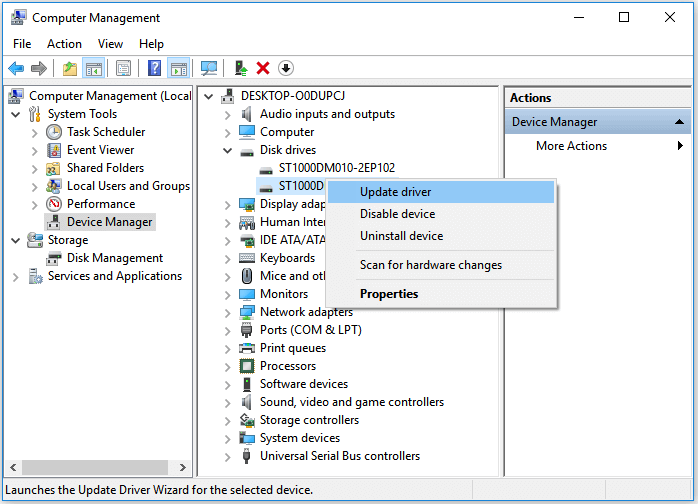
Méthode 2. Réinstaller le programme
Étape 1. Quitter le programme.
- Faites un clic droit sur votre barre de tâches et choisissez "Gestionnaire de tâches".
- Sous l'onglet "Processus", sélectionnez le programme, puis "Terminer la tâche".
Étape 2. Réinstallez votre programme
- Allez dans les "Paramètres de Windows" > "Applications" > "Applications et fonctionnalités".
- Cliquez sur le programme problématique et choisissez "Désinstaller".
- Allez sur le Microsoft Store, téléchargez l'application, puis réinstallez-la.
Étape 3. Redémarrez votre ordinateur.
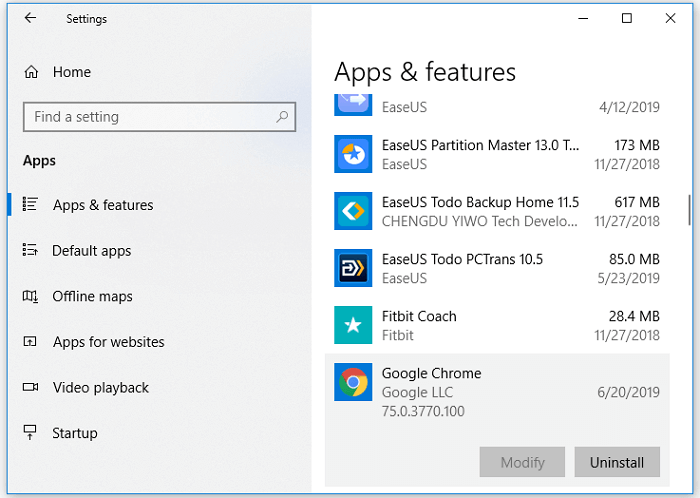
Méthode 3. Fin du processus nginx.exe
Vous ne connaissez peut-être pas nginx.exe, qui est un processus essentiel de Windows. La notification de l'erreur "Le système ne peut pas trouver la recherche spécifiée" peut résulter du fait que le système d'exploitation Windows démarre ou redémarre le nginx.exe de manière anormale. Pour la corriger :
Étape 1. Faites un clic droit sur votre barre des tâches et choisissez "Gestionnaire des tâches".
Ensuite, cliquez sur le bouton droit de votre souris et choisissez "Gestionnaire des tâches". Sous l'onglet "Processus", sélectionnez nginx.exe, puis choisissez "Terminer la tâche".
Étape 3. Téléchargez à nouveau nginx.exe et redémarrez.
Situation 4. Recevez "Le système ne peut pas trouver le fichier spécifié" pendant l'installation des pilotes
Si vous recevez la notification alors que vous installez un pilote sur votre PC, vous pouvez essayer la méthode 2 ou la méthode 3 dans la situation 2 pour vous débarrasser de l'erreur "Le système ne peut pas trouver le fichier spécifié".
Situation 5. Obtenir le message d'erreur "Le système ne trouve pas le fichier spécifié" lors de la sauvegarde du système
Si votre état correspond à cette situation, vous avez plusieurs options à essayer. En plus d'essayer la méthode 3 dans la situation 3, vous pouvez également essayer les deux conseils détaillés ci-dessous.
Méthode 1. Installer les mises à jour de Windows
Si vous n'avez pas mis à jour Windows depuis longtemps, l'erreur "Le système ne peut pas trouver le fichier spécifié" est un signe qu'il est temps d'installer toutes les mises à jour en attente. Pour cela, vous devez le faire :
Étape 1. Appuyez sur les touches "Windows + I" et sélectionnez Mise à jour et sécurité.
Étape 2. Cliquez sur "Vérifier les mises à jour" et attendez.
Étape 3. Lorsque la liste des mises à jour disponibles est révélée, installez-les toutes.
Étape 4. Répétez la même procédure plusieurs fois pour vous assurer que toutes les mises à jour nécessaires ont été installées.
Étape 5. N'oubliez pas de redémarrer le système pour terminer l'installation des mises à jour.
Si vous constatez que des fichiers sont manquants après la mise à jour de Windows, vous pouvez les restaurer à l'aide d'EaseUS logiciel de récupération de données gratuit. Cet outil gratuit vous permet de récupérer en trois étapes simples les fichiers perdus sous Windows 10, 8 ou 7, etc., suite à la mise à jour du système, à un crash du système, à une suppression négligente ou à une attaque de virus.
Méthode 2. Vérifiez les paramètres des services
Étape 1. Allez dans le menu Démarrer et tapez services.
Étape 2. Allez dans "Background Intelligent Transfer Services", faites un clic droit dessus et définissez le "Startup type" sur "Automatique" ou "Automatique (Démarrage différé)", puis cliquez sur "Démarrer".
Étape 3. Retournez à "Services cryptographiques" et "Windows Update", puis réglez leur "Type de démarrage" sur "Automatique" également.
Étape 4. N'oubliez pas de cliquer sur "Démarrer" pour lancer le service et cliquez sur "Appliquer" > "OK".
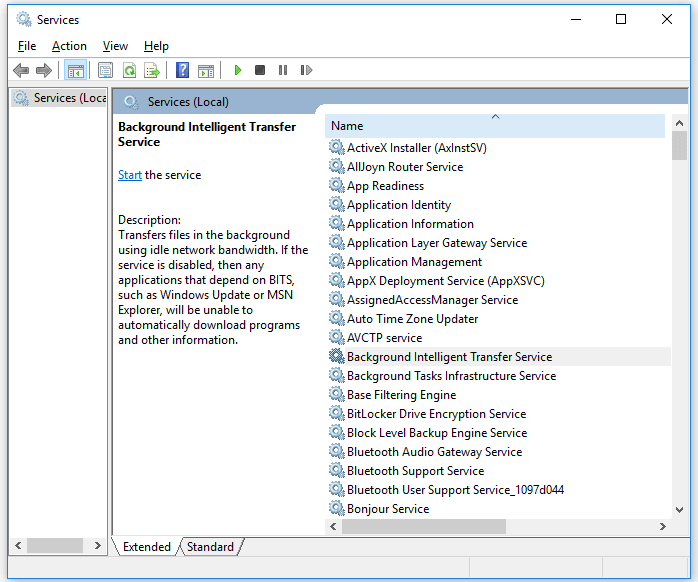
Conclusion
Comme le message d'erreur "Le système ne peut pas trouver le fichier spécifié" peut apparaître dans de nombreuses situations, il est presque impossible d'inclure toutes les solutions dans un seul article. Nous vous avons donc présenté quatre situations les plus courantes et les solutions les plus efficaces pour les résoudre. Nous espérons que l'une des astuces ci-dessus vous permettra de résoudre le problème "Le système ne peut pas trouver le fichier spécifié".
Cette page vous a-t-elle été utile ?
-
Nathalie est une rédactrice chez EaseUS depuis mars 2015. Elle est passionée d'informatique, ses articles parlent surtout de récupération et de sauvegarde de données, elle aime aussi faire des vidéos! Si vous avez des propositions d'articles à elle soumettre, vous pouvez lui contacter par Facebook ou Twitter, à bientôt!…

20+
Ans d’expérience

160+
Pays du monde d'entier

72 millions+
Utilisateurs

4,8 +
Note de Trustpilot


Logiciel de récupération
de données gratuit
Récupérez 2 Go gratuitement !