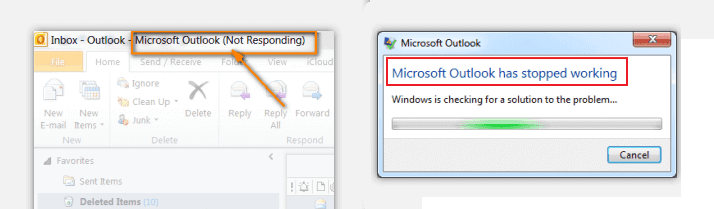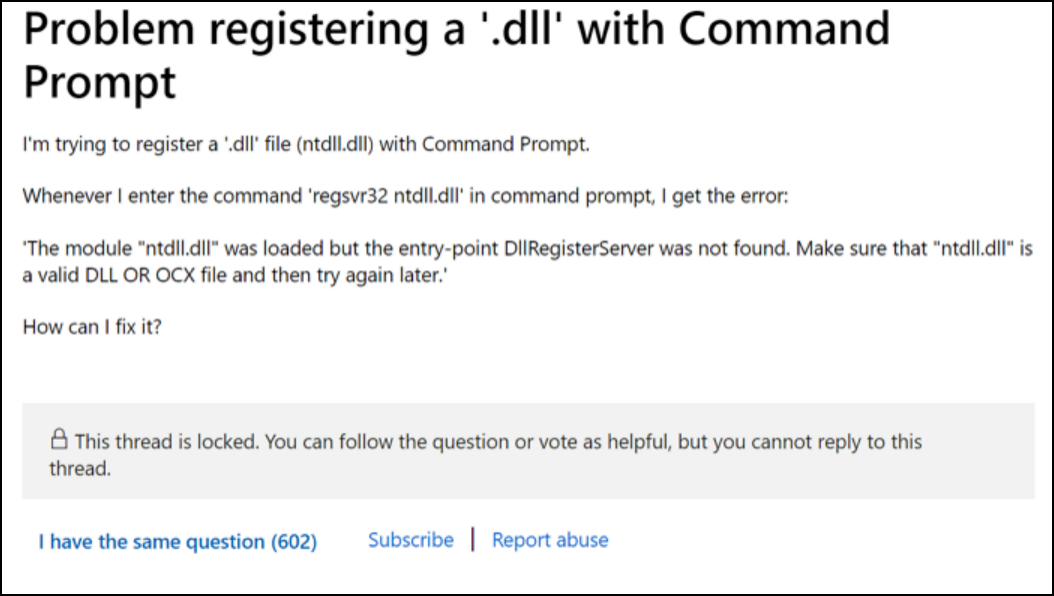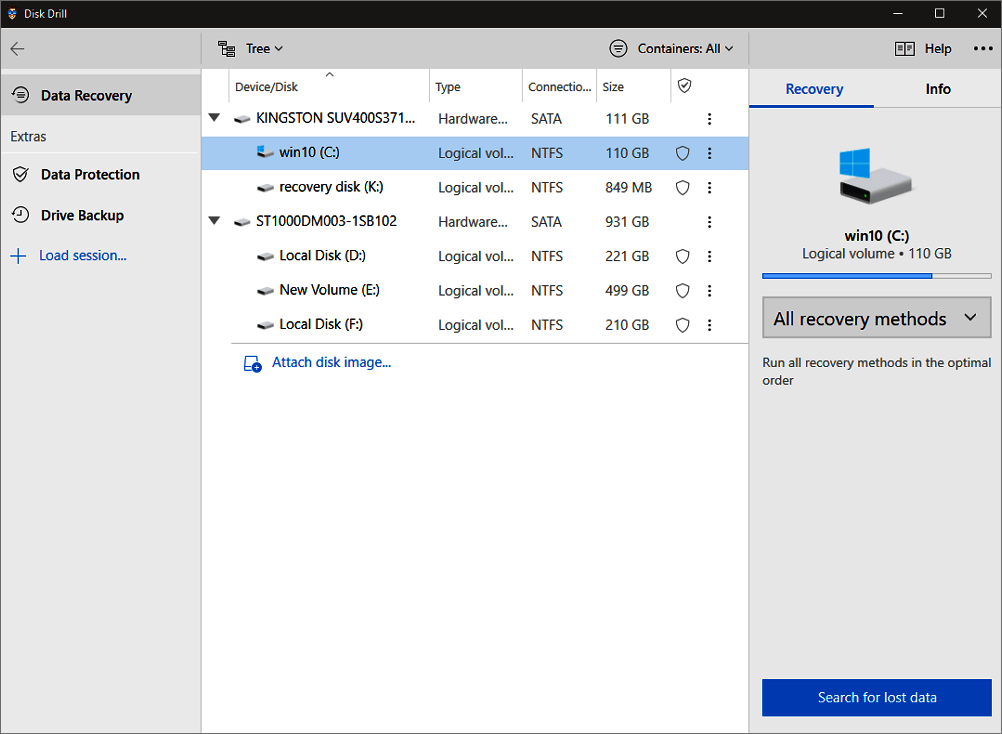-
![]() Récupérer les fichiers supprimés de la carte SD facilement
Récupérer les fichiers supprimés de la carte SD facilement le 13 Aug 2025
le 13 Aug 2025 6 min de lecture
6 min de lecture -
![]() Comment réparer une erreur de contenu illisible trouvé dans Excel (Guide facile)
Comment réparer une erreur de contenu illisible trouvé dans Excel (Guide facile) le 03 Sep 2025
le 03 Sep 2025 6 min de lecture
6 min de lecture -
Comment réparer l'erreur le système ne trouve pas le fichier spécifié
 le 13 Aug 2025
le 13 Aug 2025 6 min de lecture
6 min de lecture -
![]() Logiciel de récupération de données illimitée Télécharger la version complète [2025]
Logiciel de récupération de données illimitée Télécharger la version complète [2025] le 13 Aug 2025
le 13 Aug 2025 6 min de lecture
6 min de lecture -
![]() Microsoft Outlook 2016/2013/2010 ne répond pas dans Windows 10/11 (5 Solutions)
Microsoft Outlook 2016/2013/2010 ne répond pas dans Windows 10/11 (5 Solutions) le 13 Aug 2025
le 13 Aug 2025 6 min de lecture
6 min de lecture -
![]() Télécharger le logiciel de récupération de documents Microsoft Word pour récupérer les fichiers Word
Télécharger le logiciel de récupération de documents Microsoft Word pour récupérer les fichiers Word le 13 Aug 2025
le 13 Aug 2025 6 min de lecture
6 min de lecture -
![]() Comment réparer DllRegisterServer est introuvable
Comment réparer DllRegisterServer est introuvable le 13 Aug 2025
le 13 Aug 2025 6 min de lecture
6 min de lecture -
![]() EaseUS Data Recovery Wizard vs Disk Drill : lequel est le meilleur pour vous
EaseUS Data Recovery Wizard vs Disk Drill : lequel est le meilleur pour vous le 13 Aug 2025
le 13 Aug 2025 6 min de lecture
6 min de lecture -
![]() Voici les solutions pour réparer le SSD NVME non détecté/non reconnu (Windows/Mac)
Voici les solutions pour réparer le SSD NVME non détecté/non reconnu (Windows/Mac) le 13 Aug 2025
le 13 Aug 2025 6 min de lecture
6 min de lecture -
Débloquer PDF sans mot de passe | Supprimer le mot de passe des fichiers PDF [Solution réelle 2025]
 le 13 Aug 2025
le 13 Aug 2025 6 min de lecture
6 min de lecture
Sommaire
Détails de l'erreur
"Windows ne parvient pas accéder au périphérique au chemin d'accès ou fichier spécifié. Vous n'avez peut-être pas l'autorisation appropriée pour accéder à l'élément."
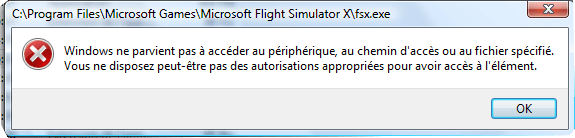
Vous pouvez recevoir cette même erreur lorsque vous essayez de démarrer un programme ou d'ouvrir un fichier sur votre ordinateur Windows. Apparemment, obtenir simplement l'autorisation requise ne résout pas le problème effectivement, c'est pourquoi tant de personnes sont entrain de publier cette même question et demandent de l'aide auprès de Microsoft et de quelques forums répandus.
Quelles sont alors les causes possibles qui font que Windows n'arrive pas à accéder, comme d'habitude, au périphérique, chemin d'accès ou fichier spécifié? Quelles suggestions judicieuses devrez-vous suivre afin de vous assurer que vous ne perdez pas nécessairement des programmes et des fichiers?
Tutoriel vidéo: Corriger l'erreur « Windows ne peut pas accéder au périphérique, chemin d'accès ou fichier spécifié »
📌Chapitres vidéo:
00:39 4 causes et solutions pour l'erreur "Windows ne parvient pas accéder au périphérique au chemin d'accès ou fichier spécifié"
00:50 # 1 – Vous n'avez pas l'autorisation d'accès au fichier ou à l'emplacement du fichier
01:41# 2 – Le logiciel Antivirus empêche l'ouverture des fichiers
02:16 # 3 – L'emplacement du fichier/chemin d'accès n'est pas accessible ou n'existe même pas
03:03 # 4 – Le fichier a été supprimé, déplacé, transféré ou caché par un virus
03:11 Comment récupérer des fichiers auxquels Windows ne peut pas accéder normalement
4 causes et solutions pour l'erreur "Windows ne parvient pas accéder au périphérique au chemin d'accès ou fichier spécifié"
# 1 – Vous n'avez pas l'autorisation d'accès au fichier ou à l'emplacement du fichier
Pour obtenir l'autorisation d'accès au fichier ou à l'emplacement du fichier, faites comme suit :
1- Faites un clic-droit sur le fichier ou le dossier et sélectionnez Propriétés;
2- Tapez onglet "Sécurité"
3- Sous les Noms de Groupes or d'Utilisateurs, cliquez sur votre nom pour voir les autorisations dont vous disposez;
4- Sélectionnez Modifier, où vous aurez des autorisations telles que contrôle total, modification, lecture et exécution, lecture, écriture ou autorisations spéciales. Choisissez les autorisations dont vous avez besoin ensuite cliquez sur Ok.
# 2 – Le logiciel Antivirus empêche l'ouverture des fichiers
Quel logiciel antivirus utilisez-vous? Vérifiez s'il bloque un fichier.
# 3 – L'emplacement du fichier/chemin d'accès n'est pas accessible ou n'existe même pas
Faites un clic-droit sur le fichier ou le dossier puis sélectionnez Propriétés. Sous l'onglet Général, vérifiez Emplacement, assurez-vous que le chemin d'accès au fichier est correct et accessible.
# 4 – Le fichier a été supprimé, déplacé, transféré ou caché par un virus
Pour le cas où l'erreur "Windows ne peut pas accéder au périphérique au chemin d'accès ou fichier spécifié" a été causée par une suppression inconnue, corruption, caché par un virus, ou l'emplacement du fichier tel que HDD, clé USB, lecteur de stylo ou carte mémoire a été endommagé, ou encore refus d'y accéder car il est infecté par un virus, n'hésitez pas à télécharger le logiciel de récupération des données - EaseUS Data Recovery Wizard pour restaurer les données perdues.
Si vos fichiers ou dossiers inaccessible sont sur un disque dur ou un disque flash amovibles, connectez-le à un ordinateur Windows sur lequel EaseUS Data Recovery Wizard est installé. Vérifiez que le logiciel a détecté votre périphérique.
Etapes pour récupérer des fichiers auxquels Windows ne peut pas accéder normalement
Premièrement: connectez votre appareil au PC.
Si vous avez perdu des fichiers sur un périphérique de stockage externe, connectez ou insérez tout d'abord le périphérique de stockage sur votre ordinateur.
Deuxièmement: exécutez le logiciel et analysez le fichier perdu.
Exécutez le logiciel de récupération de données sur votre PC, spécifiez l'emplacement où vous avez perdu les fichiers et cliquez sur "Analyser" pour analyser ces fichiers perdus.

Troisièmement: prévisualisez et récupérez le fichier.
Laissez le programme analyser complètement votre appareil et après l'analyse, vous pouvez trouver et double-cliquer pour prévisualiser vos fichiers perdus ici:
◆ Fichiers supprimés: tous vos fichiers supprimés sont répertoriés ici.
◆ Disque (avec le nom de votre appareil): il charge la plupart des fichiers cachés, des fichiers inaccessibles ici.
◆ Autres dossiers perdus: Tous les fichiers qui ont perdu des noms ou des chemins sur votre lecteur peuvent être trouvés ici.

Enfin: Choisissez et récupérez des fichiers.
Sélectionnez les fichiers trouvés, cliquez sur "Récupérer" et naviguez pour les enregistrer dans un emplacement sécurisé sur votre PC ou sur un autre périphérique de stockage externe.

Toutes les solutions proposées ainsi que la solution pour récupération de fichiers ont pour objectif de résoudre l'erreur "Windows ne parvient pas accéder au périphérique au chemin d'accès ou fichier spécifié", ce qui pourrait se produire sur le contenu de bureau, explorer.exe et autres emplacements lorsque vous ouvrez un fichier, ou lorsque vous tenez d'installer, de mettre-à-jour ou de démarrer un programme.
Cette page vous a-t-elle été utile ?
-
Nathalie est une rédactrice chez EaseUS depuis mars 2015. Elle est passionée d'informatique, ses articles parlent surtout de récupération et de sauvegarde de données, elle aime aussi faire des vidéos! Si vous avez des propositions d'articles à elle soumettre, vous pouvez lui contacter par Facebook ou Twitter, à bientôt!…

20+
Ans d’expérience

160+
Pays du monde d'entier

72 millions+
Utilisateurs

4,8 +
Note de Trustpilot


Logiciel de récupération
de données gratuit
Récupérez 2 Go gratuitement !