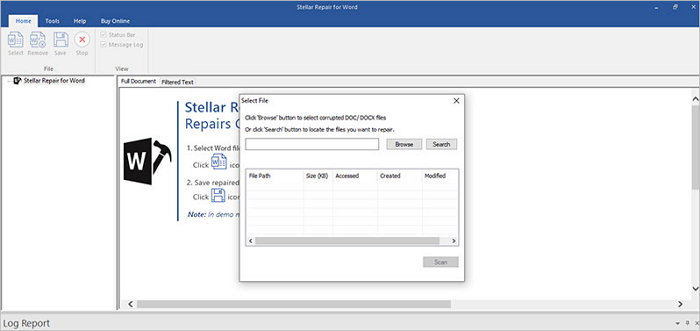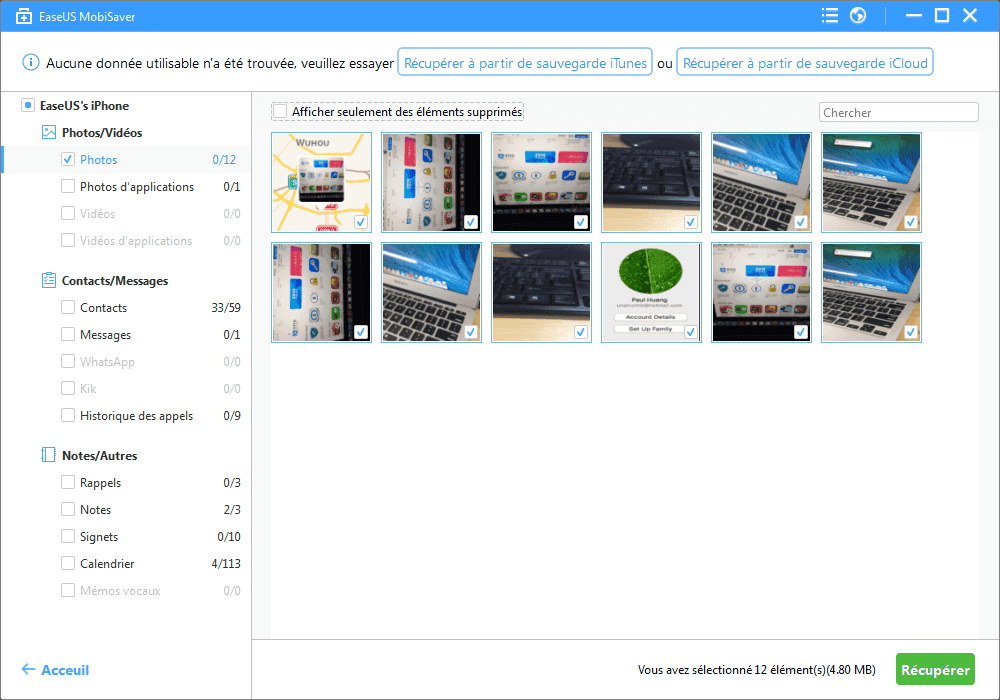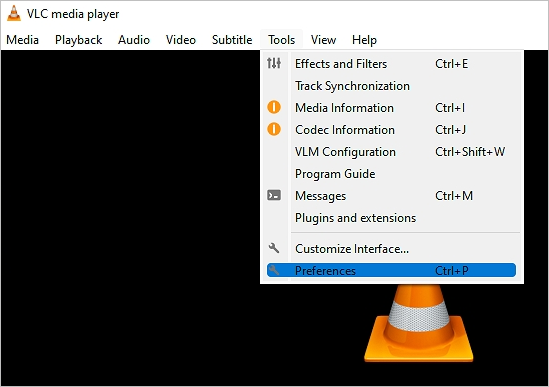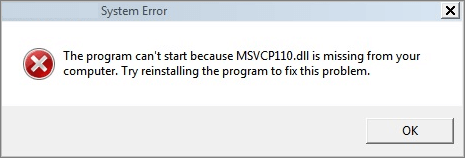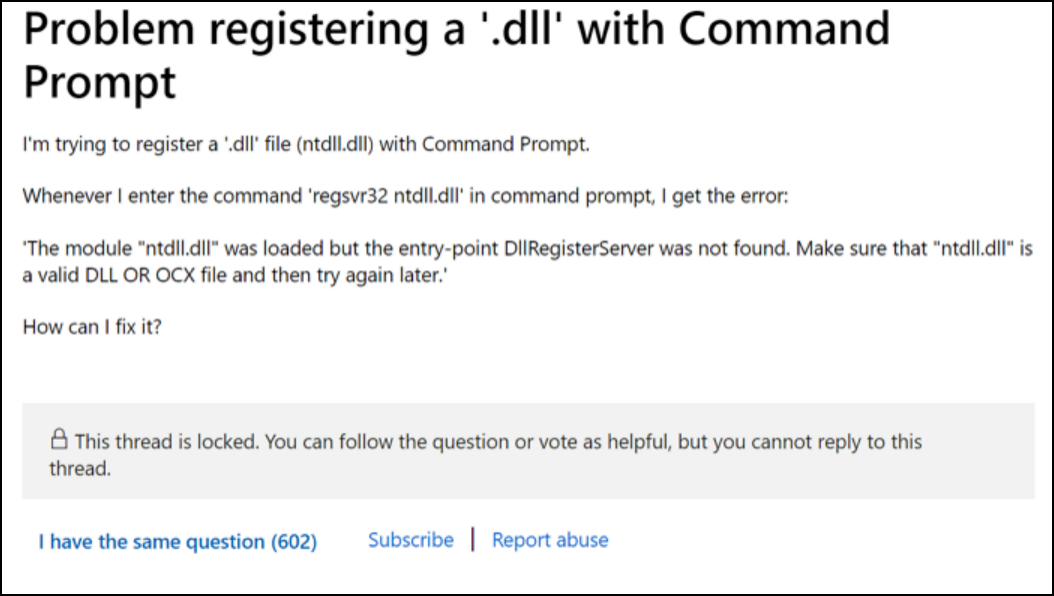-
Windows 10 ISO télécharger 64-Bit Version complète Gratuite [2022 Dernière]
 le 13 Aug 2025
le 13 Aug 2025 6 min de lecture
6 min de lecture -
Récupérer le fichier Wallet.dat
 le 13 Aug 2025
le 13 Aug 2025 6 min de lecture
6 min de lecture -
![]() Meilleur logiciel de réparation de fichier pour PC, Mac et en ligne (10+)
Meilleur logiciel de réparation de fichier pour PC, Mac et en ligne (10+) le 13 Aug 2025
le 13 Aug 2025 6 min de lecture
6 min de lecture -
![]() Logiciel de récupération de données illimitée Télécharger la version complète [2025]
Logiciel de récupération de données illimitée Télécharger la version complète [2025] le 13 Aug 2025
le 13 Aug 2025 6 min de lecture
6 min de lecture -
![]() Moyens simples à récupérer les données d'un PC qui ne s'allume ou ne démarre plus
Moyens simples à récupérer les données d'un PC qui ne s'allume ou ne démarre plus le 13 Aug 2025
le 13 Aug 2025 6 min de lecture
6 min de lecture -
![]() Top 10 des outils Gratuits de réparation Office(2025)
Top 10 des outils Gratuits de réparation Office(2025) le 14 Aug 2025
le 14 Aug 2025 6 min de lecture
6 min de lecture -
![]() Récupérer des vidéos supprimées : comment procéder ?
Récupérer des vidéos supprimées : comment procéder ? le 13 Aug 2025
le 13 Aug 2025 6 min de lecture
6 min de lecture -
![]() Comment réparer une vidéo corrompue sur Windows 10/Android/Carte SD - 3 méthodes
Comment réparer une vidéo corrompue sur Windows 10/Android/Carte SD - 3 méthodes le 13 Aug 2025
le 13 Aug 2025 6 min de lecture
6 min de lecture -
![]() Comment réparer les fichiers DLL manquants sous Windows 11/10/8/7 [Guide en 2025]
Comment réparer les fichiers DLL manquants sous Windows 11/10/8/7 [Guide en 2025] le 13 Aug 2025
le 13 Aug 2025 6 min de lecture
6 min de lecture -
![]() Comment réparer DllRegisterServer est introuvable
Comment réparer DllRegisterServer est introuvable le 13 Aug 2025
le 13 Aug 2025 6 min de lecture
6 min de lecture
Sommaire
CONTENU DE LA PAGE :
Qu'est-ce que la désinstallation d'un programme supprime
Tout d'abord, pourquoi un utilisateur supprime-t-il un programme ? La raison la plus courante de la suppression d'un programme est l'insuffisance d'espace disque sur votre ordinateur Windows 10 ou Windows 11. La suppression d'un programme libère de l'espace sur votre disque dur. Une autre raison pour laquelle un programme est supprimé est due aux mises à jour de Windows. Certaines de ces mises à jour désinstallent automatiquement les applications incompatibles sur votre PC.
Deuxièmement, lorsque vous supprimez un programme à partir de Paramètres > Apps > Apps & fonctionnalités sur votre PC, vous supprimez non seulement le programme mais aussi toutes les données qui lui sont associées. Cela inclut les fichiers que l'application a générés pendant que vous l'utilisiez. Si vous vous êtes trouvé dans cette situation, ce guide vous aidera.
Pour récupérer les programmes désinstallés sous Windows 10/11, ainsi que leurs fichiers d'installation et les données connexes, vous pouvez utiliser un outil de récupération de données tiers ou utiliser la restauration du système Windows.
| Méthodes | Revue de la rédaction |
| Vous pouvez récupérer plusieurs fichiers avec ce logiciel de récupération Windows professionnel, y compris les fichiers .exe (paquets d'installation). Vous pouvez également récupérer des photos, des vidéos, des documents et des courriels perdus sur un PC Windows. | |
| Une restauration du système peut aider votre système d'exploitation Windows à revenir à une version antérieure et restaurer les programmes que vous avez récemment désinstallés. Il est possible de perdre des données lors de la restauration du système. |
Tutoriel vidéo : Comment récupérer un programme désinstallé/supprimé sur Windows
Comment récupérer des applications supprimées sur PC Windows 10/11 ? Cette vidéo présente 2 méthodes pour retrouver un programme désinstallé ou supprimé par erreur sous Windows 10/11 : Utiliser une Restauration du système et un logiciel de récupération de données. Suivez les solutions pour restaurer un programme facilement !
📌 Chapitres vidéo :
00:05 Qu'est-ce que la désinstallation d'un programme supprime
01:13 Méthode 1. Réparer un programme supprimé avec EaseUS Data Recovery Wizard
02:02 Méthode 2. Restaurer un programme désinstallé par erreur avec la restauration du système
Comment récupérer un programme désinstallé par erreur sur Windows 10/11 ?
Pour récupérer les programmes désinstallés sur Windows 10/11 ainsi que leurs fichiers d'installation et les données associées, vous pouvez soit utiliser un outil de récupération de données tiers, soit utiliser la restauration du système Windows.
Méthode 1. Réparer un programme désinstallé/supprimé sur Windows 10/11 avec EaseUS Data Recovery Wizard
Avec EaseUS Data Recovery Wizard, vous pouvez récupérer le fichier.exe des programmes désinstallés, le dossier d'installation et les données qu'il génère en quelques clics. L'outil n'interfère pas avec les autres applications installées, de sorte qu'il n'y a aucune raison de craindre que l'application ne supprime vos autres données. Vous pouvez télécharger ce logiciel de récupération de données Windows en cliquant sur les boutons suivants (il existe également une version macOS).
Voici les principales caractéristiques d'EaseUS Data Recovery Wizard :
- 🗑️ Récupérez les fichiers supprimés de Windows 11 en seulement trois étapes simples. Vous pouvez récupérer des photos, des courriels, des vidéos et des documents perdus dans Windows 11 ou 10.
- 🖥️ Résoudre la plupart des cas de perte de données, y compris la récupération de fichiers après la réinitialisation d'usine de Windows 11. Vous pouvez toujours récupérer les données perdues après la restauration du système Windows 11.
- 💽 Prise en charge de la récupération des données sur les disques SSD. Vous pouvez récupérer les programmes désinstallés sur un disque dur SSD avec l'Assistant de récupération de données EaseUS. Il prend également en charge les clés USB, les disques durs externes, etc.
Installez le logiciel et suivez le guide de soufflage pour apprendre à réinstaller les programmes désinstallés sous Windows :
Etape 1
Sélectionnez un emplacement pour commencer à rechercher des données
Lancez EaseUS Data Recovery Wizard, veuillez sélectionner un emplacement où vous perdez vos données et commencez à les analyser, comme le bureau, les bibliothèques, le disque dur, les périphériques de stockage externes ou les partitions perdues.

Etape 2
Analysez votre ordinateur ou votre appareil
Cliquez sur le bouton "Analyser" et le logiciel commence à analyser votre partition pour trouver autant de données perdues que possible.

- Conseils pour trouver des données recherchées
- Autres dossiers perdus: Trouvez des fichiers qui ont perdu des noms ou des chemins
- Filtre: Un moyen rapide d'accéder aux fichiers souhaités
- Rechercher des données: Par example, nom de fichier/extension de fichier
Etape 3
Prévisualisez et récupérez des fichiers perdus
EaseUS Data Recovery Wizard permet de prévisualiser des fichiers récupérables spécifiques. Après l'aperçu ou le filtre des fichiers, vous pouvez cibler les fichiers suivis et appuyer sur le bouton "Récupérer" pour récupérer tout ce que vous voulez.

- Important
- La condition préalable à toute récupération de données réussie est que les fichiers supprimés ne soient pas écrasés par un nouveau contenu. Par conséquent, évitez d'utiliser le disque dur qui stocke les données que vous souhaitez récupérer et effectuez la récupération des données dès que possible.
Après avoir récupéré les fichiers des programmes désinstallés sous Windows 11/10, double-cliquez sur le fichier .exe du programme pour installer à nouveau l'application et restaurer les programmes désinstallés. N'oubliez pas de partager cette méthode sur Facebook ou d'autres plateformes de médias sociaux pour informer d'autres lecteurs.
Méthode 2. Restaurer un programme désinstallé dans Windows 10/11 avec la restauration du système
La restauration du système est une fonction de Microsoft Windows qui permet aux utilisateurs de rétablir l'état de leur ordinateur (y compris les fichiers système, les applications installées, le registre Windows et les paramètres du système) à un point antérieur dans le temps. Ainsi, elle peut être utilisée pour récupérer des dysfonctionnements du système ou d'autres problèmes. La récupération de programmes désinstallés par erreur ne fait pas exception à la règle.
Cette option ramène votre PC à un point antérieur dans le temps, appelé point de restauration du système. Les points de restauration sont générés lorsque vous installez une nouvelle application, un nouveau pilote ou une mise à jour Windows, et lorsque vous créez un point de restauration manuellement. La restauration n'affecte pas vos fichiers personnels, mais elle supprime les applications, les pilotes et les mises à jour installés après la création du point de restauration.
Comment restaurer les applications désinstallées sous Windows 11/10 avec la restauration du système :
Étape 1. Sélectionnez le bouton "Démarrer" et cliquez sur "Paramètres".
Étape 2. Recherchez "Récupération" dans les paramètres de Windows.
Étape 3. Sélectionnez "Récupération" > "Ouvrir la restauration du système" > "Suivant".
Étape 4. Choisissez un point de restauration qui est antérieur à la désinstallation du programme et cliquez sur "Suivant".
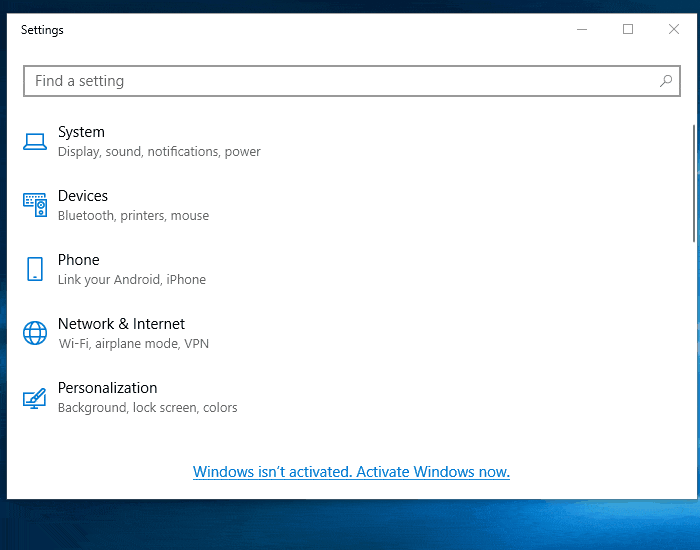
Si vous ne voyez aucun point de restauration, c'est peut-être parce que la protection du système n'est pas activée (l'option est activée par défaut). Pour le vérifier, allez dans le Panneau de configuration, tapez sur Système, puis cliquez sur paramètres système avancés et assurez-vous que l'option "Activer la protection du système" est sélectionnée.

Les deux méthodes ci-dessus vous permettent de récupérer les programmes désinstallés sous Windows 10/11. Utilisez la méthode qui répond le mieux à vos besoins. Si la protection du système est désactivée sur votre PC, l'utilisation d'un outil de récupération tiers est le seul moyen de récupérer les applications souhaitées.
Lire aussi : Les 10 meilleurs logiciels de récupération de données sur Windows et Mac
Choisir la méthode de récupération des programmes désinstallés
Voici un tableau comparatif qui vous aidera à choisir l'outil à utiliser pour récupérer les programmes désinstallés.
| Comparaison | EaseUS Data Recovery Wizard | Restauration du système Windows |
|---|---|---|
| Affecter les programmes nouvellement installés | × | √ (Supprime les applications installées après la création du point de restauration.) |
| Récupérer les fichiers/dossiers supprimés définitivement | √ |
× |
| Récupérer des fichiers de disque dur externe endommagé | √ | × |
| Aperçu avant récupération | √ | × |
Si vous pensez que ce tableau comparatif est utile, n'hésitez pas à partager cette page sur les médias sociaux.
Conclusion
Si vous désinstallez des programmes pour libérer de l'espace disque ou accélérer votre ordinateur, réfléchissez-y à deux fois. Cela ne vous permettra pas de gagner beaucoup d'espace de stockage ni d'améliorer vos performances. Utilisez plutôt d'autres options comme la gestion des disques ou un outil de gestion des partitions pour libérer de l'espace et améliorer votre expérience sur votre PC.
Si vous avez accidentellement supprimé des données importantes dans Windows, n'oubliez pas de télécharger EaseUS Data Recovery Wizard pour restaurer les données essentielles ! Téléchargez ce logiciel fonctionnel et essayez-le dès aujourd'hui !
FAQ sur la récupération des programmes désinstallés sur Windows 10/11
Continuez à lire cette partie pour en savoir plus sur la récupération des programmes désinstallés sur Windows 10.
1. Puis-je récupérer les fichiers des programmes désinstallés sous Windows 10 ?
C'est un moyen judicieux de récupérer les fichiers des programmes désinstallés sous Windows avec EaseUS Data Recovery Wizard.
- 1. Exécutez cet outil de récupération sous Windows.
- 2. Analyse des fichiers de programmes perdus sous Windows.
- 3. Prévisualisation et récupération des fichiers supprimés.
2. Comment récupérer un programme que j'ai accidentellement désinstallé ?
Il est possible de récupérer les programmes désinstallés sous Windows 10. Il existe deux façons de récupérer les programmes désinstallés. Un outil de récupération de données peut récupérer les programmes désinstallés, et l'option Restauration du système peut également vous aider à récupérer les programmes désinstallés sous Windows.
3. La restauration du système réinstalle-t-elle les programmes désinstallés ?
La restauration du système est une fonction de Microsoft Windows qui peut aider les utilisateurs à récupérer des fichiers et des applications. Il est donc possible de réinstaller des programmes désinstallés à l'aide de la restauration du système.
4. Puis-je récupérer des fichiers supprimés accidentellement sous Windows 10 ?
Après avoir vidé la corbeille, vous pouvez récupérer les fichiers supprimés accidentellement sous Windows 10 à l'aide d'un programme de récupération de fichiers. Si vous supprimez des fichiers accidentellement, vos fichiers ne disparaîtront pas pour toujours, et vous pouvez trouver les fichiers supprimés dans la corbeille de Windows et les restaurer directement.
Cette page vous a-t-elle été utile ?
-
Mélanie est une rédactrice qui vient de rejoindre EaseUS. Elle est passionnée d'informatique et ses articles portent principalement sur la sauvegarde des données et le partitionnement des disques.…
-
Nathalie est une rédactrice chez EaseUS depuis mars 2015. Elle est passionée d'informatique, ses articles parlent surtout de récupération et de sauvegarde de données, elle aime aussi faire des vidéos! Si vous avez des propositions d'articles à elle soumettre, vous pouvez lui contacter par Facebook ou Twitter, à bientôt!…

20+
Ans d’expérience

160+
Pays du monde d'entier

72 millions+
Utilisateurs

4,8 +
Note de Trustpilot


Logiciel de récupération
de données gratuit
Récupérez 2 Go gratuitement !