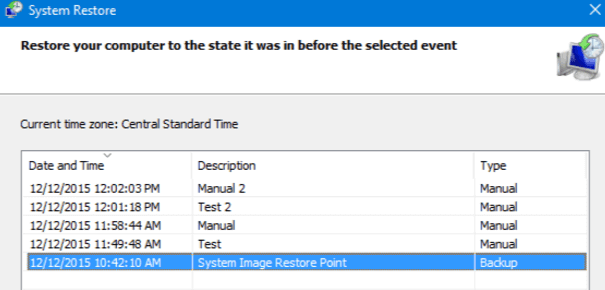Sommaire
Auteur
Actualité
Mise à jour le 11 Aug, 2025
- Attention
- Si vos données personnelles sont perdues, supprimées ou cachées à cause de la mise à jour de Windows 10 KB4540673, téléchargez EaseUS Data Recovery Wizard pour trouver les fichiers manquants.
Windows 7 bloqué sur l'écran de démarrage de Windows ? Ou bien Windows 10 bloqué sur l'écran de chargement est un problème très courant de nos jours. Ce post vous présente plusieurs solutions efficaces pour traiter un problème d'ordinateur bloqué sur l'écran de démarrage.
| Solutions réalisables | Dépannage étape par étape |
|---|---|
| Méthode 1 : Débrancher la clé USB | Windows 10 bloqué sur le logo Windows avec des points tournants ; beaucoup se produisent en raison d'un stockage USB défectueux...Etapes complètes |
| Méthode 2. Démarrer Windows en mode sans échec | Sélectionnez "Options avancées" > "Dépannage" > "Options avancées" > "Paramètres de démarrage" > "Redémarrer"...Etapes complètes |
| Méthode 3. Vérifier et corriger le système de fichiers | Utilisez un outil de gestion des partitions pour réparer facilement les erreurs du système de fichiers ou du disque dur. Ou vous pouvez manuellement...Etapes complètes |
| Méthode 4. Réparer le système | S'il y a un problème avec le système Windows qui fait que Windows est bloqué au démarrage...Etapes complètes |
| Méthode 5. Restaurer le système | Allumez Windows, appuyez sur F8/Shift et cliquez sur Réparer votre ordinateur. Lorsque le mode de réparation de Windows...Etapes complètes |
| Méthode 6. Plus des solutions | Vous pouvez également corriger le problème de Windows 10 bloqué sur l'écran de chargement en vérifiant la mémoire vive du système...Etapes complètes |
Votre ordinateur se bloque-t-il au démarrage d'un écran Windows lorsque vous essayez d'allumer un ordinateur ? Sans raison, lorsque vous démarrez Windows 10, 8 ou 7, il est bloqué au logo de démarrage, et cela dure même parfois de quelques minutes à quelques heures ? Certains utilisateurs répondent que cela peut fonctionner pour forcer l'ordinateur à s'éteindre, et que lorsque les ordinateurs redémarrent, tout va bien. Cependant, ce n'est pas une solution à long terme et ce n'est pas une très bonne méthode pour protéger l'ordinateur, les données et la sécurité du système. Ne vous inquiétez pas. EaseUS vous proposera des solutions complètes pour réparer les problèmes de Windows 10/8/7 bloqué au démarrage/au démarrage/à l'écran de chargement.
A LIRE AUSSI:
Vous pouvez dès à présent suivre l'une des méthodes proposées pour résoudre le problème de Windows bloqué sur l'écran de chargement. Et vous devez être très prudent en essayant de suivre ces solutions proposées.
Méthode 1. Débrancher la clé USB
Windows 10 reste bloqué sur le logo Windows avec des points tournants peut se produire en raison d'un stockage USB défectueux. Dans ce cas, essayez de déconnecter tous les dongles USB qui fonctionnent et qui sont connectés à votre ordinateur avec un câble USB, y compris les blue tooth, les lecteurs de cartes SD, les clés USB, etc.
Cette méthode suscite beaucoup de réactions positives en ligne. Et si vous avez de la chance, le problème sera résolu. Si cette méthode ne permet pas de résoudre le problème de Windows 10 ou Windows 7 bloqué au démarrage, continuez à essayer la méthode suivante.
Méthode 2. Démarrer Windows 10/8/7 en mode sans échec
Dans certains cas, le problème de "Windows bloqué sur l'écran de chargement" est causé par des mises à jour de Windows ou d'autres problèmes. Vous pouvez alors passer en mode sans échec, ne rien faire, puis redémarrer votre ordinateur pour l'aider à redémarrer normalement. Le mode sans échec démarre avec un ensemble minimum de pilotes, de logiciels et de services. Lorsque l'ordinateur est bloqué sur l'écran de démarrage et que Windows ne peut pas démarrer normalement, le mode sans échec démarre sans problème. Il vous est utile de résoudre le problème à ce moment-là.
Comment passer en mode sans échec lorsque votre ordinateur ne peut pas démarrer normalement ? Lorsque le problème de Windows 10 bloqué sur l'écran de chargement se produit, pour entrer en mode sans échec, vous devez démarrer votre ordinateur à partir du disque de démarrage, ou éteindre votre ordinateur anormalement plus de deux fois jusqu'à ce que vous voyiez la Préparation de la réparation automatique.
Ensuite, sélectionnez "Options avancées" > "Dépannage" > "Options avancées" > "Paramètres de démarrage" > "Redémarrer", après le redémarrage de votre ordinateur, appuyez sur 4 ou F4 sur le clavier pour démarrer votre PC en mode sans échec.
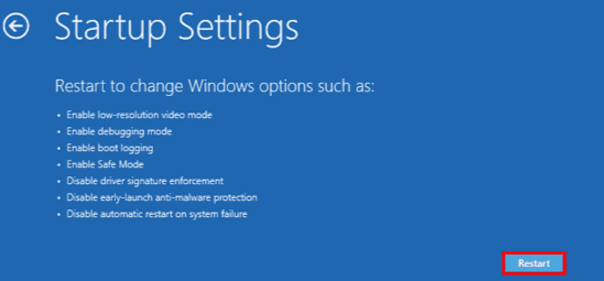
Méthode 3. Vérifier et corriger le système de fichiers
Vous pouvez soit choisir de vérifier et de corriger manuellement les erreurs du système de fichiers et du disque dur avec un logiciel de gestion des partitions, soit de résoudre ce problème manuellement. La première solution est la plus recommandée. Pourquoi ? Le gestionnaire de partitions peut vous aider à démarrer le PC à partir d'un disque amorçable et à copier la partition contenant les données sur un autre périphérique de stockage externe pour éviter toute erreur de perte de données.
Vérifier et réparer le système de fichiers avec la gestion des partitions
Nous vous recommandons ici d'essayer EaseUS Partition Master, qui vous aidera à effectuer un grand nombre de tâches complexes de gestion des partitions et à corriger facilement les erreurs du disque dur du système.
- Créez un disque de démarrage WinPE à partir d'un autre ordinateur sain, qui exécute le même système que votre PC actuel.
- Connectez le disque amorçable à une clé USB ou une carte SD avec un ordinateur et choisissez de démarrer à partir du disque.
- Sélectionnez pour entrer dans EaseUS Partition Master. Vous pouvez y effectuer directement une opération de copie de disque ou de partition afin de copier les données de la partition dans un nouveau périphérique de stockage ; (N'oubliez pas de connecter un autre nouveau lecteur ou périphérique de stockage avec le PC).
- Utilisez ensuite EaseUS Partition Master pour vérifier et corriger l'erreur du disque dur.
Étape 1 : Ouvrez EaseUS Partition Master sur votre ordinateur. Ensuite, localisez le disque, faites un clic droit sur la partition que vous voulez vérifier, et choisissez "Avancé" > " Vérification du système de fichiers ".

Étape 2 : Dans la fenêtre Vérification du système de fichiers, maintenez l'option "Essayer de corriger les erreurs s'il y en a" sélectionnée et cliquez sur "Commencer".

Étape 3 : Le logiciel commencera à vérifier le système de fichiers de votre partition sur votre disque. Lorsqu'il a terminé, cliquez sur "Finir".

Plus tard, vous pourrez redémarrer Windows et continuer à utiliser l'ordinateur. (Si certaines données ont été perdues, ne vous inquiétez pas. Vous pouvez les restaurer à partir des données de la partition copiée).
Vérification manuelle et correction d'une erreur de disque dur
- Allumez Windows et appuyez sur F8/Shift pour entrer en mode sans échec et sélectionnez Réparer votre ordinateur.
- S'il vous demande de choisir le clavier, cliquez sur OK ; S'il vous demande de choisir le compte, choisissez votre compte et cliquez sur OK ; Si vous avez un mot de passe, entrez-le.
- Lorsque vous voyez les options de récupération du système, cliquez sur "Invite de commande" > tapez chkdsk dans l'invite de commande et appuyez sur Entrée.
- Cela permettra d'analyser et de corriger les erreurs sur le disque dur. Vous pouvez ensuite redémarrer l'ordinateur pour continuer à profiter de Windows 10/8/7 sans problème.
Méthode 4. Réparation du système avec le disque de réparation du système
En cas de problème avec le système Windows, il se peut que vous rencontriez un problème de blocage de Windows 10 ou Windows 7 au démarrage de l'écran Windows. Pour résoudre le problème, vous pouvez utiliser le disque d'installation du système pour lancer la réparation. Comme vous ne pouvez pas démarrer Windows 10 normalement, vous devez utiliser un CD d'installation de Windows 10 ou passer en mode sans échec pour ouvrir la fenêtre d'invite de commande et taper "bootrec.exe /fix" pour effectuer une réparation du système.
Méthode 5. Restaurer le système à l'état antérieur
Cette méthode exige que vous ayez des sauvegardes du système dans votre PC avant la catastrophe. Si vous disposez d'une sauvegarde complète du système sur votre PC, vous pouvez suivre les étapes suivantes pour essayer :
- Allumez Windows et appuyez sur F8/Shift et cliquez sur Réparer votre ordinateur.
- Lorsque le mode de réparation de Windows est prêt, cliquez sur OK s'il vous demande de choisir le clavier ; Choisissez votre compte et cliquez sur OK s'il vous demande de choisir le compte et entrez un mot de passe si vous en avez un.
- Choisissez Restauration du système sous Options de restauration du système, et vous pouvez voir tous les points de restauration de Windows.
![Restaurer le système lorsque Windowns s'est bloqué.]()
- Sélectionnez le bon point de restauration qui a été créé lorsque votre ordinateur est sain et sauf, et cochez Afficher plus de points de restauration si vous ne voyez pas tous les points de restauration.
- Cliquez sur Suivant. Il ne vous reste plus qu'à attendre patiemment qu'il restaure toutes vos fenêtres au point que vous avez sélectionné.
Méthode 6. Vérifier la RAM du système
Si elle est causée par une mauvaise mémoire dans l'ordinateur ou si l'emplacement de la mémoire sur la carte mère d'un ordinateur est mauvais, vous pouvez suivre pour la réparer :
- Essayez de changer ou de réinstaller l'ordinateur et de redémarrer le système en mode sécurisé : appuyez sur F8/Shift au démarrage.
- Sélectionnez le mode sécurisé et appuyez sur la touche Entrée.
- Appuyez sur Win + R ou lancez MSCONFIG et cliquez sur OK.
- Sélectionnez une option de démarrage propre dans la section Sous Démarrage sélectif.
- Appuyez sur Appliquer et redémarrez Windows en mode normal.
Méthode 7. Scanner le virus en mode sans échec
Un virus ou un autre type de logiciel malveillant peut avoir causé un grave problème dans Windows, l'empêchant de démarrer correctement. Comme la plupart des virus et des logiciels malveillants ne peuvent pas être chargés en mode sans échec, lorsque le problème de "Windows bloqué sur l'écran de chargement" se produit au moment où vous voulez démarrer votre ordinateur, vous pouvez essayer d'analyser votre ordinateur à la recherche de virus en mode sans échec.
- Démarrez Windows en mode sans échec comme décrit dans la méthode 2.
- Supprimez les fichiers temporaires.
- Téléchargez les scanners de virus/malware.
- Exécuter pour scanner et supprimer tous les virus/malwares de Windows.
- Redémarrez le PC pour démarrer Windows normalement.
Méthode 8. Vérifier les pilotes récemment installés ou mis à jour
Si l'antivirus ne résout pas le problème, vous pouvez également essayer de vérifier les pilotes récemment installés ou mis à jour en mode sécurisé, les désinstaller ou les réinstaller, et voir si cela vous aide.
Méthode 9. Réinstaller/installer proprement Windows 10/8/7
Si toutes les méthodes ci-dessus ne permettent pas de résoudre le problème du "Windows 10 bloque sur le logo Windows", vous devez essayer de faire une réinstallation propre de Windows 10. Cette méthode sera facile, mais vous risquez de perdre certains fichiers et données.
Tout ce dont vous avez besoin est de télécharger les fichiers images ISO relatifs à votre système Windows actuel et d'effectuer ensuite une installation propre de Windows 10, 8 ou 7. Ensuite, Windows bloqué sur l'écran de chargement, les erreurs de démarrage ou d'amorçage seront toutes résolues.
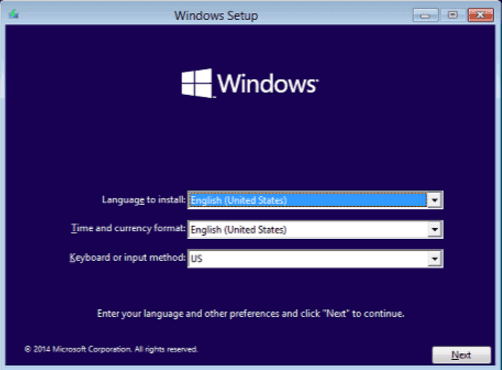
Méthode 10. Revenir à une version précédente de Windows
Si vous avez déjà résolu le problème du "PC bloqué sur l'écran de démarrage" en utilisant la méthode ci-dessus, mais que vous estimez que la version actuelle de Windows est boguée et instable, vous pouvez choisir de revenir à la version précédente de Windows.
Cependant, vous devez d'abord vérifier si vous pouvez revenir en arrière ou non. La période de retour en arrière était initialement fixée à 30 jours, mais Microsoft a réduit cette période à 10 jours avec la sortie de la mise à jour anniversaire de Windows 10. Durant cette période, vous pouvez revenir à une version antérieure de WinRE en suivant les étapes ci-dessous.
- Téléchargez l'outil de création de médias pour Windows 10 et créez un support d'installation pour Windows 10.
- Démarrez votre ordinateur à partir du support d'installation de Windows 10.
- Dans la page Installer Windows, cliquez sur "Réparer votre ordinateur" pour lancer l'environnement de récupération Windows.
- Dans l'environnement de récupération de Windows, sur l'écran "Choisir une option", cliquez sur "Dépannage".
- Cliquez sur "Options avancées", puis sur "Restaurer à la version précédente".
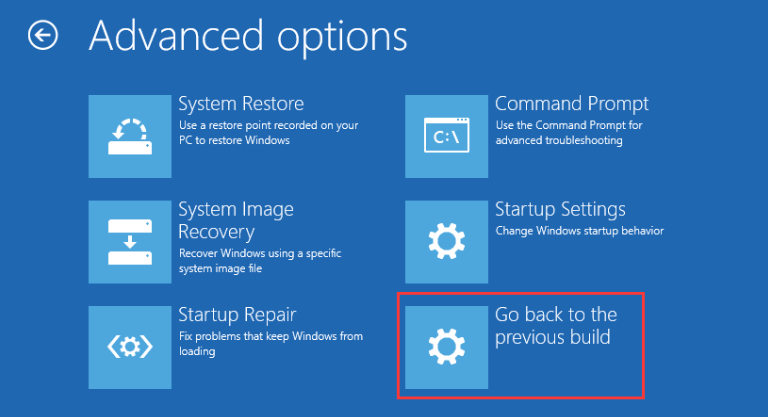
Conclusion
Lorsque vous êtes confronté au problème de "Windows 10 bloqué sur l'écran de chargement" ou de "Windows 7 bloqué sur les fenêtres de démarrage", ne soyez pas gêné. Vous pouvez essayer les dix méthodes efficaces présentées dans ce post pour résoudre le problème. En outre, vous pouvez contacter notre support technique professionnel par courrier électronique ou par chat en direct pour obtenir de l'aide.
FAQ - Windows bloqué sur l'écran de chargement
1. Comment puis-je réparer Windows 10 bloqué sur l'écran de chargement ?
Pour résoudre le problème de Windows 10 bloqué sur l'écran de chargement, vous pouvez le faire en mode sans échec. Pour entrer en mode sans échec lorsque l'ordinateur est bloqué sur l'écran de démarrage, vous devez démarrer votre ordinateur à partir du disque de démarrage, ou éteindre votre ordinateur anormalement une ou plusieurs fois jusqu'à ce que votre ordinateur démarre avec l'écran "Réparation automatique". Ensuite, sélectionnez "Options avancées" > "Dépannage" > "Options avancées" > "Paramètres de démarrage" > "Redémarrer", après le redémarrage de votre ordinateur, appuyez sur 4 ou F4 sur le clavier pour démarrer votre PC en mode sans échec.
2. Pourquoi mon ordinateur est-il bloqué sur l'écran de chargement ?
Cela peut se produire après une mise à jour du pilote, un problème graphique, et parfois même après une mise à jour majeure de Windows 10 ou d'autres problèmes. À ce moment, vous pouvez passer en mode sans échec, ne rien faire et redémarrer votre ordinateur.
3. Comment réparer un écran bloqué sur un ordinateur portable en cours de chargement ?
Si votre ordinateur portable est bloqué à l'écran de chargement (des cercles tournent mais pas de logo), suivez les étapes ci-dessous pour le réparer.
Éteignez votre ordinateur portable > démarrez en mode de récupération du système (appuyez sur la touche f11 à plusieurs reprises dès que vous appuyez sur le bouton d'alimentation) > puis, sélectionnez "Dépannage"> "Options avancées"> "Restauration du système". Ensuite, suivez les instructions à l'écran pour terminer.
4. Comment puis-je réparer Windows 7 bloqué sur l'écran de chargement ?
Pour résoudre le problème de Windows 7 bloqué au démarrage de l'écran de Windows, vous pouvez essayer de changer la mémoire de votre ordinateur ou de réinstaller la mémoire de l'ordinateur. Ensuite, redémarrez l'ordinateur en mode sans échec. En mode sans échec, appuyez sur les touches Win + R pour lancer MSCONFIG et appuyez sur OK. Ici, vous devez sélectionner l'option de démarrage propre en décochant toutes les options sous Démarrage sélectif. Enfin, appuyez sur "Appliquer" et redémarrez Windows 7 en mode normal.
Comment pouvons-nous vous aider ?
Auteur
Mise à jour par Mélanie
Mélanie est une rédactrice qui vient de rejoindre EaseUS. Elle est passionnée d'informatique et ses articles portent principalement sur la sauvegarde des données et le partitionnement des disques.
Rédigé par Lionel
Lionel est passionné de technologie informatique, il fait partie de l'équipe EaseUS depuis 8 ans, spécialisé dans le domaine de la récupération de données, de la gestion de partition, de la sauvegarde de données.
Commentaires sur les produits
-
J'adore le fait que les modifications que vous apportez avec EaseUS Partition Master Free ne sont pas immédiatement appliquées aux disques. Cela facilite grandement la simulation de ce qui se passera une fois que vous aurez effectué tous les changements. Je pense également que l'aspect général et la convivialité d'EaseUS Partition Master Free facilitent tout ce que vous faites avec les partitions de votre ordinateur.
En savoir plus -
Partition Master Free peut redimensionner, déplacer, fusionner, migrer et copier des disques ou des partitions ; convertir en local, changer l'étiquette, défragmenter, vérifier et explorer la partition ; et bien plus encore. Une mise à niveau premium ajoute une assistance technique gratuite et la possibilité de redimensionner des volumes dynamiques.
En savoir plus -
Il ne crée pas d'image à chaud de vos disques et ne les aligne pas, mais comme il est associé à un gestionnaire de partitions, il vous permet d'effectuer plusieurs tâches à la fois, au lieu de simplement cloner des disques. Vous pouvez déplacer les partitions, les redimensionner, les défragmenter, etc., ainsi que les autres outils que vous attendez d'un outil de clonage.
En savoir plus
Articles liés
-
L'ordinateur portable Acer ne s'allume pas - Comment y remédier ?
![author icon]() Arnaud 11/08/2025
Arnaud 11/08/2025 -
Aucune partition système EFI trouvée ? 4 solutions rapides !
![author icon]() Aveline 11/08/2025
Aveline 11/08/2025 -
[Guide complet] Comment reconstruire le MBR | Réparer le MBR endommagé
![author icon]() Arnaud 11/08/2025
Arnaud 11/08/2025 -
Comment formater une carte Micro SD ? [Windows/Mac/Android]
![author icon]() Arnaud 11/08/2025
Arnaud 11/08/2025
Sujets d'actualité en 2025
EaseUS Partition Master

Gérer efficacement les partitions et optimiser les disques