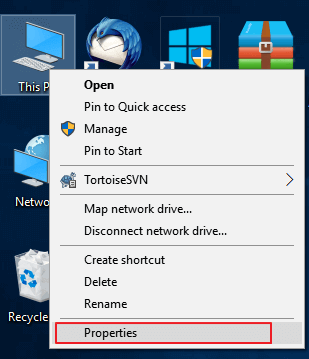-
2 étapes pour corriger erreur de données (contrôle de redondance cyclique)
 le 10 Oct 2025
le 10 Oct 2025 6 min de lecture
6 min de lecture -
![]() Le volume ne contient pas de système de fichiers connu sur Windows 10/8/7
Le volume ne contient pas de système de fichiers connu sur Windows 10/8/7 le 10 Oct 2025
le 10 Oct 2025 6 min de lecture
6 min de lecture -
![]() Comment récupérer et restaurer un disque dur externe à sa pleine capacité
Comment récupérer et restaurer un disque dur externe à sa pleine capacité le 10 Oct 2025
le 10 Oct 2025 6 min de lecture
6 min de lecture -
Comment récupérer les fichiers du disque dur d'un ordinateur portable mort sous Windows 10/8/7
 le 10 Oct 2025
le 10 Oct 2025 6 min de lecture
6 min de lecture -
Déverrouiller le lecteur | Réparer le lecteur où Windows est installé est verrouillé
 le 10 Oct 2025
le 10 Oct 2025 6 min de lecture
6 min de lecture -
Comment convertir / changer le système de fichiers RAW en NTFS sans perte de données
 le 10 Oct 2025
le 10 Oct 2025 6 min de lecture
6 min de lecture -
Logiciel de récupération de disque dur Toshiba gratuit
 le 10 Oct 2025
le 10 Oct 2025 6 min de lecture
6 min de lecture -
![]() Votre ordinateur a rencontré un problème et doit redémarrer sous Windows 11/10/8
Votre ordinateur a rencontré un problème et doit redémarrer sous Windows 11/10/8 le 10 Oct 2025
le 10 Oct 2025 6 min de lecture
6 min de lecture -
Récupération des données du disque dur de Windows 10
 le 10 Oct 2025
le 10 Oct 2025 6 min de lecture
6 min de lecture -
![]() Disque dur non détecté ou non reconnu dans Windows, comment réparer?
Disque dur non détecté ou non reconnu dans Windows, comment réparer? le 10 Oct 2025
le 10 Oct 2025 6 min de lecture
6 min de lecture
Sommaire
Analyse et réparation du lecteur C bloqué, comment faire?
Mon Lenovo sous Windows 10 est bloqué au démarrage et affiche le message "Analyse et reparation du lecteur C: 11% terminé(s)". Il y est resté pendant environ une demi-journée ! Comment puis-je sortir de l'analyse et de la réparation du lecteur ?
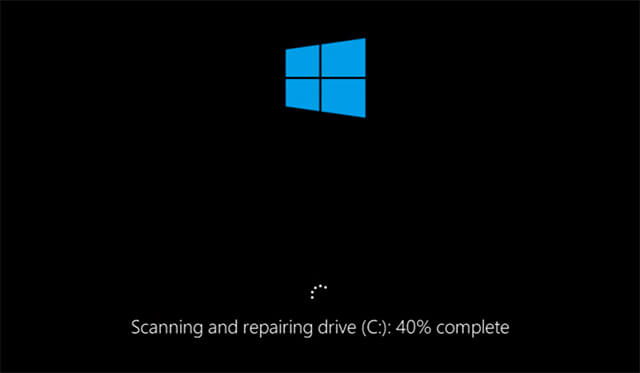
L'un des plus grands maux de tête des utilisateurs d'ordinateurs Windows 10 est de devoir analyser et réparer le secteur à chaque démarrage Windows 10. Cela arrive lorsque l'analyse et la réparation du disque dur de CHKDSK semblent ne jamais se terminer, s'arrêtant à un certain pourcentage et n'avançant pas. En général, vous pouvez voir que Windows 10 est biloqué dans l'analyse et la réparation du disque C : ou D :. L'analyse est souvent partiellement terminée, mais reste bloquée sur un pourcentage particulier.
À propos d'analyse et de la réparation de lecteur C
L'analyse et la réparation du lecteur est un processus de vérification du disque dans la réparation automatique de Windows (identique à la réparation au démarrage). Lorsqu'il y a un problème de démarrage sur l'ordinateur, la réparation automatique démarre automatiquement et vous verrez l'écran de l'ordinateur afficher Préparation de la réparation automatique, Diagnostic de votre PC, puis Analyse et réparation du lecteur C, D... Vous pouvez également lancer la réparation au démarrage par vous-même à partir des options avancées de l'environnement de récupération de Windows (WinRE). Si le processus d'analyser et de réparation du lecteur se bloque, cela suggère qu'il y a des problèmes de lecture du lecteur, qui peuvent résulter de problèmes de connexion au disque ou d'erreurs de disque comme de mauvais secteurs et des erreurs de système de fichiers.
6 méthodes à résoudre le problème qu'analyse et réparation du lecteur C bloqué à 0%, 10%, 11%...100%
Cet article propose six méthodes éprouvées pour résoudre le problème analyse et reparation du lecteur C et vous permettre de redémarrer l'ordinateur.
- Méthode 1. Vérifier la connexion du disque
- Méthode 2. Attendre la fin du processus d'analyse et de réparation
- Méthode 3. Empêcher Windows d'analyser et de réparer le lecteur
- Méthode 4. Désactiver la réparation automatique
- Méthode 5. Entrer en mode sans échec et exécuter CHKDSK
- Méthode 6. Récupérer des données
Méthode 1. Vérifier la connexion du disque
Avez-vous récemment déplacé votre PC ou fait quelque chose de familier qui risque de déplacer les disques d'ordinateur ? Si c'est le cas, la cause de blocage d'analyse et reparation du lecteur c pourrait être un problème de connexion entre le disque et l'ordinateur. Si possible, revérifiez le câble et le port pour vous assurer que les disques ont été correctement connectés au PC.
Méthode 2. Attendre la fin du processus d'analyse et de réparation
Combien de temps faut-il pour analyser et réparer le disque dur ? Cela dépend. S'il y a un problème mineur sur le disque dur, ce processus ne prendra pas beaucoup de temps. En revanche, si le disque est en mauvais état, le processus d'analyse et de réparation du disque" peut prendre plusieurs heures. Il existe des cas testés et éprouvés qui indiquent qu'être patient et attendre est une solution viable.
Méthode 3. Empêcher Windows d'analyser et de réparer le lecteur
Comme vous le savez peut-être, vous pouvez désactiver le processus de vérification automatique des disques dans la Réparation automatique. Au démarrage de Windows, vous aurez la possibilité de contourner la fonction "Analyser et réparer le disque" en appuyant sur n'importe quelle touche. Voici les étapes détaillées.
Étape 1. Puisque vous êtes maintenant bloqué à "Analyser et réparer le lecteur", vous devez appuyer sur le bouton d'alimentation pour éteindre l'ordinateur.
Étape 2. Démarrez l'ordinateur et vous verrez l'écran "Préparation de la réparation automatique", puis "Diagnostic de votre PC".
Étape 3. Avant que la vérification du disque ne commence, vous devez appuyer sur une touche quelconque, par exemple la barre d'espacement, en continu, et vous aurez alors la possibilité de désactiver la vérification du disque. (Vous pouvez également appuyer sur "Ctrl + C" pour essayer).
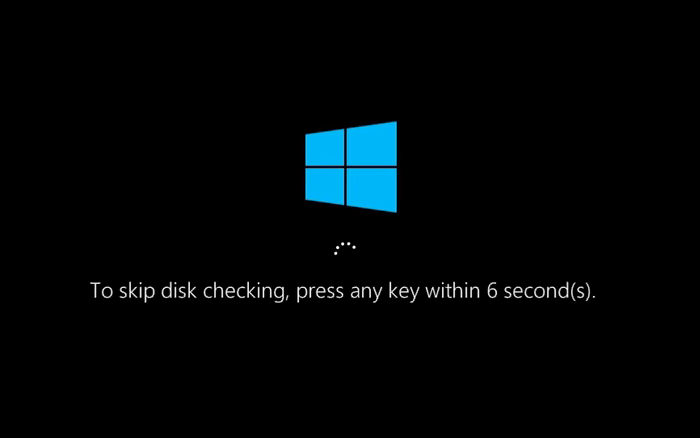
Méthode 4. Désactiver la réparation automatique
La réparation automatique ne fonctionne pas toujours. Elle est connue pour causer des problèmes comme Windows bloqué à "Préparation de la réparation automatique", la boucle de réparation automatique, et celle de la discussion, "analyse et reparation du lecteur c bloqué". Par conséquent, vous pouvez désactiver la réparation automatique pour éviter ces problèmes. Pour ce faire, vous devrez entrer dans l'environnement de récupération de Windows ou sur le support d'installation de Windows. Étant donné que la plupart des utilisateurs n'ont pas de support d'installation Windows disponible, j'aimerais vous montrer ici comment faire les choses dans WinRE.
Étape 1. Maintenez le bouton d'alimentation enfoncé pendant 10s pour éteindre l'ordinateur.
Étape 2. Appuyez sur le bouton d'alimentation pour démarrer l'ordinateur. Une fois que vous voyez le premier signe de démarrage de Windows, par exemple le logo du fabricant, maintenez à nouveau le bouton d'alimentation enfoncé pendant 10s pour éteindre l'appareil.
Étape 3. Appuyez sur le bouton d'alimentation pour démarrer l'ordinateur. Une fois que Windows redémarre, maintenez le bouton d'alimentation enfoncé pendant 10s pour éteindre l'ordinateur.
Étape 4. Appuyez sur le bouton d'alimentation pour démarrer l'ordinateur et ne l'interrompez pas cette fois-ci. Vous verrez alors votre ordinateur dans WinRE.
Étape 5. Sur l'écran "Choisir une option", choisissez "Dépannage" > "Options avancées" > "Invite de commande".
Étape 6. Entrez bcdedit et souvenez-vous des valeurs de "identificateur" et "recoveryenabled" sous Chargeur de démarrage Windows, en général, c'est "{current}" et "Yes".
Étape 7. Pour désactiver la réparation automatique, entrez bcdedit /set {current} recoveryenabled no. ("{current}" indique le système d'exploitation actuel et changer la valeur à "no" annulera la réparation automatique).
Étape 8. Redémarrez l'ordinateur.
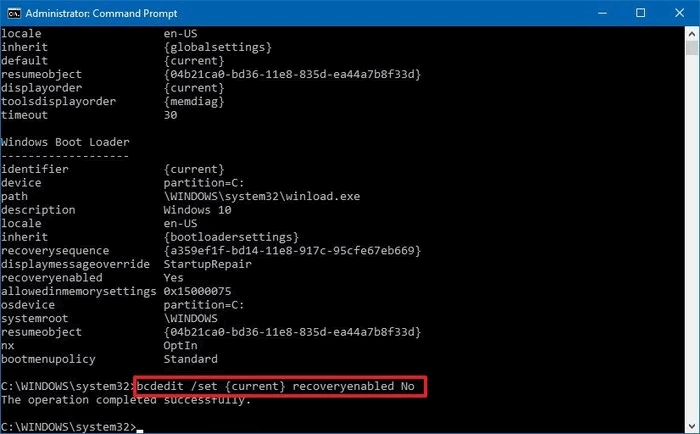
Méthode 5. Entrer en mode sans échec et exécuter CHKDSK
Comme la cause du blocage du "Scanning and repairing drive" est très probablement des erreurs de disque comme des secteurs défectueux et des erreurs de système de fichiers, vous pouvez choisir d'entrer en mode sans échec et d'exécuter CHKDSK pour corriger les erreurs. Le mode sans échec permet de démarrer l'ordinateur avec un minimum de services et de pilotes nécessaires et constitue donc un mode de diagnostic dans lequel vous pouvez effectuer des réparations.
Étape 1. Maintenez le bouton d'alimentation enfoncé pendant 10s pour éteindre l'ordinateur.
Étape 2. Appuyez sur le bouton d'alimentation pour démarrer l'ordinateur. Une fois que vous voyez le premier signe de démarrage de Windows, par exemple le logo du fabricant, maintenez à nouveau le bouton d'alimentation enfoncé pendant 10s pour éteindre l'appareil.
Étape 3. Appuyez sur le bouton d'alimentation pour démarrer l'ordinateur. Une fois que Windows redémarre, maintenez le bouton d'alimentation enfoncé pendant 10s pour éteindre l'ordinateur.
Étape 4. Appuyez sur le bouton d'alimentation pour démarrer l'ordinateur et ne l'interrompez pas cette fois-ci. Vous verrez alors votre ordinateur dans WinRE.
Étape 5. Sur l'écran "Choisir une option", choisissez "Dépannage" > "Options avancées" > "Paramètres de démarrage" > "Redémarrer".
Étape 6. Après le redémarrage, vous verrez une liste d'options comme indiqué dans l'image ci-dessous. Sélectionnez "5" ou appuyez sur "F5" pour activer le mode sans échec avec la mise en réseau.
Étape 7. Ouvrez "Ce PC", cliquez avec le bouton droit de la souris sur le lecteur sur lequel Windows est bloqué lors du balayage et de la réparation, puis choisissez "Propriétés".
Étape 8. Allez dans l'onglet "Outils" et choisissez "Vérifier". (Cela fonctionne de la même manière que l'exécution de CHKDSK dans l'invite de commande).
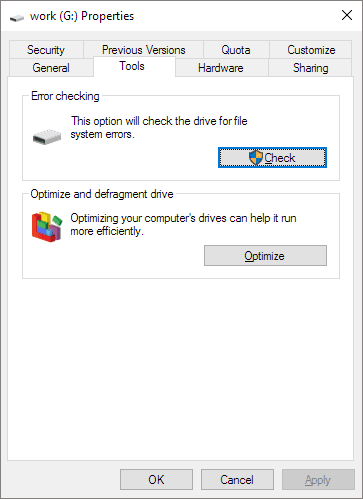
Méthode 6. Récupérer des données
Dans la plupart des cas, l'une des solutions ci-dessus permettra de résoudre le problème "analyse et reparation du lecteur c..." bloqué dans Windows 10. Mais il peut y avoir des exceptions : le lecteur C (le lecteur système) est gravement endommagé et vous ne pouvez pas démarrer dans Windows même après avoir essayé toutes les méthodes. Dans une telle situation, vous aurez besoin d'un logiciel de récupération de données avec un support de démarrage comme EaseUS Data Recovery Wizard with Bootable Media pour récupérer tous les fichiers du PC non fonctionnel et réinstaller ensuite Windows.
Étape 1. Créer un disque amorçable
Préparez une clé USB vide. Si vous avez des données importantes, copiez-les sur un autre appareil. Lorsque vous créez un disque amorçable, les données sur l'USB seront effacées. EaseUS Data Recovery Wizard WinPE Edition vous aidera à créer un disque amorçable.
Connectez la clé USB au PC, lancez EaseUS Data Recovery Wizard WinPE Edition.

EaseUS Data Recovery Wizard WinPE Edition reconnaîtra automatiquement votre périphérique CD/DVD ou votre clé USB. Vous pouvez également exporter le fichier ISO.
Sélectionnez la clé USB et cliquez sur "Continuer" pour créer un disque amorçable.
Étape 2. Démarrer à partir de l'USB amorçable
Connectez le disque amorçable au PC qui ne démarre pas et changez la séquence de démarrage de votre ordinateur dans le BIOS. Pour la plupart des utilisateurs, cela fonctionne bien lorsqu'ils redémarrent leur ordinateur et appuient simultanément sur F2 pour accéder au BIOS.
Configurez de démarrer le PC à partir de "périphériques amovibles" (disque USB amorçable) ou "lecteur CD-ROM" (CD/DVD amorçable) au-delà du disque dur. Appuyez sur "F10" pour sauvegarder et quitter.
Étape 3. Récupérer des fichiers/données à partir d'un PC ou d'un disque dur d'ordinateur portable qui ne démarre pas.
Lorsque vous démarrez à partir de l'USB, vous pouvez exécuter EaseUS Data Recovery Wizard à partir du disque amorçable WinPE.
D'abord, sélectionnez le disque que vous voulez analyser pour retrouver tous vos fichiers perdus.

Ensuite, cliquez sur Analyser pour lancer le processus du scan.

Enfin, récupérez les données de l'ordinateur ou de l'ordinateur portable. Une fois l'analyse terminée, vous pouvez prévisualiser tous les fichiers récupérables, sélectionnez les fichiers ciblés et cliquez sur le bouton "Récupérer" pour récupérer vos fichiers. Vous feriez mieux d'enregistrer toutes les données récupérées à un autre endroit pour éviter l'écrasement des données.

Chaque fois que vous rencontrez un problème de démarrage, vous pouvez appliquer le logiciel de récupération des données amorçables pour effectuer la récupération des données. Cependant, la réinstallation de Windows est le dernier recours pour résoudre le problème d'analyse et de réparation du lecteur C bloqué. Vous pouvez également envoyer le PC pour une réparation manuelle si possible.
Conseil supplémentaire: comment activer la vérification de disque ou la réparation automatique
Vous pouvez activer la vérification du disque ou la réparation automatique lorsque l'ordinateur peut démarrer correctement, car cette fonction peut aider à résoudre certains problèmes liés au démarrage.
Pour activer la vérification du disque :
Étape 1. Appuyez sur "Windows + R" et entrez regedit.
Étape 2. Cliquez sur "OUI" pour permettre à l'application d'effectuer des modifications.
Étape 3. Allez sur HKEY_LOCAL_MACHINE\SYSTEM\CurrentControlSet\Control\Session Manager.
Étape 4. Trouvez et double-cliquez sur "BootExecute".
Étape 5. Changez la valeur de autocheck autochk * à autocheck autochk * /r\DosDevice\C: pour activer la vérification du disque.
Pour activer la réparation automatique :
Si vous avez suivi la méthode 4 pour désactiver la fonction, il vous sera facile de l'activer à nouveau.
Étape 1. Tapez cmd dans la barre de recherche, faites un clic droit sur "Invite de commande" et choisissez "Exécuter en tant qu'administrateur".
Étape 2. Entrez bcdedit et souvenez-vous des valeurs de "identificateur" et "recoverenabled" sous Chargeur de démarrage Windows, en général, c'est "{current}" et "No".
Étape 3. Entrez bcdedit /set {current} recoveryenabled yes pour activer la réparation automatique dans Windows.
Pour terminer
"Analyse et reparation du lecteur C" bloqué suggère toujours les problèmes de disque. Les solutions sont claires : soit réparer les erreurs de disque, soit laisser Windows les ignorer. Précisez votre situation et effectuez la solution la mieux adaptée à vos besoins. J'espère que l'une des méthodes ci-dessus pourra être utile pour supprimer le problème de "Scanning and repairing drive" bloqué.
Voici quelques autres questions relatives à Analyse et reparation du lecteur C bloqué. Vérifiez les réponses si cela vous intéresse.
1. Combien de temps faut-il pour analyser et réparer le disque dur ?
Si votre ordinateur est en train d'analyser et de réparer le disque dur, ce processus prendra plus de 2 heures en fonction de la taille de votre disque et des erreurs trouvées. En général, la mise à jour s'arrête à 10 ou 11 % et passe soudainement à 100 % une fois l'opération terminée.
2. Puis-je arrêter l'analyse et la réparation du disque dur ?
Vous pouvez désactiver le processus de vérification automatique du disque dans la Réparation automatique.
Étape 1. Appuyez sur le bouton d'alimentation pour éteindre l'ordinateur.
Étape 2. Démarrez l'ordinateur et vous verrez l'écran "Préparation de la réparation automatique" et ensuite "Diagnostic de votre PC".
Étape 3. Avant de commencer la vérification du disque, vous devez appuyer sur n'importe quelle touche pour désactiver la vérification du disque.
3. Que signifie la vérification et la réparation du disque ?
L'analyse et la réparation du disque est un processus de vérification du disque dans la réparation automatique de Windows. Lorsqu'il y a un problème de démarrage sur l'ordinateur, la réparation automatique démarre automatiquement et l'écran de l'ordinateur affiche Préparation de la réparation automatique, Diagnostic de votre PC, puis Analyse et réparation du lecteur C, D...
Cette page vous a-t-elle été utile ?
-
Nathalie est une rédactrice chez EaseUS depuis mars 2015. Elle est passionée d'informatique, ses articles parlent surtout de récupération et de sauvegarde de données, elle aime aussi faire des vidéos! Si vous avez des propositions d'articles à elle soumettre, vous pouvez lui contacter par Facebook ou Twitter, à bientôt!…

20+
Ans d’expérience

160+
Pays du monde d'entier

72 millions+
Utilisateurs

4,8 +
Note de Trustpilot


Logiciel de récupération
de données gratuit
Récupérez 2 Go gratuitement !