Articles à la une
- 01 Vérifier la santé du disque dur
- 02 Exécuter les commandes CHKDSK pour corriger les erreurs de disque du
- 03 Comment exécuter SFC et Chkd
- 04 CHKDSK dans Windows 11/10
- 05 Comment vérifier/afficher l'espace de stockage/utilisation du disque
- 06 Windows ne peut pas exécuter de vérification du disque sur ce volume
- 07 Arrêter la vérification du disque dur au démarrage
- 08 CHKDSK ne peut pas continuer en mode lecture seule
L'erreur "Le type du système de fichiers est NTFS. Impossible de verrouiller le lecteur en cours. Windows ne peut pas exécuter de vérification du disque sur ce volume, car il est protégé en écriture" est causée lorsque votre volume/disque est endommagé ou attribué à la lecture seule. CHKDSK est un utilitaire en ligne de commande sous Windows qui vous permet de rechercher les secteurs défectueux de votre volume et de vérifier l'intégrité des fichiers système stockés sur votre disque.
Selon la raison pour laquelle vous recevez "Impossible de verrouiller le lecteur en cours. Windows ne peut pas exécuter la vérification du disque sur ce volume parce qu'il est protégé en écriture", les solutions au problème varient. Cinq corrections pour Chkdsk protégé en écriture:
| Solutions | Étape par étape |
|---|---|
| Cas 1. Chkdsk protégé en écriture car le disque dur est protégé en écriture |
Solution 1. Supprimer la protection en écriture avec le logiciel...Étapes complètes |
| Cas 2. Chkdsk est protégé en écriture parce que son système de fichiers est corrompu |
Solution 5. Récupération de fichiers à partir d'un disque dur corrompu...Étapes complètes |
Causes de l'erreur "Windows ne peut pas exécuter de vérification du disque sur ce volume car il est protégé en écriture Windows 10"
"J'ai essayé de démarrer mon ordinateur ce matin et j'ai reçu le message : "La réparation de démarrage ne peut pas réparer cet ordinateur automatiquement. Et il ne m'a pas permis de démarrer en mode sécurisé. N'ayant aucun point de restauration du système, j'ai alors exécuté la commande chkdsk. Mais j'ai reçu le message d'erreur "Windows ne peut pas exécuter de vérification du disque sur ce volume car il est protégé en écriture". Y a-t-il un moyen de résoudre ce problème ? J'exécute Windows 10 Professionnel".
Chkdsk est un utilitaire intégré de vérification de disque pour PC Windows qui vous aide à corriger les erreurs de disque ou les problèmes de démarrage. Mais généralement, lorsque vous exécutez "chkdsk /r" via une invite de commande après avoir reçu le message: La réparation de démarrage ne peut pas réparer cet ordinateur automatiquement", il ne fonctionnera pas et vous donnera, dans la plupart des cas, le message d'erreur lu :
Le type de système de fichiers est NTFS.
Impossible de verrouiller le lecteur en cours.
Windows ne peut pas exécuter de vérification du disque sur ce volume car il est protégé en écriture.

Pourquoi avez-vous reçu ce message d'erreur ? En général, il y a deux causes communes:
- L'attribut de volume du disque est réglé sur lecture seule
- Le système de fichiers de la partition est corrompu ou endommagé.
Si vous vous êtes retrouvé dans l'une des deux situations où vous n'avez pas pu faire fonctionner le CHKDSK pour vérifier et réparer votre disque, ne soyez pas frustré. Nous vous montrerons des moyens efficaces pour y faire face.
Pour permettre à CHKDSK de fonctionner à nouveau, il vous suffit de supprimer la protection en écriture de votre disque dur afin de vous débarrasser de l'erreur "Windows ne peut pas exécuter la vérification du disque sur ce volume parce qu'il est protégé en écriture".
Suivez ces instructions pour savoir comment supprimer la protection en écriture sur un disque dur et faire fonctionner correctement CHKDSK sous Windows 10/8/7. À l'exception du disque dur du PC, le tutoriel est également applicable à une carte SD, une clé USB ou d'autres dispositifs de mémoire externes.
Tutoriel vidéo : Comment réparer le disque qui est protégé en écriture ? (5 méthodes)
📌Chapitres vidéo:
01:02 Solution 1. Changer de commutateur physique
02:42 Solution 2. Vérifier et tuer les virus
05:12 Solution 3. Décocher le statut de lecture seule
06:09 Solution 4. Exécuter l'invite de commande
07:04 Solution 5. Modifier le registre
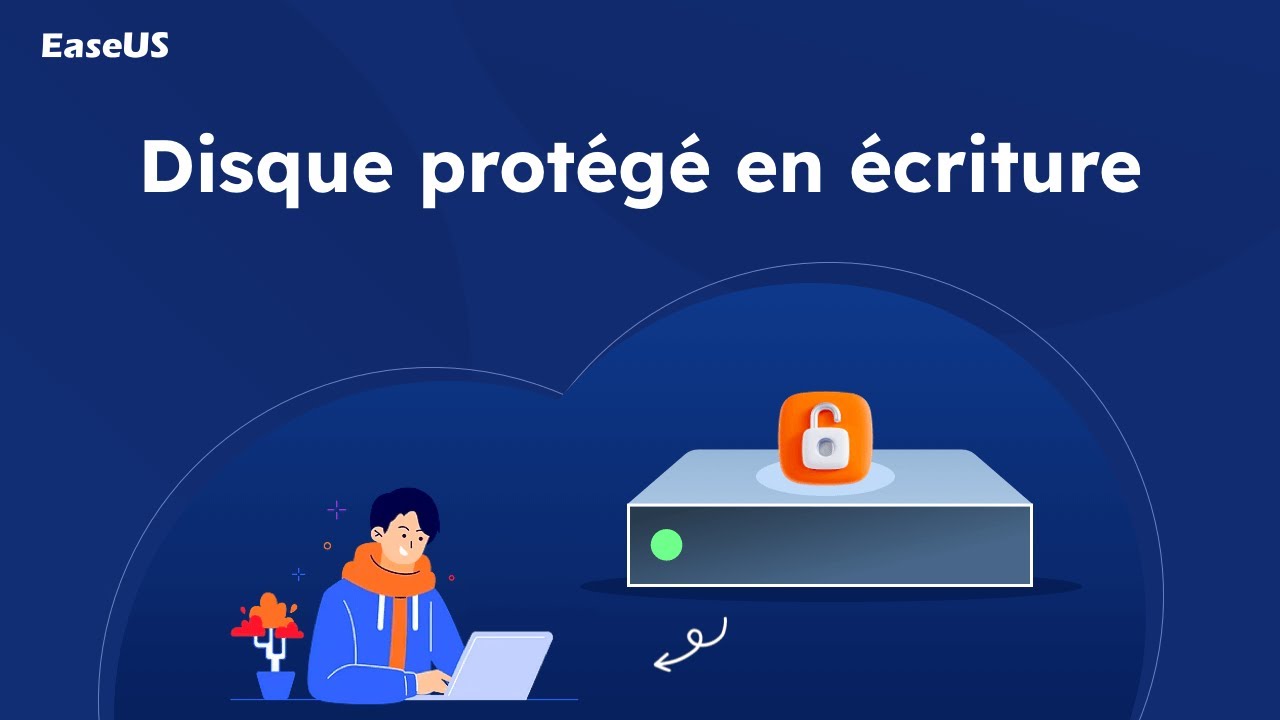
En outre les solutions présentées dans la vidéo,vous pouvez aussi essayer de différentes corrections suivantes pour supprimer la protection en écriture.
Solution 1. Supprimer la protection contre l'écriture avec le logiciel de suppression de la protection contre l'écriture en 1 clic
EaseUS Partition Master offre une fonction gratuite que les utilisateurs peuvent appliquer efficacement pour supprimer l'état de protection en écriture et permettre à leurs appareils de fonctionner à nouveau normalement. Ce logiciel vous offre une solution directe pour supprimer la protection en écriture de votre disque USB, disque externe USB ou carte SD protégé en écriture en quelques clics. Voici comment procéder :
EaseUS Partition Master vous offre une solution directe pour supprimer la protection en écriture de votre clé USB, disque externe USB ou carte SD en quelques clics.
Étape 1. Téléchargez et installez EaseUS Partition Master, allez à Boîte à outils, et cliquez sur "Protection en écriture".
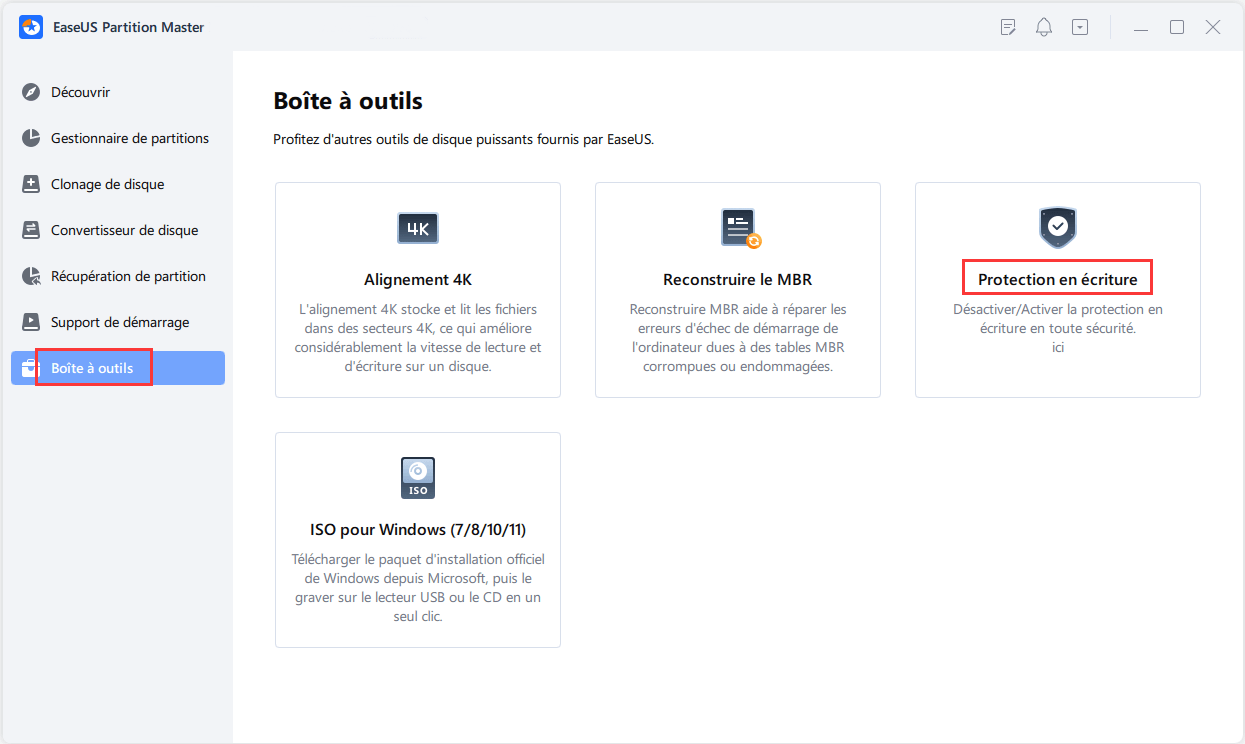
Étape 2. Sélectionnez votre clé USB, votre disque externe ou votre carte SD protégée en écriture, puis cliquez sur "Désactiver".
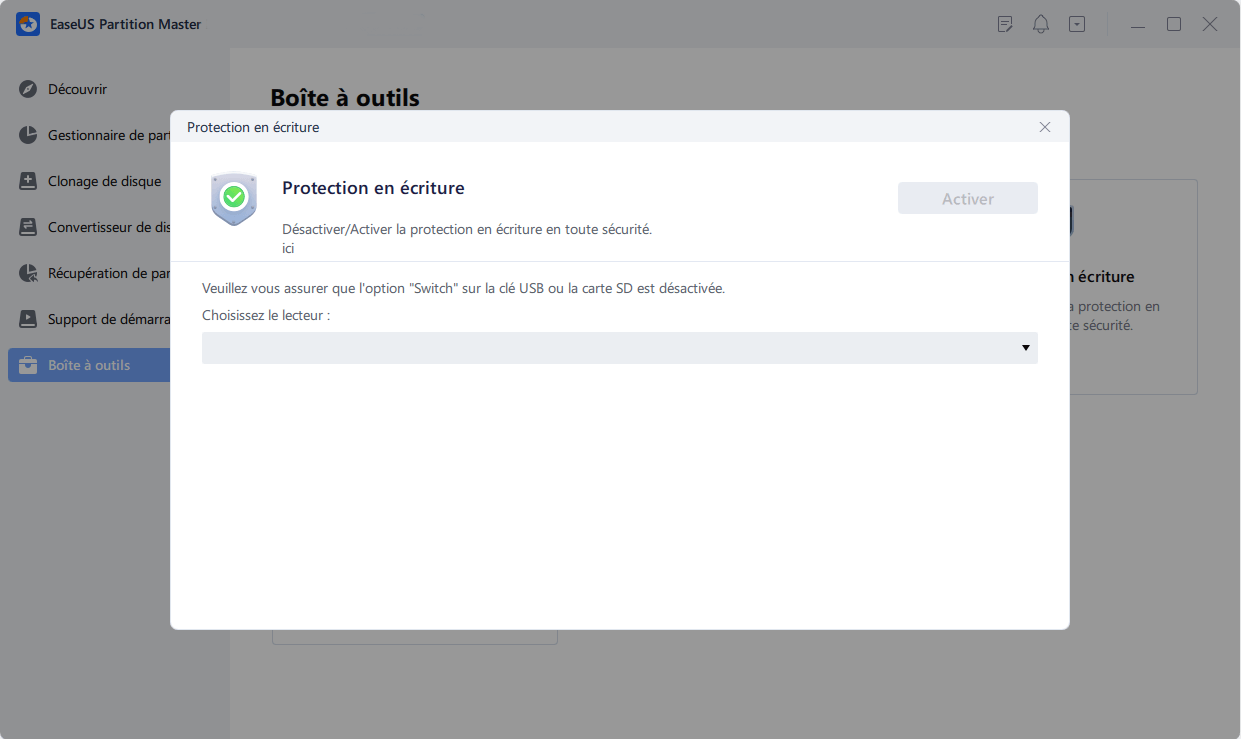
Solution 2. Suppression de la protection en écriture via CMD
Étape 1. Appuyez sur les boutons "Windows + X" pour faire apparaître le menu des utilisateurs avancés.
Étape 2. Dans le menu, sélectionnez l'option "Exécuter".
Étape 3. Cliquez sur "Oui" lorsqu'une fenêtre UAC vous demande la permission de lancer l'invite de commande en tant qu'administrateur.
Étape 4. Dans la nouvelle fenêtre d'invite de commande, tapez chkdsk E: /f /r /x et appuyez sur "Entrée". Ici, vous devez remplacer "E" par la lettre du disque dur de votre PC, de la carte SD ou du lecteur USB.
Cette commande permet de démonter le disque, la carte SD ou le lecteur USB et de supprimer tout statut de protection en écriture sur le dispositif. Dans ce cas, vous pouvez faire fonctionner à nouveau le CHKDSK et vous ne verrez plus le message d'erreur "Windows ne peut pas exécuter la vérification du disque sur ce volume parce qu'il est protégé en écriture".
Si cette astuce ne fonctionne pas, ne vous inquiétez pas. Il existe d'autres moyens de supprimer la protection en écriture.
Solution 3. Suppression de la protection en écriture via le disque
Via diskpart, vous pouvez nettoyer l'attribut en lecture seule sur votre disque dur.
Étape 1. Exécutez "Invite de commande" en tant qu'administrateur.
Étape 2. Entrez dans diskpart et cliquez sur "Oui" dans l'invite de commande.
Étape 3. Saisissez la commande suivante dans l'ordre :
Étape 4. Si vous obtenez le message "Les attributs du disque ont été effacés avec succès", entrez exit et retournez ensuite à CMD pour exécuter la commande chkdsk. Cette fois, vous pourrez vérifier et corriger votre erreur de disque facilement.
Solution 4. Suppression de Lecture seule dans l'éditeur de registre
La méthode 2 ne fonctionne toujours pas ? Ne vous énervez pas, voici une autre méthode qui vaut la peine d'être essayée.
Première étape. Appuyez simultanément sur "Windows + R" et entrez dans regedit. Dans la fenêtre de demande d'autorisation, cliquez sur "Oui".
Étape 2. Allez sur HKEY_LOCAL_MACHINE\SYSTEM\CurrentControlSet\Control\StorageDevicePolicies.
Étape 3. Trouvez la clé "WriteProtect" et cliquez avec le bouton droit de la souris et définissez la valeur comme "0".
Vous ne voyez pas "StorageDevicePolicies" dans le chemin d'accès spécifique ? Ne vous inquiétez pas, suivez les étapes ci-dessous pour atteindre le même objectif.
Étape 1. Dans l'éditeur de registre, allez dans HKEY_LOCAL_MACHINE\SYSTEM\CurrentControlSet\Control.
Étape 2. Dans le panneau de droite, cliquez avec le bouton droit de la souris dans l'espace et choisissez "New" > "Key". Nommez-le "StorageDevicePolicies".
Étape 3. Assurez-vous que "StorageDevicePolicies" est sélectionné. Allez dans le panneau de droite, faites un clic droit et choisissez "DWORD (32-bit) Value".
Étape 4. Entrez le nom "WriteProtect" et définissez sa valeur comme "0".
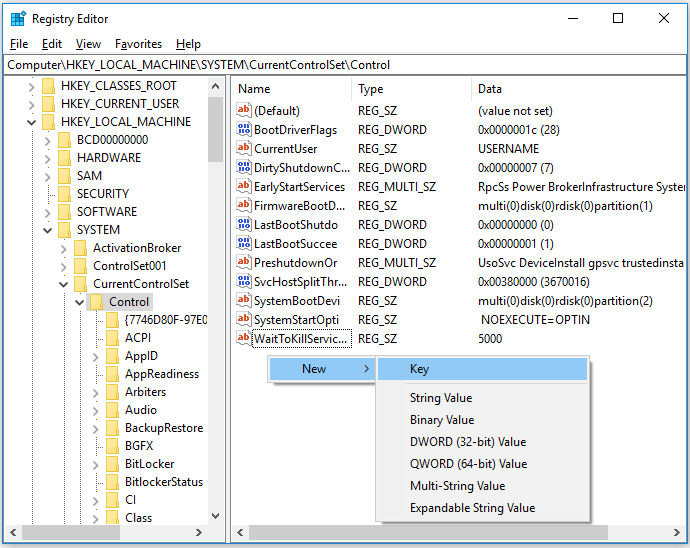
Ce sont là toutes les possibilités de supprimer la protection en écriture sur un disque dur. Dans la plupart des cas, l'utilisation de l'une des méthodes ci-dessus pourrait aider à résoudre le problème suivant : "Windows ne peut pas exécuter la vérification du disque sur ce volume parce qu'il est protégé en écriture". Si le problème persiste après avoir essayé les correctifs, vous devez vous demander si les rapports de chkdsk sont protégés en écriture en raison d'erreurs du système de fichiers ou de corruption du disque dur.
Comme les moyens de réparer un disque dur corrompu ont été fournis, vous ne trouverez ici que les corrections pour un disque dur présentant des erreurs de système de fichiers. Lorsque le système de fichiers de votre disque dur est corrompu ou endommagé, vous n'avez pas accès aux données qu'il contient. Il est probable que vous receviez le message "Windows ne peut pas exécuter la vérification du disque sur ce volume parce qu'il est protégé en écriture" dans un tel cas. Pour que votre disque dur fonctionne à nouveau normalement, vous devez lui attribuer un système de fichiers par formatage. Cependant, comme le formatage effacera tous les fichiers existants sur votre disque, il vous est recommandé de récupérer d'abord les fichiers.
Solution 5. Récupération de fichiers sur le disque dur
Avec le logiciel de récupération de disque dur - EaseUS Data Recovery Wizard, vous êtes en mesure de récupérer les fichiers du disque présentant des erreurs de système de fichiers comme le disque devenant RAW, le système de fichiers manquant, et plus encore. Ce logiciel professionnel peut récupérer presque tous les types de fichiers existants sur un ordinateur, un disque dur externe, une clé USB, une carte mémoire, et plus encore après une suppression, un formatage, un système de fichiers devenant RAW, etc.
- Conseils
- Autres dossiers perdus: Trouvez des fichiers qui ont perdu des noms ou des chemins
- Filtre: Un moyen rapide d'accéder aux fichiers souhaités
- Lancez EaseUS Data Recovery Wizard sur votre ordinateur.
- Sélectionnez un emplacement, qui peut être un lecteur de disque dur, une clé USB externe, une carte micro SD ou un dossier spécifique sur le bureau ou ailleurs.
- Cliquez sur le bouton Analyser.

- De plus en plus de données apparaissent lors de l'analyse.
- Vérifiez le résultat rapide "Fichiers supprimés" lors de l'analyse s'il s'agit d'une récupération de fichier supprimée.

- Cliquez sur "Filtre" pour filtrer rapidement les photos, documents, vidéos et autres types de fichiers spécifiques.
-Enfin, sélectionnez les données souhaitées et cliquez sur le bouton Récupérer.

Solution 6. Formatage de volume
Comme vous le savez peut-être, il existe de nombreuses façons de formater un disque dur. La plus simple est la suivante :
Étape 1. Allez à "Ce PC".
Étape 2. Trouvez et cliquez avec le bouton droit de la souris sur la partition du disque dur qui vous pose problème.
Étape 3. Choisissez "Formater".
Étape 4. Définissez le nouveau système de fichiers et les autres options, puis cliquez sur "Démarrer".
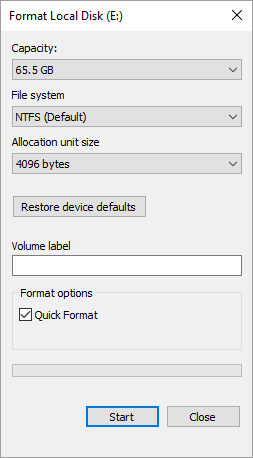
Conclusion
Les causes qui conduisent à ce que "Windows ne peut pas exécuter de vérification de disque sur ce volume parce qu'il est protégé en écriture" sont relativement spécifiques. Ainsi, les moyens de corriger l'erreur sont clairs, soit en supprimant la protection en écriture, soit en corrigeant les erreurs du système de fichiers. J'espère que l'une des méthodes ci-dessus pourra vous aider à réparer parfaitement votre disque dur problématique.
FAQs sur l 'erreur que Windows ne peut pas exécuter de vérification du disque sur ce volume car il est protégé en écriture
Si vous avez d'autres questions sur le contrôle des disques par Windows ou sur CHKDSK sur un disque verrouillé, consultez les questions suivantes et vous constaterez peut-être que les réponses à ces questions vous intéressent d'une manière ou d'une autre.
1. Comment réparer l'erreur Impossible d'effectuer une vérification sur ce volume car il est protégé en écriture ?
La cause principale de cette erreur est que la commande de vérification du disque de Windows n'est pas autorisée à s'exécuter car le périphérique cible est protégé en écriture. La meilleure façon de résoudre ce problème est donc de supprimer la protection en écriture de votre périphérique.
Il existe 5 façons de déverrouiller un lecteur ou un périphérique protégé en écriture. Pour un guide détaillé, vous pouvez revenir aux opérations détaillées des 5 solutions sur cette page pour obtenir de l'aide.
2. Comment supprimer la protection en écriture d'un disque dur à partir de l'invite de commande ?
Pour supprimer la protection en écriture d'un disque dur à partir de l'Invite de commande, il convient d'être prudent lors de l'exécution des étapes suivantes :
Étape 1. Ouvrez l'Invite de commande en tant qu'administrateur.
Étape 2. Tapez diskpart dans l'invite de commande et appuyez sur Entrée.
Etape 3. Cliquez sur "Oui" pour ouvrir DiskPart.
Étape 4. Tapez list volume, sélectionnez le volume X, attribuez disk clear readonly et appuyez sur Enter à chaque fois. (Remplacez X par le volume de votre disque dur).
3. Comment exécuter chkdsk sur un disque verrouillé ?
Pour exécuter CHKDSK sur un disque verrouillé, vous devez d'abord déverrouiller le disque à l'aide de la commande CMD ou d'un outil tiers de suppression de la protection en écriture. Vous pouvez vous référer à la section Supprimer la protection contre l'écriture sous Windows 10/8/7 pour obtenir un guide.
Ensuite, vous pouvez suivre les étapes suivantes pour exécuter CHKDSK :
Étape 1. Ouvrez l'Invite de commande en tant qu'administrateur.
Étape 2. Tapez : chkdsk E : /f /r /x et appuyez sur "Entrée". (Remplacez "E" par la lettre de votre disque dur).
Ces informations vous-ont elles été utiles ?
Articles associés
-
Récupérer le vidéo sous Windows 10
![author icon]() Lionel/Aug 13, 2025
Lionel/Aug 13, 2025 -
2 Façons de récupérer la base de données MySQL
![author icon]() Nathalie/Aug 13, 2025
Nathalie/Aug 13, 2025 -
Résolu: Windows 10 se bloque pendant la copie de fichiers, sans perte de données
![author icon]() Lionel/Aug 13, 2025
Lionel/Aug 13, 2025 -
[2 façons] Comment récupérer des vidéos webcam supprimées ou perdues
![author icon]() Lionel/Aug 13, 2025
Lionel/Aug 13, 2025