Articles à la une
- 01 Vérifier la santé du disque dur
- 02 Exécuter les commandes CHKDSK pour corriger les erreurs de disque du
- 03 Comment exécuter SFC et Chkd
- 04 CHKDSK dans Windows 11/10
- 05 Comment vérifier/afficher l'espace de stockage/utilisation du disque
- 06 Windows ne peut pas exécuter de vérification du disque sur ce volume
- 07 Arrêter la vérification du disque dur au démarrage
- 08 CHKDSK ne peut pas continuer en mode lecture seule
Vérifier le disque sous Windows 11/10 [5 Solutions] :
- #1. Sécurité et maintenance de Windows
- #2. Propriétés de Windows
- #3. Chkdsk cmd
- #4. Alternative à Chkdsk
- #5. Outil tiers de vérification des erreurs de disque libre
Parmi les cinq, EaseUS Partition Master Free est l'outil tiers de vérification des erreurs de disque qui nécessite que vous le téléchargiez et l'installiez sur votre PC ou ordinateur portable Windows 10.
Le disque dur principal, le SSD ou le disque dur externe de votre ordinateur Windows 10 signale parfois des erreurs. En vérifiant régulièrement les disques durs ou les partitions pour les erreurs peut aider à déterminer ce que les erreurs sont exactement, de sorte que vous pouvez ensuite les réparer correctement sans aucun tracas. Comme les causes des erreurs de disque varient de secteurs défectueux, d'arrêts incorrects, de logiciels malveillants, de corruption, de dommages physiques, etc., les moyens de vérifier le disque dans Windows 10 vont de la facilité à la puissance.
Au total, nous trouvons cinq méthodes efficaces de vérification des erreurs de disque pour différentes demandes. Choisissez l'une de ces cinq méthodes pour rechercher les erreurs sur le disque dur et résoudre les problèmes de performance du disque dur de l'ordinateur principal Windows 10, ou le disque dur externe, le disque dur, le disque SSD ou la carte SD ne fonctionnant pas normalement sur l'ordinateur Windows 10.
Notez que vous devez être connecté en tant qu'administrateur pour pouvoir exécuter une analyse afin de vérifier la présence d'erreurs sur un lecteur, car certaines des méthodes suivantes peuvent nécessiter de le faire.
#1. Comment vérifier les erreurs de disque dans la sécurité et la maintenance de Windows
Étape 1. Ouvrez le Panneau de configuration -> cliquez sur l'icône Sécurité et maintenance -> développez la section Maintenance -> consultez la rubrique État du lecteur.
Étape 2. Comme le montre la capture d'écran suivante, tous les lecteurs fonctionnent correctement. Si un problème était détecté, l'information serait modifiée avec une option vous demandant d'analyser le disque.
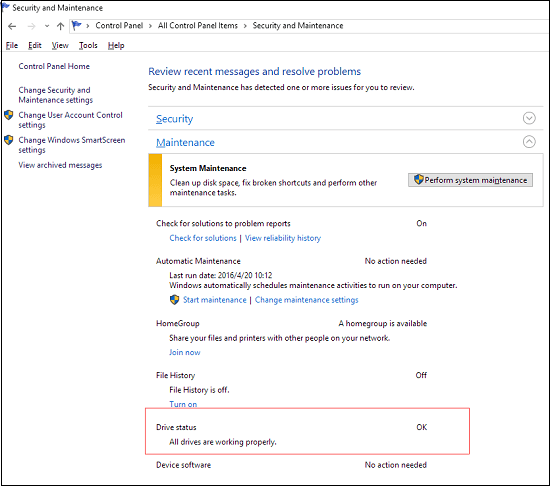
#2. Comment rechercher les erreurs sur le disque dans les propriétés de Windows ?
Étape 1. Ouvrez ce PC dans l'Explorateur de fichiers -> cliquez avec le bouton droit de la souris sur le disque dur/SSD que vous souhaitez analyser -> choisissez Propriétés.
Étape 2. Sous l'onglet Outils -> cliquez sur le bouton Vérifier sous la section Vérification des erreurs.
Étape 3. Ensuite, vous pouvez choisir d'analyser le disque si vous le souhaitez ou de réparer le disque si des erreurs ont été trouvées.
Étape 4. Lorsque l'analyse est terminée, cliquez sur le lien Afficher les détails pour voir le journal de Chkdsk dans l'Observateur d'événements.
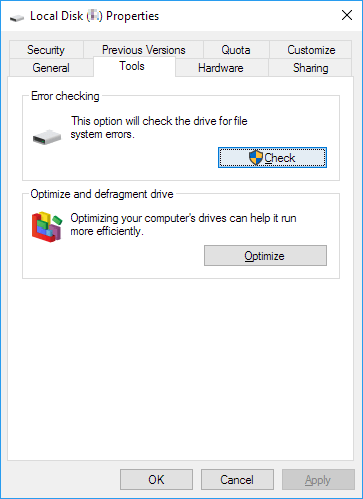
#3. Comment rechercher des erreurs sur un disque dur à l'aide de la commande Chkdsk ?
Chkdsk est exécuté pour vérifier le système de fichiers et les métadonnées du système de fichiers d'un volume à la recherche d'erreurs logiques et physiques. S'il est utilisé sans paramètres, chkdsk affiche uniquement l'état du volume et ne corrige aucune erreur. S'il est utilisé avec les paramètres /f, /r, ou /x, il corrige les erreurs sur le volume du disque. Comme expliqué ici, vous devez noter que Chkdsk fonctionne de manière beaucoup plus puissante que la méthode 1 et la méthode 2. Il peut non seulement vérifier le disque dans Windows 10, mais aussi analyser les erreurs et les réparer.
Description des paramètres :
- chkdsk /f : Corrige les erreurs sur le disque. Le disque doit être verrouillé. Si chkdsk ne peut pas verrouiller le disque, un message s'affiche pour vous demander si vous souhaitez vérifier le disque lors du prochain redémarrage de l'ordinateur.
- chkdsk /r : Localise les secteurs défectueux et récupère les informations lisibles. Le disque doit être verrouillé. /r comprend la fonctionnalité de /f, avec l'analyse supplémentaire des erreurs de disque physique.
- chkdsk /x : Force le volume à se démonter d'abord, si nécessaire. Tous les handles ouverts sur le lecteur sont invalidés. /x comprend également la fonctionnalité de /f.
Étape 1. Tapez cmd dans la boîte de recherche de Windows 10, et choisissez de l'exécuter en tant qu'administrateur.
Étape 2. Lorsque l'invite de commande est lancée, tapez la commande chkdsk C : /f /r /x.
En utilisant la commande chkdsk [chkdsk C : /f /r /x], vous pourrez vérifier et analyser le lecteur C à la recherche d'erreurs, et réparer la corruption du système de fichiers et les secteurs défectueux si des erreurs ont été trouvées.
Tutoriel vidéo : Commande CHKDSK C /F /R pour réparer un disque dur sur Windows!
📌Chapitres vidéo:
0:10 Qu'est ce que la commande CHKDSK
0:45 Que signifient CHKDSK /F /R /X?
02:56 CHKDSK Alternative - Exécuter un outil de partition pour réparer l'erreur de disque (1 étape)
04:31 Exécuter la commande CHKDSK manuellement
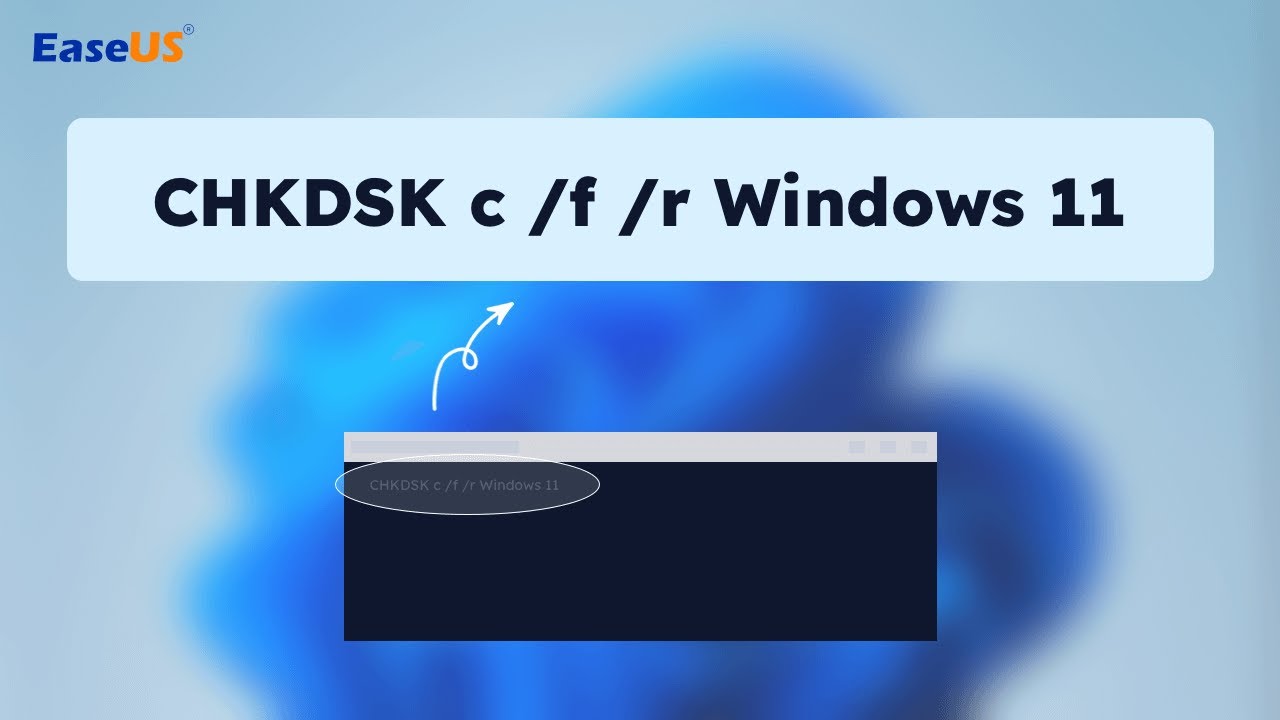
#4. Comment analyser et réparer les erreurs de disque en utilisant l'alternative Chkdsk
Téléchargez EaseUS CleanGenius et installez-le sur votre ordinateur. Commençons dès maintenant à vérifier et à corriger l'erreur de système de fichiers sur votre appareil.
Étape 1. Cliquez sur "Présentation du fichier" pour passer à l'étape suivante.
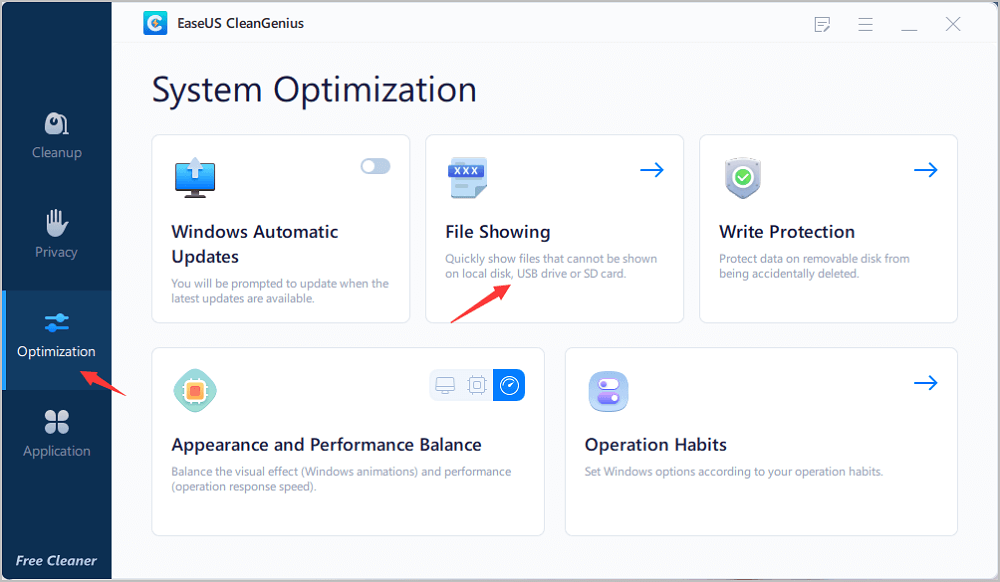
Étape 2. Choisissez le périphérique cible et cochez la case "Vérifier et réparer les erreurs du système de fichiers". Cliquez sur "Exécuter" pour commencer à réparer le périphérique problématique.
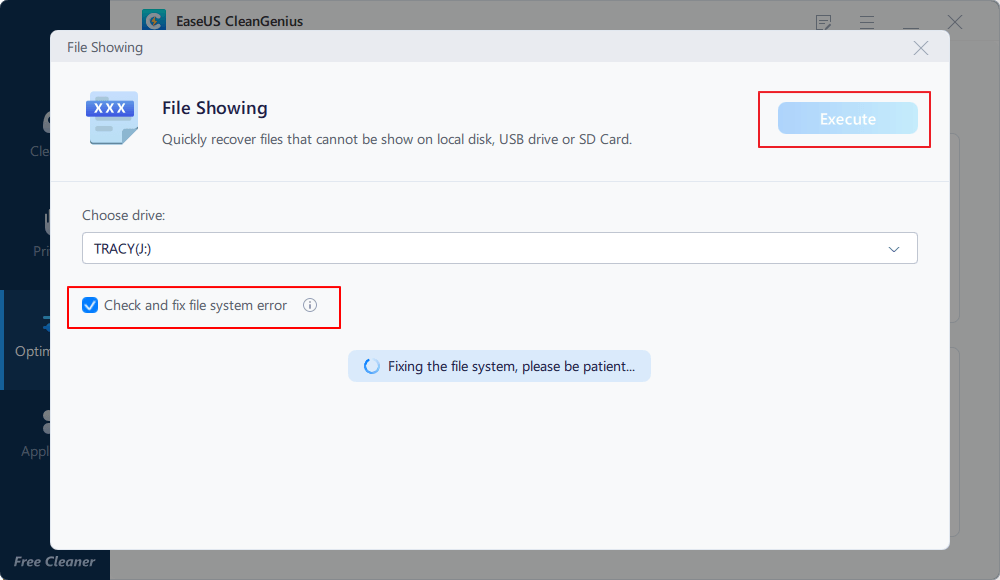
Étape 3. Lorsque le processus de fixation est terminé, cliquez sur "ici" pour ouvrir et utiliser votre appareil.
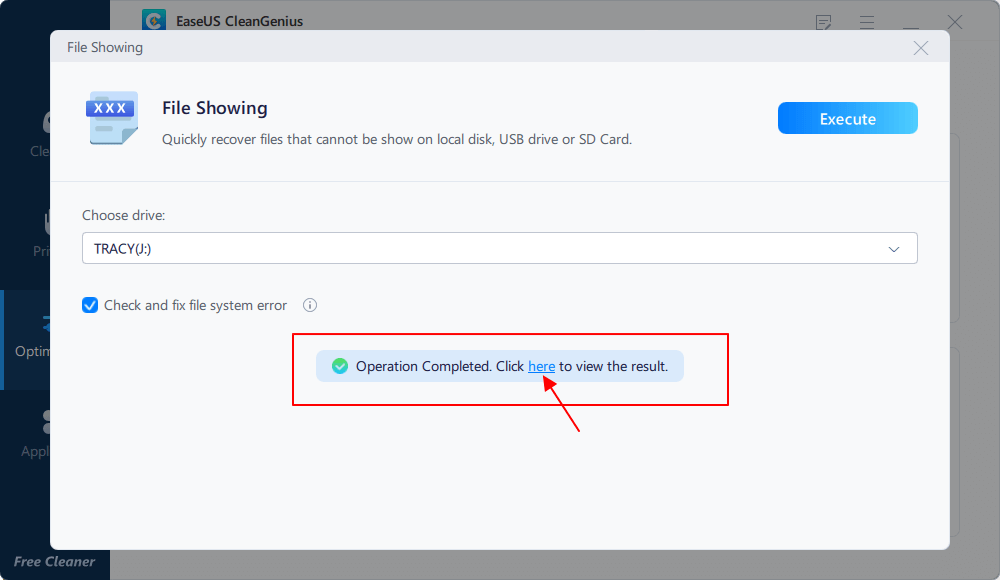
# 5. Comment vérifier un disque avec EaseUS Disk Checking Tool ?
EaseUS Partition Master est un outil complet de gestion des disques et des partitions qui offre aux utilisateurs un large éventail de fonctions puissantes et pratiques, telles que le redimensionnement, le formatage, la suppression, l'effacement ou la création d'une partition. Une fois que vous aurez téléchargé le logiciel partition disque dur gratuit, vous verrez clairement une fonction de vérification du disque. Cette façon de vérifier le disque est destinée à identifier et à réparer les secteurs défectueux de la partition du disque dur, les erreurs du système de fichiers et d'autres erreurs de disque dans Windows 10, cependant, d'une manière automatique et rapide.
Étape 1 : Ouvrez EaseUS Partition Master sur votre ordinateur. Ensuite, localisez le disque, faites un clic droit sur la partition que vous voulez vérifier, et choisissez "Avancé" > " Vérification du système de fichiers ".

Étape 2 : Dans la fenêtre Vérification du système de fichiers, maintenez l'option "Essayer de corriger les erreurs s'il y en a" sélectionnée et cliquez sur "Commencer".

Étape 3 : Le logiciel commencera à vérifier le système de fichiers de votre partition sur votre disque. Lorsqu'il a terminé, cliquez sur "Finir".

Conclusion
D'après ce que nous avons présenté dans cet article, il existe essentiellement cinq façons de vérifier le disque sous Windows 11/10. Lorsque nous avons besoin de vérifier le disque, nous utilisons l'utilitaire appelé chkdsk, qui est un utilitaire Windows qui peut vérifier l'intégrité de votre disque dur et peut réparer divers systèmes de fichiers.
Vous pouvez appliquer la commande check disk (chkdsk) dans mon ordinateur et Command Prompt, ou utiliser les outils alternatifs de vérification de disque d'une tierce partie pour analyser et réparer automatiquement les erreurs du disque dur.
Ces informations vous-ont elles été utiles ?
Articles associés
-
![author icon]() Arnaud/Aug 11, 2025
Arnaud/Aug 11, 2025 -
Comment convertir exFAT en NTFS sans perte de données | Tutoriel 2025
![author icon]() Arnaud/Aug 11, 2025
Arnaud/Aug 11, 2025 -
PC lent? Comment supprimer les bloatwares sous Windows 10/11
![author icon]() Arnaud/Aug 11, 2025
Arnaud/Aug 11, 2025 -
Comment activer/désactiver le démarrage sécurisé UEFI ? Votre guide complet
![author icon]() Lionel/Aug 11, 2025
Lionel/Aug 11, 2025