Articles à la une
- 01 Vérifier la santé du disque dur
- 02 Exécuter les commandes CHKDSK pour corriger les erreurs de disque du
- 03 Comment exécuter SFC et Chkd
- 04 CHKDSK dans Windows 11/10
- 05 Comment vérifier/afficher l'espace de stockage/utilisation du disque
- 06 Windows ne peut pas exécuter de vérification du disque sur ce volume
- 07 Arrêter la vérification du disque dur au démarrage
- 08 CHKDSK ne peut pas continuer en mode lecture seule
Q : Pourquoi mon ordinateur effectue-t-il une vérification du disque à chaque fois que je le démarre ?
"Chaque fois que j'allume mon ordinateur portable, il effectue une vérification du disque. Il ne le faisait jamais avant, mais maintenant il s'affiche tout le temps, ce qui me prend beaucoup de temps pour démarrer dans Windows. Comment désactiver la progression de la vérification du disque au démarrage dans Windows 10 ? Quelqu'un peut-il m'aider ?"
L'utilitaire de vérification du disque (CHKDSK ou chkdsk.exe) est utile pour analyser et réparer les problèmes de disque dur, mais il peut être ennuyeux de voir la vérification du disque s'exécuter à chaque démarrage lorsque vous n'en avez pas besoin. Ce post va vous apprendre comment désactiver la vérification du disque dur au démarrage dans Windows 10 afin que vous puissiez sauter cette progression de vérification sans signification et entrer directement dans le système.
| Des solutions viables | Dépannage étape par étape |
|---|---|
| #1. Utiliser l'invite de commande de Windows 10 | Appuyez sur les touches Windows + X pour faire apparaître le menu contextuel, sélectionnez Invite de commande (Admin) ...Étapes complètes |
| #2. Utiliser l'éditeur de registre de Windows 10 | Appuyez sur les touches Windows + R pour faire apparaître la boîte d'exécution, tapez regedit...Étapes complètes |
Deux façons d'annuler la vérification du disque dur au démarrage dans Windows 10/11
À l'exception des cas où Windows vous force à exécuter une vérification du disque parce qu'il a détecté des problèmes en attente de réparation, vous pouvez décider par vous-même d'empêcher cette vérification de fonctionner à chaque démarrage de Windows 10/8/7. Vous pouvez suivre deux méthodes courantes. Nous allons vous présenter le guide en fonction du système d'exploitation Windows 10.
#1. Désactiver la vérification du disque dur au démarrage Windows 10/11 avec invite de commande
- Appuyez sur les touches Windows + X pour faire apparaître le menu contextuel, sélectionnez Command Prompt (Admin) et cliquez dessus.
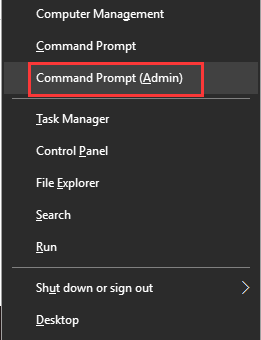
- Dans la fenêtre d'invite de commande, tapez la commande chkntfs /x C:>si votre objectif est de désactiver une tâche de vérification de disque sur le lecteur C :.
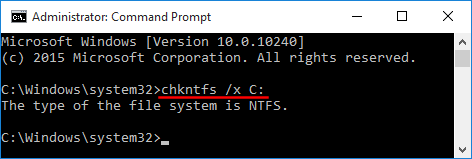
#2. Annuler chkdsk au démarrage avec éditeur de registre de Windows 10
- Appuyez sur les touches Windows + R pour faire apparaître la boîte d'exécution, tapez regedit et cliquez sur OK. Vous pourrez ainsi ouvrir l'éditeur du registre de Windows.
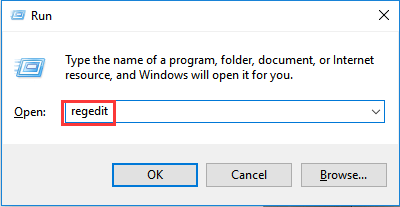
- Vous accéderez au dossier Session Manager en suivant le chemin : HKEY_LOCAL_MACHINE\SYSTEM\CurrentControlSet\Control\Session Manager. Double-cliquez sur le BootExecute dans le volet de droite. Dans la nouvelle fenêtre "Edit Multi-String", supprimez toutes les lignes sous Value data sauf autocheck autochk *.
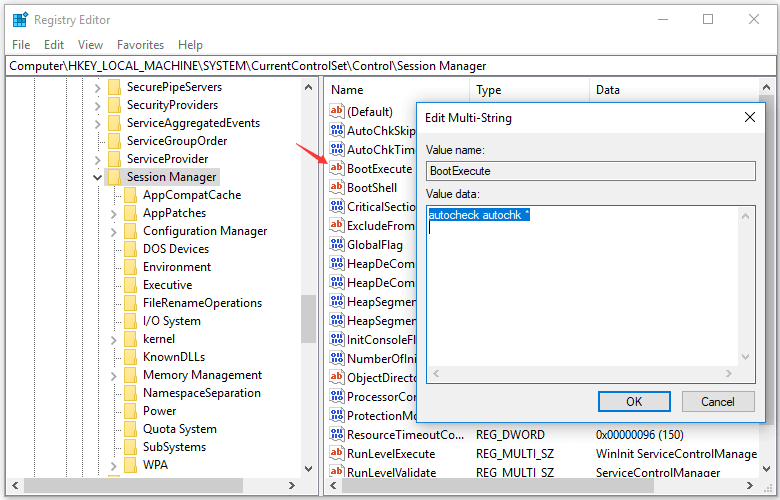
Partagez les deux méthodes pour les faire connaître à un plus grand nombre d'utilisateurs.
Alternative simple et gratuite pour la vérification du disque de Windows 10
Pour exécuter la vérification du disque via l'invite de commande Windows, vous devez être très familier avec les différents paramètres de CHKDSK et connaître la fonction de chaque paramètre. Êtes-vous intéressé par une alternative simple et gratuite à CHKDSK qui ne vous dérangera pas à chaque démarrage ?
EaseUS Partition Master est avant tout un programme complet de gestion de disques et de partitions pour Windows, qui permet aux utilisateurs de prendre pleinement en charge les disques durs de leur ordinateur et les disques externes en ajustant la taille des partitions, la conversion des systèmes de fichiers, le clonage de disques, la migration des systèmes d'exploitation, etc. Sa fonction "Check partition" fonctionne exactement comme l'utilitaire CHKDSK intégré à Windows en ce qui concerne l'analyse et la réparation des erreurs de disque et des secteurs défectueux qu'il trouve, et cette fonction est disponible dans sa version gratuite.
Étape 1 : Ouvrez EaseUS Partition Master sur votre ordinateur. Ensuite, localisez le disque, faites un clic droit sur la partition que vous voulez vérifier, et choisissez "Avancé" > " Vérification du système de fichiers ".

Étape 2 : Dans la fenêtre Vérification du système de fichiers, maintenez l'option "Essayer de corriger les erreurs s'il y en a" sélectionnée et cliquez sur "Commencer".

Étape 3 : Le logiciel commencera à vérifier le système de fichiers de votre partition sur votre disque. Lorsqu'il a terminé, cliquez sur "Finir".

En conclusion, l'exécution d'une vérification du disque au démarrage ne nuit généralement pas à votre ordinateur, elle peut être le signe d'une défaillance du disque dur ou d'une corruption du système de fichiers. Il est généralement nécessaire d'exécuter un contrôle de disque au moins une fois s'il est lancé pour la première fois sur un écran de démarrage de Windows. Sinon, si à chaque fois la vérification du disque n'a rien trouvé à réparer et qu'elle commence constamment à analyser et à réparer un disque avant que vous puissiez entrer dans le système d'exploitation Windows, utilisez les deux méthodes suivantes pour l'arrêter au démarrage : [1] appliquer la commande chkntfs /x C: ; [2] conserver uniquement les données de la valeur autocheck autochk * dans l'éditeur de registre Windows.
Pour les utilisateurs d'ordinateurs moyens qui ont des difficultés à utiliser la commande CHKDSK, il est préférable de télécharger un logiciel alternatif CHKDSK gratuit et convivial comme EaseUS Partition Master pour une meilleure gestion des disques et des partitions dans Windows 10/8/7.
***Les problèmes courants liés à Check Disk que vous pouvez rencontrer :
Faut-il ignorer la vérification appuyer sur une touche windows 10?
Lorsque vous allumez un ordinateur et qu'il commence à se lancer dans une session de "Analyse et réparation du lecteur (C :) terminé à xx%", cela peut être une alarme de problème de lecteur de démarrage. Et s'il vérifie un lecteur comme D : ou E :, le problème peut provenir du lecteur de données. Si vous avez récemment constaté un ralentissement des performances de votre ordinateur, laissez Windows effectuer la vérification du disque de 0 % à 100 %.
Si vous êtes réticent à exécuter la vérification du disque, vous pouvez l'éviter en suivant le message "pour ignorer la vérification du disque, appuyez sur n'importe quelle touche dans les xx secondes". Toutefois, lorsque vous redémarrerez votre ordinateur la fois suivante, le même message s'affichera à nouveau à l'écran car Windows pense toujours que le disque doit être réparé et vous le rappellera jusqu'à ce qu'il soit vérifié.
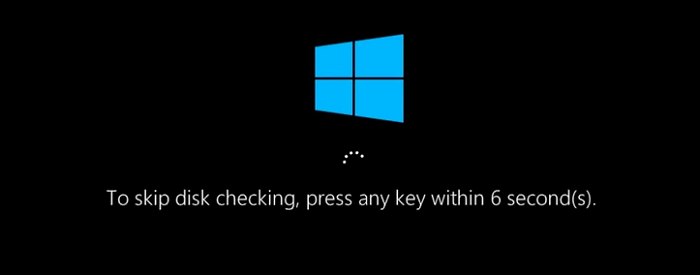
Le fait est que, pour être franc, la vérification du disque n'est pas toujours déclenchée pour trouver des problèmes, comme ce dont nous allons principalement parler ici. Certains événements système et des problèmes insignifiants peuvent évoquer l'utilitaire, qui se met généralement en place pour prendre effet au prochain redémarrage du système, et le suivant, et le suivant... Par exemple :
- Arrêt incorrect du système
- Infection suspecte par un logiciel malveillant ou un virus
- Débranchez tout périphérique externe de l'ordinateur sans éjecter en toute sécurité les données.
En ce moment, on peut s'irriter d'une vérification indésirable du disque qui apparaît constamment. Il suffit d'annuler la programmation automatique.
Vous pouvez suivre les deux moyens ci-dessous pour vérifier le démarrage. Et si vous pensez que ce passage est utile, vous pouvez le partager avec quelqu'un dans le besoin !
Ces informations vous-ont elles été utiles ?
Articles associés
-
Comment tester la vitesse de l'USB sous Windows [Solution 100% opérationnelle]
![author icon]() Arnaud/Sep 01, 2025
Arnaud/Sep 01, 2025 -
Solution rapide : erreur d'écran bleu WDF_Violation
![author icon]() Arnaud/Jun 09, 2025
Arnaud/Jun 09, 2025 -
Comment ouvrir/accéder à la gestion des disques dans Windows 11 ? Toutes les méthodes possibles
![author icon]() Nathalie/Aug 11, 2025
Nathalie/Aug 11, 2025 -
Comment résoudre le problème de vitesse d'écriture lente du SSD NVMe
![author icon]() Arnaud/Aug 11, 2025
Arnaud/Aug 11, 2025