Articles à la une
- 01 Vérifier la santé du disque dur
- 02 Exécuter les commandes CHKDSK pour corriger les erreurs de disque du
- 03 Comment exécuter SFC et Chkd
- 04 CHKDSK dans Windows 11/10
- 05 Comment vérifier/afficher l'espace de stockage/utilisation du disque
- 06 Windows ne peut pas exécuter de vérification du disque sur ce volume
- 07 Arrêter la vérification du disque dur au démarrage
- 08 CHKDSK ne peut pas continuer en mode lecture seule
Disponible : Découvrez les options faciles pour vérifier l'utilisation du disque ou l'espace disque sur votre PC Windows. Lisez cet article pour comprendre comment le vérifier en détail. En outre, pour les utilisateurs de Mac et Linux OS, passez à la dernière partie de ce guide.
| Des solutions viables | Dépannage étape par étape |
|---|---|
| Comment afficher l'utilisation de l'espace disque dans Windows 10/11 |
Pour Windows 10...Étapes complètes Pour Windows 11...Étapes complètes |
| Linux Vérifier l'espace disque | Vérifiez les commandes Linux...Étapes complètes |
| Comment afficher l'espace disque sur Mac | Allez sur Obtenir des informations ou À propos de ce Mac...Étapes complètes |
| Comment libérer de l'espace avec EaseUS Partition Master | Exécutez la fonction "Allocation d'espace"...Étapes complètes |
Qu'est-ce qui prend de l'espace sur mon disque dur ?
De nombreux éléments peuvent occuper de l'espace sur votre disque dur. Les plus courants sont probablement les fichiers que vous avez téléchargés sur Internet ou que vous avez reçus en pièce jointe d'un courriel. Il peut s'agir de photos, de vidéos, de fichiers musicaux et de documents. Les applications que vous avez installées sur votre ordinateur sont une autre source courante de fichiers volumineux. Il peut s'agir de programmes tels que Photoshop, Microsoft Office et des jeux. Enfin, votre disque dur peut également occuper de l'espace avec des fichiers temporaires créés lorsque vous utilisez certains programmes ou visitez certains sites Web. Ces fichiers ne sont généralement pas nécessaires et peuvent être supprimés en toute sécurité.
Comment afficher l'utilisation de l'espace disque dans Windows 10/11
Vérifiez l'espace utilisé et l'espace libre du disque.
Vérifier l'utilisation du disque dur sur Windows 10 :
Étape 1. Cliquez avec le bouton droit de la souris sur l'icône Windows et choisissez Paramètres dans la liste.
Étape 2. Cliquez sur le système et choisissez l'onglet Stockage.
Étape 3. Vous pouvez alors voir l'espace du lecteur C par défaut.
Étape 4. Vous pouvez également cliquer sur "Afficher d'autres catégories" pour en vérifier d'autres.
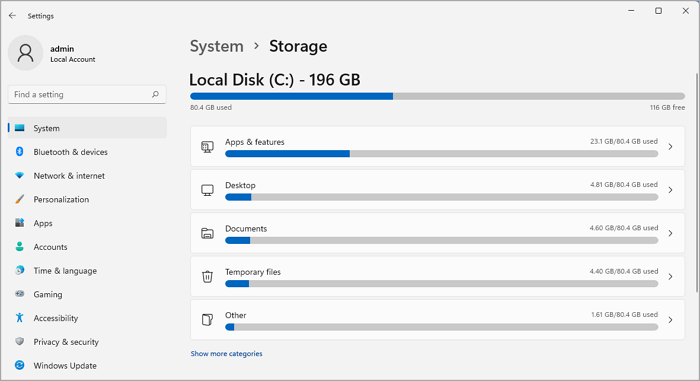
Comment vérifier la taille totale du disque dur dans Windows avec la ligne de commande :
Étape 1. Tapez Command Prompt dans le champ de recherche.
Étape 2. Cliquez sur le bouton "Exécuter en tant qu'administrateur".
Étape 3. Tapez wmic diskdrive get size, et appuyez sur Entrée.
Vous pouvez alors voir la taille totale du disque en mode numérique au lieu de GB.
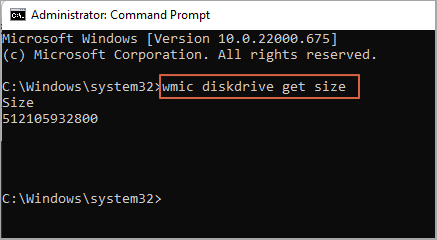
Note : Pour calculer le nombre de disques en GB : 1GB=1000MB, 120,000MB. Vous pouvez le vérifier et le modifier en GB.
Plus d'informations : Vérifier l'espace disque sous Linux
L'affichage de l'espace disque sous Linux peut être utile pour certaines raisons. D'une part, cela peut vous aider à voir l'espace disponible sur votre système et à vous assurer que vous avez suffisamment de place pour vos fichiers. De plus, l'affichage de l'espace disque peut vous aider à trouver et à supprimer tout fichier indésirable qui prend de la place sur votre système. Enfin, si vous remarquez que l'espace disque de votre système diminue régulièrement, cela peut indiquer que vous devez mettre à niveau votre capacité de stockage. Quoi qu'il en soit, savoir comment vérifier l'espace disque sous Linux est une compétence précieuse pour tout utilisateur de Linux.
Utiliser la commande Linux pour vérifier l'espace disque
Vous pouvez vérifier la taille totale du disque avec la commande df ou la commande fdisk.
1. Commande df
Equivalente au disque libre, la commande df permet d'afficher l'espace utilisé sur le système d'exploitation Linux. Sélectionnez l'une des commandes :
- df -h : il montre directement l'espace disque. (Recommander)
- df -a : il montre l'utilisation totale du disque. Lorsque le champ disponible est 0, il affiche la même chose.
- df -T : il montre l'utilisation du disque avec le type de système de fichiers existant.
- df -i : il propose des incodes libres et utilisés.
Nous recommandons d'utiliser df -h.
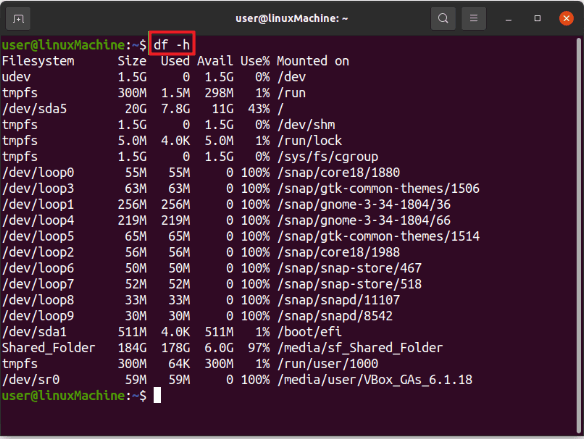
2. Commande Fdisk -I
Tapez fdisk -I, et vous pourrez voir la taille du disque et d'autres informations sur les partitions.
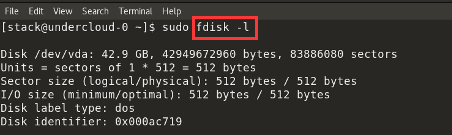
3. Commande Linux du
- du -a : il liste l'utilisation du disque de tous les fichiers.
- du -h : il affiche l'utilisation du disque de tous les répertoires.
- du -s : il permet de vérifier l'utilisation du disque d'un fichier ou d'un répertoire particulier.
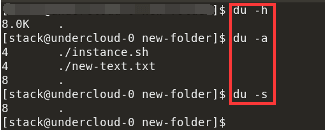
Autres commandes :
- Stat : indique la taille du fichier/répertoire.
- Est la commande -al : Elle affiche le contenu et la taille d'un répertoire particulier.
Conseil bonus : Comment afficher l'espace disque sur Mac
Si vous souhaitez afficher l'espace disque sur un Mac, c'est notamment pour vérifier l'espace disponible dont vous disposez. C'est important car si vous devez installer un nouveau logiciel ou enregistrer de nouveaux fichiers, vous devez vous assurer qu'il y a suffisamment d'espace libre sur votre ordinateur. En outre, la consultation de votre espace disque peut vous aider à identifier les fichiers anciens ou inutilisés qui occupent un espace précieux. Si vous supprimez ces fichiers, vous disposerez de plus d'espace pour travailler. Une autre raison de consulter l'espace disque est de vérifier la santé de votre disque dur. Si votre disque dur se remplit, il peut commencer à ralentir votre ordinateur. En vérifiant régulièrement votre espace disque, vous pouvez vous assurer que votre disque dur fonctionne sans problème et qu'il ne risque pas d'être surchargé.
Option 1. Vérifier l'espace utilisé via À propos de ce Mac
Étape 1. Cliquez sur le menu Pomme (icône Apple) et choisissez "À propos de ce Mac".
Étape 2. Cliquez sur l'onglet Stockage dans la barre d'outils supérieure pour voir l'espace disque.
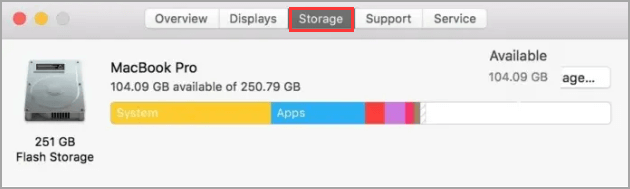
Option 2. Vérifier l'espace disque avec Get Info
Get Info est un moyen confortable de vérifier l'information totale du disque.
Étape 1. Accédez au Finder - Appuyez sur Option+Command+Espace
Étape 2. Localisez le disque dur visé dans le Finder et sélectionnez l'icône du disque.
Si votre disque dur apparaît dans la barre latérale, cliquez directement dessus.
Si votre disque ne s'affiche pas, suivez Aller > Ordinateur pour trouver le disque dur.
Étape 3. Cliquez ensuite sur le menu Fichier et choisissez Obtenir des informations.
Vous pouvez voir la capacité totale, l'espace disponible et l'espace utilisé.
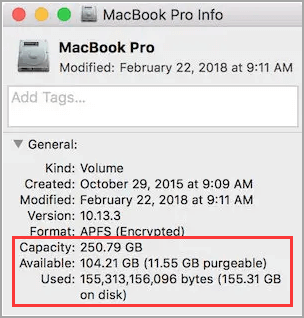
Comment libérer de l'espace avec EaseUS Partition Master
Lorsque votre disque dur est plein, vous pouvez ajouter de l'espace à la partition pour libérer de l'espace disque. Pour ce faire, le gestionnaire de disques de Windows, EaseUS Partition Master, est l'un des logiciels fiables qui peuvent vous aider.
Étape 1. Cliquez avec le bouton droit de la souris sur la partition F comportant suffisamment d'espace libre et sélectionnez "Attribuer l'espace" pour allouer l'espace libre au disque E.

Étape 2. Sélectionnez la partition cible que vous devez étendre, ici, choisissez le lecteur E. Faites glisser le panneau de partition vers la droite pour ajouter l'espace alloué de la partition source à la partition cible. Cliquez ensuite sur "OK" pour confirmer.
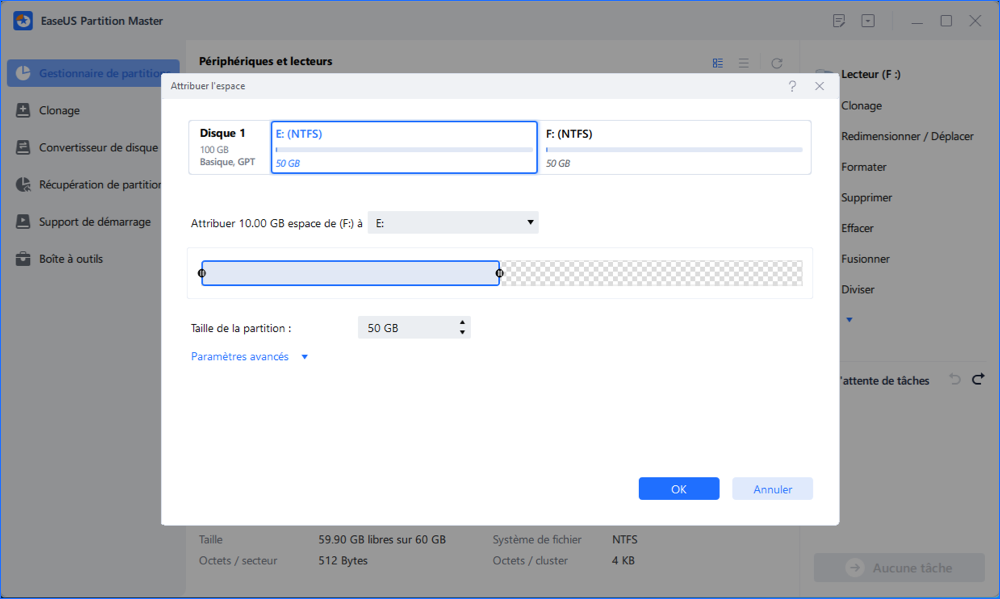
Étape 3. Cliquez sur le bouton "Exécuter l'opération" et cliquez sur "Appliquer" pour lancer le processus de déplacement de l'espace libre du lecteur F vers le lecteur E.
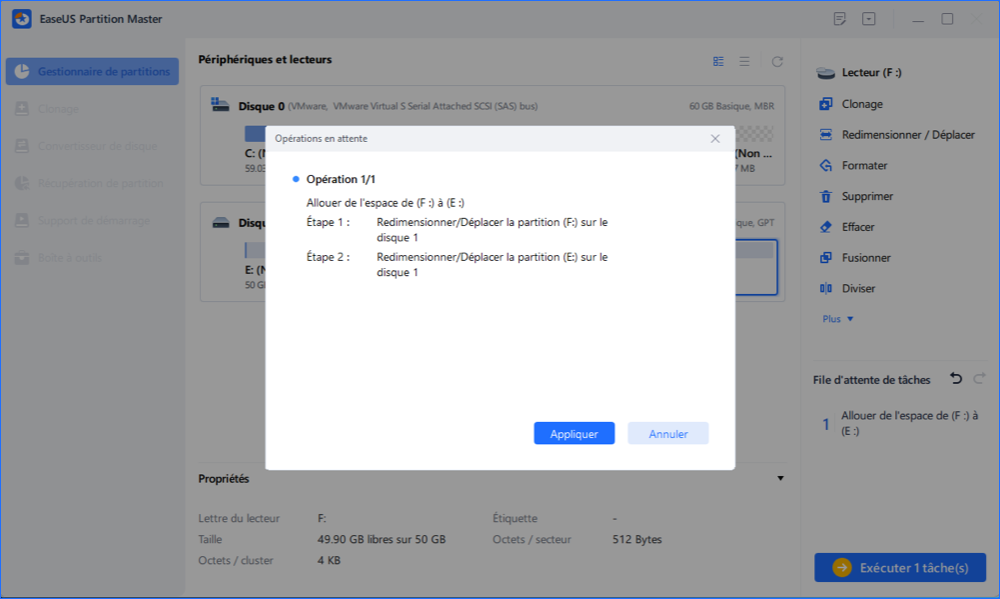
Conclusion
Il existe plusieurs façons de vérifier l'utilisation du disque et de visualiser l'espace disque sur un ordinateur. Vous pouvez vérifier l'utilisation du disque sur un ordinateur Windows en ouvrant les Paramètres. Vous pouvez afficher l'espace disque sur un Mac en ouvrant le Finder et en sélectionnant À propos de ce Mac dans le menu. Divers programmes disponibles peuvent fournir des informations plus détaillées sur l'utilisation du disque et vous aider à libérer de l'espace. Quelle que soit la méthode utilisée, il est essentiel de garder un œil sur votre utilisation du disque pour garantir le bon fonctionnement de votre ordinateur.
Ces informations vous-ont elles été utiles ?
Articles associés
-
Comment vérifier l'état du disque dur Western Digital [Guide étape par étape]
![author icon]() Arnaud/Jun 09, 2025
Arnaud/Jun 09, 2025 -
Comment graver ISO sur USB Windows 11/10/8/7 – 2 méthodes efficaces
![author icon]() Arnaud/Aug 11, 2025
Arnaud/Aug 11, 2025 -
Comment installer Windows 11/10 sur une partition GPT en 2025
![author icon]() Arnaud/Aug 11, 2025
Arnaud/Aug 11, 2025 -
Aucune partition système EFI trouvée ? 4 solutions rapides !
![author icon]() Aveline/Aug 11, 2025
Aveline/Aug 11, 2025