Articles à la une
- 01 Vérifier la santé du disque dur
- 02 Exécuter les commandes CHKDSK pour corriger les erreurs de disque du
- 03 Comment exécuter SFC et Chkd
- 04 CHKDSK dans Windows 11/10
- 05 Comment vérifier/afficher l'espace de stockage/utilisation du disque
- 06 Windows ne peut pas exécuter de vérification du disque sur ce volume
- 07 Arrêter la vérification du disque dur au démarrage
- 08 CHKDSK ne peut pas continuer en mode lecture seule
Contenu de la page :
Qu'est-ce que SFC ?
Comment exécuter une analyse SFC dans Windows 10
Qu'est-ce que CHKDSK ?
Comment exécuter la commande CHKDSK dans Windows 10 étape par étape
Une alternative simple mais puissante à CHKDSK ?
La différence entre SFC et CHKDSK
SFC et CHKDSK sont tous deux étroitement liés à la détection de la corruption des fichiers. Cependant, il existe une nette différence entre les deux. Cet article tentera de fournir une perspective qui puisse expliquer chacun d'entre eux.
Qu'est-ce que SFC ?
SFC est l'abréviation de System File Checker. Il s'agit de l'un des utilitaires les plus populaires de Windows 10. Sa fonction est d'aider l'administrateur à vérifier la corruption des fichiers qui s'est produite. Cet outil est efficace pour résoudre les problèmes liés aux données du registre. SFC est appliqué aux dernières versions de Windows, telles que Windows 7, 8, 10 et Vista.
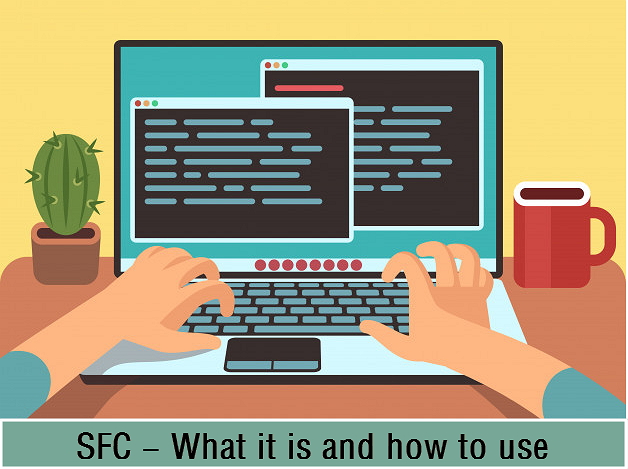
SFC permet à l'utilisateur d'ouvrir l'accès à une fenêtre d'invite de commande. L'ouverture de cet accès déclenche une analyse du système qui peut montrer si le fichier a été corrompu. Lorsque vous effectuez une analyse avec SFC, il est recommandé de ne pas fermer la fenêtre d'invite avant la fin du processus.
Lors de l'analyse, SFC peut envoyer un message indiquant qu'il n'a trouvé aucune violation de l'intégrité des fichiers. Si SFC peut réparer les fichiers corrompus, il enverra un message indiquant que le système a trouvé les fichiers corrompus et les répare. Si l'utilitaire ne peut pas s'en charger, l'utilisateur peut effectuer le remplacement manuellement.
Comment exécuter une analyse SFC dans Windows 10
Voici la partie amusante. Pour exécuter le SFC, vous devez suivre les instructions correctement, comme indiqué ci-dessous.
Étape 1. Accédez à l'invite de commande élevée en cliquant avec le bouton droit de la souris sur l'icône du menu Démarrer. Sélectionnez l'invite de commande (Admin) dans la liste. Vous pouvez également naviguer dans l'invite de commande à l'aide des touches de raccourci Win + X, puis la sélectionner.
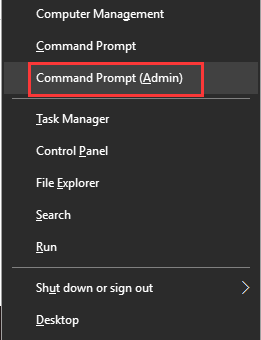
Étape 2. Après avoir lancé la ligne de commande, tapez la commande suivante mentionnée ci-dessous pour exécuter l'analyse SFC :
- SFC /scannow
Veillez à ne pas interrompre ce processus et attendez qu'il se termine. Le résultat s'affichera une fois l'analyse terminée.
Étape 3. Appuyez sur la touche Entrée du clavier après avoir tapé. Il commencera à rechercher les fichiers corrompus ou perdus sur votre PC.
Comment cette commande analyse-t-elle votre PC ?
Cette commande est bénéfique pour ceux qui ont des problèmes liés à la corruption de fichiers sur leur PC. Elle analyse tous les fichiers système protégés et remplace les fichiers corrompus par une copie en cache située dans un dossier compressé C : WindowsSystem32dllcache. Vous pouvez naviguer vers ce dossier en utilisant la hiérarchie mentionnée ci-dessus.
Résultats d'analyse SFC :
Une fois le processus terminé à 100%, si tout va bien, vous recevrez le message suivant Windows Resource Protection did not find any integrity violation, comme le montre l'image ci-dessous.
Si l'analyse SFC affiche le message suivant, la Protection des ressources Windows a trouvé des fichiers corrompus et les a réparés avec succès. Les détails sont inclus dans le fichier CBS.Log% WinDir% N N -LogsCBSCBS.log. Vous pouvez ensuite vérifier les composants à l'aide de la méthode décrite ci-dessous.
- Accédez à l'invite de commande et tapez la ligne de code suivante, suivie de la touche Entrée du clavier.
- Findtr / c: »[SR]»% windir% \ N-LogsNCBSNCBS.log> »% user profile% N-DesktopNsfcdetails.txt
Si vous souhaitez réparer des composants système corrompus, tapez la commande suivante et appuyez sur la touche Entrée à l'invite de commande.
Dism / Online / Cleanup-Image / RestoreHealth
Le texte à la fin de la commande ci-dessus, c'est-à-dire le texte, contient les détails de toutes les programmations d'analyse SFC effectuées sur le PC avec la date et l'heure. Ouvrez le fichier sfcdetails.txt depuis le bureau, et vous pourrez voir les détails de l'analyse.
Si l'analyse SFC ne résout pas le problème pour vous, essayez SFCFix, un outil tiers qui lit le fichier CBS.LOG pour réparer les corruptions.
Qu'est-ce que CHKDSK ?
Il s'agit d'une commande dans Windows et fait de l'écosystème. Sa fonction est de vérifier l'intégrité du système de fichiers sur une partition du disque dur ou de la disquette. La commande CHKDSK a plusieurs parties, celle que nous allons vous montrer ci-dessous parle explicitement de l'analyse, mais ce n'est pas la seule chose que CHKDSK peut faire. Compte tenu de cela, nous allons vous montrer comment vous pouvez observer toutes les actions possibles avec l'outil.
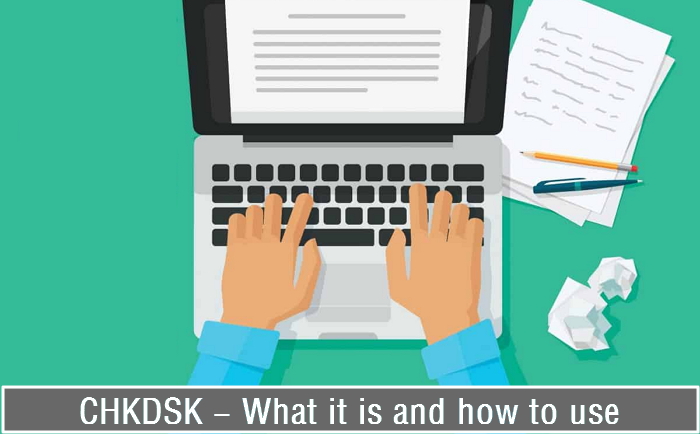
- Pour cela, vous allez entrer à nouveau dans la console de commande de Windows. Retournez dans le menu Démarrer, cherchez "cmd" et exécutez-la en tant qu'administrateur.
- Quoi qu'il en soit, cette fois, vous allez écrire le code suivant "chkdsk / ?" et appuyer sur la touche Entrée.
- En tapant la commande ci-dessus, vous afficherez toutes les informations relatives à la commande CHKDSK dans la console de commande. De la même manière, les paramètres que vous pouvez utiliser si vous souhaitez utiliser un outil spécifique seront indiqués.
- Il suffit d'écrire le code qui est affiché après la commande CHKDSK. Par exemple,"chkdsk c : l","chkdsk c : f" ou"chkdsk c : v" et ainsi de suite avec toute autre commande spécifique.
Comment exécuter la commande CHKDSK dans Windows 10 étape par étape
Beaucoup de gens se demandent comment désactiver la vérification du disque ou CHKDSK au démarrage de Windows, mais la vérité est que la commande CHKDSK peut être pratique. Pour cette raison, à travers ce guide, vous apprendrez comment utiliser ou exécuter la commande CHKDSK dans Windows 10 pour vérifier si votre partition de disque a un problème.
La commande ou CHKDSK peut être très efficace pour connaître les problèmes que rencontre notre unité de stockage. Nous recommandons d'utiliser un outil de diagnostic et de réparation dans Windows si vous remarquez des défaillances de performance ou de stabilité.
Croyez-le ou non, le disque dur est souvent le principal responsable du fait que l'ordinateur se bloque ou ne fonctionne pas correctement. En utilisant CHKDSK, vous vérifierez si une erreur de partition de disque est à l'origine des défaillances du matériel, mais vous devez d'abord savoir comment utiliser la commande CHKDSK. Il suffit de lire le guide suivant pour apprendre les bases de ce processus.
- La première chose à faire est d'aller dans le menu de démarrage de Windows. Une fois là, cherchez "cmd".
- Lorsque le résultat de la console de commande Windows apparaît, faites un clic droit dessus et sélectionnez l'option "Exécuter en tant qu'administrateur". Ceci est très important car il nous sera nécessaire d'accéder aux options en tant qu'administrateur pour effectuer des modifications sur l'équipement.
- Une fois la console de commande Windows affichée, tapez "CHKDSK", suivi du numéro du lecteur que vous souhaitez analyser, au format suivant "chkdsk c :" (ou toute autre lettre de lecteur que vous souhaitez vérifier) et appuyez sur la touche Entrée.
- Attendez que le processus se termine, après quoi vous afficherez un résumé de votre lecteur. De plus, Windows vous indiquera s'il a trouvé un problème avec celui-ci. Si vous ne trouvez pas la solution à votre situation, vous pouvez réparer le système Windows 10 avec les commandes DISM et SFC.
Une alternative simple mais puissante à CHKDSK ?
L'invite de commande Windows est utile pour résoudre la plupart des problèmes de disque dur et des erreurs de système de fichiers sur un ordinateur. Cependant, tout le monde ne peut pas utiliser pleinement toutes les lignes de commande complexes. Comme vous le voyez, il existe plusieurs commandes CHKDSK conçues pour résoudre des problèmes de disque spécifiques. Seules les personnes ayant des compétences informatiques avancées disposent du savoir-faire technique nécessaire pour éviter les erreurs. Pour les utilisateurs moyens comme la plupart d'entre nous, la commande CHKDSK n'est pas un choix optimal pour vérifier et réparer les erreurs de partition de disque dur.
Nous avons un programme plus intelligent qui peut être une alternative parfaite à l'utilitaire CHKDSK de Windows - EaseUS Partition Master. Il s'agit d'un logiciel partition disque dur complet qui fournit aux utilisateurs une collection de fonctions pratiques pour utiliser au maximum leurs partitions de disque, comme redimensionner/déplacer, supprimer, formater, masquer, copier et cloner. Il s'agit d'une solution tierce qui couvre simplement toutes les demandes de gestion d'un disque dur et de partitions Windows. Voyez comment il fonctionne pour exécuter un disque de vérification sur un disque :
Étape 1 : Ouvrez EaseUS Partition Master sur votre ordinateur. Ensuite, localisez le disque, faites un clic droit sur la partition que vous voulez vérifier, et choisissez "Avancé" > " Vérification du système de fichiers ".

Étape 2 : Dans la fenêtre Vérification du système de fichiers, maintenez l'option "Essayer de corriger les erreurs s'il y en a" sélectionnée et cliquez sur "Commencer".

Étape 3 : Le logiciel commencera à vérifier le système de fichiers de votre partition sur votre disque. Lorsqu'il a terminé, cliquez sur "Finir".

La différence entre SFC et CHKDSK
Si CHKDSK fait sa fonction de détection des erreurs sur une partition spécifique du système de disque dur, SFC peut détecter les erreurs de fichiers sur un système Windows 10 et essayer d'effectuer des réparations. Si SFC détecte un fichier système corrompu ou manquant, il remplace automatiquement le fichier système par une version saine. Lorsque Windows 10 rencontre un BSOD et affiche un message de fichier manquant, cela signifie qu'il est temps d'exécuter SFC.
Conclusion
Tous deux ont pratiquement la même fonction, qui est de détecter les erreurs de fichiers. Cependant, SFC a ses spécificités pour les séries Windows mentionnées ci-dessus. De plus, SFC prend automatiquement des mesures, contrairement à CHKDSK, qui a tendance à ne faire que des "rapports".
Ces informations vous-ont elles été utiles ?
Articles associés
-
Comment réinitialiser le code PIN sur un ordinateur portable HP | 3 méthodes simples
![author icon]() Arnaud/Aug 11, 2025
Arnaud/Aug 11, 2025 -
Qu'est-ce qu'un VHD? Comment convertir VHD en disque physique?
![author icon]() Arnaud/Aug 11, 2025
Arnaud/Aug 11, 2025 -
Vous ne parvenez pas à supprimer des fichiers de la carte SD ? Essayez la meilleure solution 2025
![author icon]() Arnaud/Sep 01, 2025
Arnaud/Sep 01, 2025 -
Comment réparer la clé USB qui n'apparaît pas dans Windows 11🔥
![author icon]() Arnaud/Aug 11, 2025
Arnaud/Aug 11, 2025