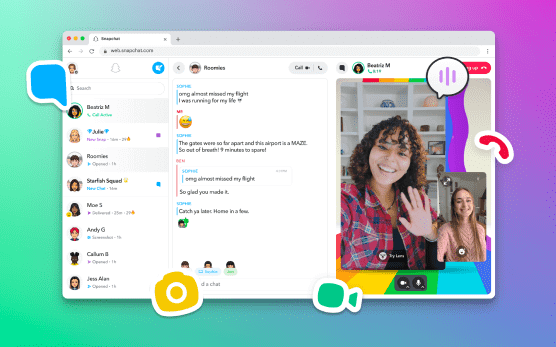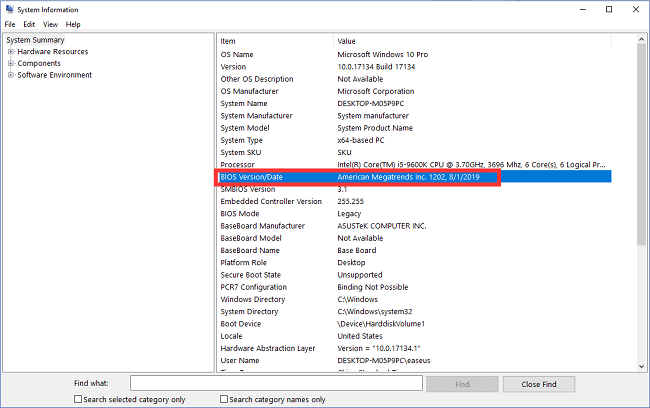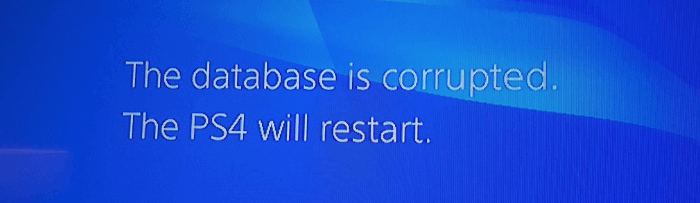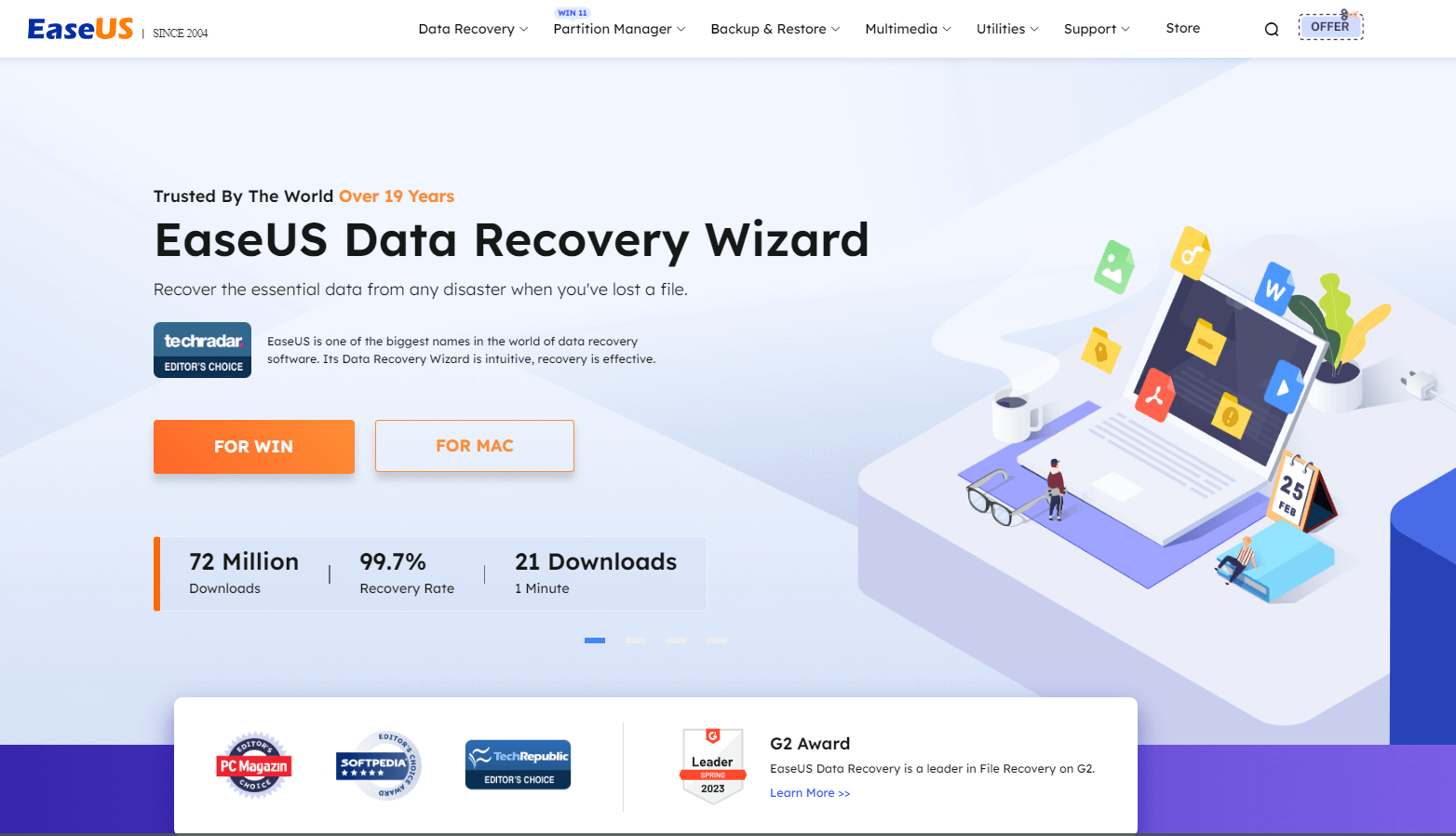-
![]() Récupération Ext3/EXT2 | Comment récupérer une partition Linux sous Windows
Récupération Ext3/EXT2 | Comment récupérer une partition Linux sous Windows le 13 Aug 2025
le 13 Aug 2025 6 min de lecture
6 min de lecture -
![]() 6 façons de récupérer ses memories supprimés de Snapchat en 2025
6 façons de récupérer ses memories supprimés de Snapchat en 2025 le 13 Aug 2025
le 13 Aug 2025 6 min de lecture
6 min de lecture -
Les 6 meilleures façons de réparer l'erreur WHEA non corrigible 'whea_uncorrectable_error' de Windows 10/11
 le 13 Aug 2025
le 13 Aug 2025 6 min de lecture
6 min de lecture -
Sticky Notes n'est pas disponible dans Windows 11, 10, 8, 7 sans perdre de données
 le 13 Aug 2025
le 13 Aug 2025 6 min de lecture
6 min de lecture -
![]() Samsung SSD non reconnu dans le BIOS + Windows 10/11 [Résolu]
Samsung SSD non reconnu dans le BIOS + Windows 10/11 [Résolu] le 13 Aug 2025
le 13 Aug 2025 6 min de lecture
6 min de lecture -
![]() Comment corriger l'erreur de données corrompues sur PS4 (comme ce-34054-6)?
Comment corriger l'erreur de données corrompues sur PS4 (comme ce-34054-6)? le 13 Aug 2025
le 13 Aug 2025 6 min de lecture
6 min de lecture -
![]() Comment récupérer les données d'un disque dur HS et réparer le disque corrompu
Comment récupérer les données d'un disque dur HS et réparer le disque corrompu le 13 Aug 2025
le 13 Aug 2025 6 min de lecture
6 min de lecture -
![]() Le logiciel gratuit de récupération SanDisk récupère les données perdues sur Sandisk
Le logiciel gratuit de récupération SanDisk récupère les données perdues sur Sandisk le 13 Aug 2025
le 13 Aug 2025 6 min de lecture
6 min de lecture -
![]() EaseUS est-il sûr | EaseUS Data Recovery Wizard Avis
EaseUS est-il sûr | EaseUS Data Recovery Wizard Avis le 13 Aug 2025
le 13 Aug 2025 6 min de lecture
6 min de lecture -
![]() Réparation du type du système de fichiers est raw. chkdsk n'est pas disponible pour raw lecteurs
Réparation du type du système de fichiers est raw. chkdsk n'est pas disponible pour raw lecteurs le 13 Aug 2025
le 13 Aug 2025 6 min de lecture
6 min de lecture
Sommaire
Pouvez-vous récupérer les données d'un disque dur d'un ordinateur en panne ?
Le disque dur ne démarre pas, cela signifie que vous ne pouvez pas démarrer le système d'exploitation. En conséquence, vous perdez l'accès aux données personnelles, aux programmes installés, aux jeux et à tout ce qui se trouve sur le disque dur. Sauf si le disque dur est mourant, mort ou complètement endommagé au point d'être irréparable, ce n'est pas grave de ne pas pouvoir accéder au périphérique/chemin d'accès/fichier spécifie, tant que vous trouvez la bonne méthode.
Voici donc le problème: comment récupérer les données de disque dur d'un ordinateur en panne ? Si vous rencontrez un tel problème, lisez la section "Obtenir les deux solutions" qui vous guidera pour récupérer directement les données d'un ordinateur qui ne démarre plus dans un PC Windows. Suivez simplement les étapes ci-dessous et récupérez dès maintenant les données d'un disque dur qui ne démarre pas.
Comment récupérer les données d'un disque dur qui ne démarre pas sous Windows 10/8/7
Lorsque le disque dur de votre ordinateur ne démarre pas, vous pouvez appliquer EaseUS Data Recovery Wizard Pro With Bootable Media afin de récupérer les données d'un disque dur d'un ordinateur en panne et de sauvegarder toutes les données du disque dur défaillant sur un autre périphérique de stockage externe sécurisé.
Il suffit de télécharger et d'installer EaseUS logiciel de récupération de données avec support amorçable sur un ordinateur sain et de suivre les instructions pour réparer le disque dur qui ne démarrera pas par erreur sans perdre de données maintenant.
Étape 1. Créer un disque amorçable
Préparez une clé USB vide. Si vous avez des données importantes, copiez-les sur un autre appareil. Lorsque vous créez un disque amorçable, les données sur l'USB seront effacées. EaseUS Data Recovery Wizard WinPE Edition vous aidera à créer un disque amorçable.
Connectez la clé USB au PC, lancez EaseUS Data Recovery Wizard WinPE Edition.

EaseUS Data Recovery Wizard WinPE Edition reconnaîtra automatiquement votre périphérique CD/DVD ou votre clé USB. Vous pouvez également exporter le fichier ISO.
Sélectionnez la clé USB et cliquez sur "Continuer" pour créer un disque amorçable.
Étape 2. Démarrer à partir de l'USB amorçable
Connectez le disque amorçable au PC qui ne démarre pas et changez la séquence de démarrage de votre ordinateur dans le BIOS. Pour la plupart des utilisateurs, cela fonctionne bien lorsqu'ils redémarrent leur ordinateur et appuient simultanément sur F2 pour accéder au BIOS.
Configurez de démarrer le PC à partir de "périphériques amovibles" (disque USB amorçable) ou "lecteur CD-ROM" (CD/DVD amorçable) au-delà du disque dur. Appuyez sur "F10" pour sauvegarder et quitter.
Étape 3. Récupérer des fichiers/données à partir d'un PC ou d'un disque dur d'ordinateur portable qui ne démarre pas.
Lorsque vous démarrez à partir de l'USB, vous pouvez exécuter EaseUS Data Recovery Wizard à partir du disque amorçable WinPE.
D'abord, sélectionnez le disque que vous voulez analyser pour retrouver tous vos fichiers perdus.

Ensuite, cliquez sur Analyser pour lancer le processus du scan.

Enfin, récupérez les données de l'ordinateur ou de l'ordinateur portable. Une fois l'analyse terminée, vous pouvez prévisualiser tous les fichiers récupérables, sélectionnez les fichiers ciblés et cliquez sur le bouton "Récupérer" pour récupérer vos fichiers. Vous feriez mieux d'enregistrer toutes les données récupérées à un autre endroit pour éviter l'écrasement des données.

Ensuite, vous pouvez essayer de réinstaller le système Windows sur le disque dur de votre ordinateur qui ne démarre pas, puis vous pouvez copier les données restaurées sur votre ordinateur et les réutiliser.
Comment copier manuellement les données du disque dur qui ne démarre pas
Vous pouvez aussi essayer de copier manuellement des fichiers et des données à partir d'un disque dur qui ne démarre pas sur l'autre PC. Pour récupérer les données d'un disque dur qui ne démarre pas de cette manière, il faut suivre les cinq étapes suivantes.
- Obtenir un boîtier de disque dur externe
- Désinstallation du disque dur non amorçable
- Installer le disque dur dans un boîtier externe
- Connecter les câbles USB et d'alimentation
- Récupération des données
Étape 1. Coupez l'alimentation de l'ordinateur, retirez la batterie et débranchez votre ordinateur portable ou votre ordinateur de la prise de courant.
Étape 2. Ouvrez le boîtier de votre ordinateur portable et localisez le disque dur qui ne démarre pas > Débranchez les câbles du disque dur, dévissez le boîtier et tirez-le hors du boîtier.
Étapes 3. Débranchez les câbles du disque dur, dévissez-les et tirez-les hors de l'étui. Insérez le disque dur dans un boîtier de disque dur externe et connectez-le à un nouveau PC. Ou bien, insérez le disque dans un autre ordinateur qui fonctionne en bon état.

Étape 4. Redémarrez le nouvel ordinateur à partir de son système d'exploitation standard sur le disque principal, et vous pourrez alors lire et accéder aux données du disque dur à cet endroit.
Étape 5. Enfin, copiez les fichiers et récupérez les données du disque dur qui ne démarrent pas sur un nouveau périphérique de stockage.
Autres questions posées
Sur le thème de la récupération des données d'un PC/disque dur portable qui ne démarre pas ou ne s'allume pas, nous avons sélectionné deux des solutions les plus efficaces pour vous. Pour vous aider à mieux gérer d'autres cas similaires, nous répondons à d'autres questions dans la partie ci-dessous.
1. Comment récupérer des données sur un disque dur externe qui ne démarre pas sur Mac ?
EaseUS Data Recovery Wizard for Mac fonctionne spécialement pour la situation où votre disque dur Mac ou votre disque dur externe ne démarre pas. Il faut trois étapes pour accéder aux fichiers d'un disque dur non amorçable sur votre Mac: Créer un disque amorçable > démarrer votre Mac à partir du disque amorçable que vous avez créé > sélectionner le disque non amorçable à analyser.
2. Comment sauvegarder les fichiers lorsque l'ordinateur ne démarre pas ?
EaseUS Todo Backup vous permet de sauvegarder sélectivement des fichiers ou l'ensemble du disque même lorsque le système d'exploitation Windows ne peut pas démarrer. Vous devez utiliser ce logiciel pour graver l'image PE de Windows sur une clé USB vide afin de créer un disque amorçable. Vous pouvez ensuite démarrer l'ordinateur à partir du disque amorçable et appliquer EaseUS Todo Backup pour sauvegarder entièrement les données sauvegardées sur votre ordinateur. Obtenir les étapes complètes>>
3. Pouvez-vous récupérer les données d'un disque dur défectueux ?
Le logiciel de récupération de données amorçable EaseUS Data Recovery Wizard peut vous aider à récupérer les données du disque dur de votre ordinateur portable qui ne démarre pas. En fait, il est capable de récupérer toutes sortes de données d'un disque dur ancien, endommagé ou corrompu.
Cette page vous a-t-elle été utile ?
-
Nathalie est une rédactrice chez EaseUS depuis mars 2015. Elle est passionée d'informatique, ses articles parlent surtout de récupération et de sauvegarde de données, elle aime aussi faire des vidéos! Si vous avez des propositions d'articles à elle soumettre, vous pouvez lui contacter par Facebook ou Twitter, à bientôt!…
-
Lionel est passionné de technologie informatique, il fait partie de l'équipe EaseUS depuis 8 ans, spécialisé dans le domaine de la récupération de données, de la gestion de partition, de la sauvegarde de données.…

20+
Ans d’expérience

160+
Pays du monde d'entier

72 millions+
Utilisateurs

4,8 +
Note de Trustpilot


Logiciel de récupération
de données gratuit
Récupérez 2 Go gratuitement !