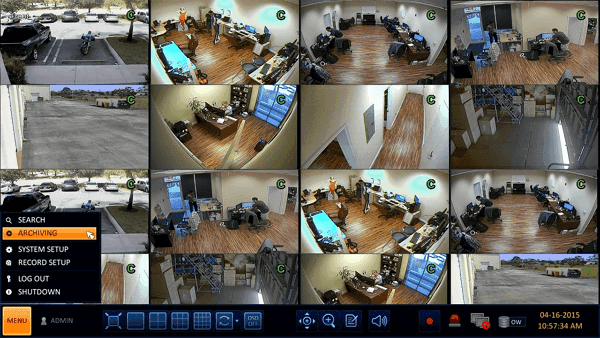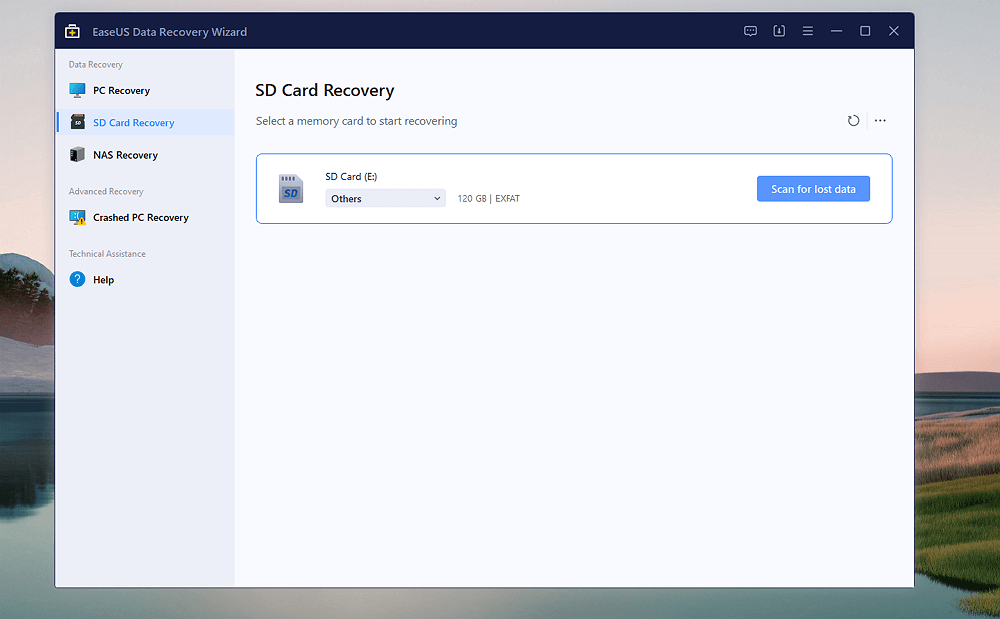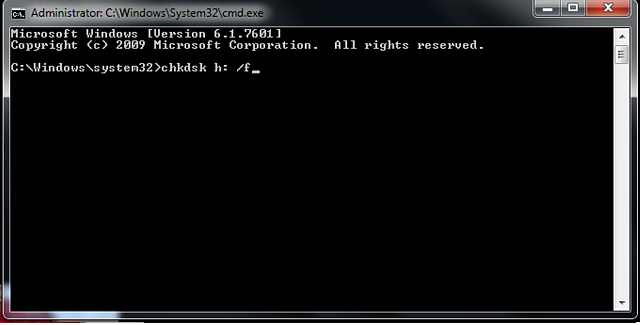-
![]() Récupération de données de DVR CCTV : Comment récupérer les données du disque dur d'un DVR
Récupération de données de DVR CCTV : Comment récupérer les données du disque dur d'un DVR le 13 Aug 2025
le 13 Aug 2025 6 min de lecture
6 min de lecture -
Carte SD / clé USB / Pen Drive affiche 0 octets [Résolu]
 le 13 Aug 2025
le 13 Aug 2025 6 min de lecture
6 min de lecture -
Comment débloquer une clé USB protégée en écriture?
 le 13 Aug 2025
le 13 Aug 2025 6 min de lecture
6 min de lecture -
![]() Comment récupérer des fichiers GoPro supprimés | GoPro vidéos/photos
Comment récupérer des fichiers GoPro supprimés | GoPro vidéos/photos le 13 Aug 2025
le 13 Aug 2025 6 min de lecture
6 min de lecture -
![]() Comment récupérer les fichiers d'une clé USB gratuit ?
Comment récupérer les fichiers d'une clé USB gratuit ? le 13 Aug 2025
le 13 Aug 2025 6 min de lecture
6 min de lecture -
![]() [RESOLU] USB continue de déconnecter et de reconnecter Windows 11/10
[RESOLU] USB continue de déconnecter et de reconnecter Windows 11/10 le 13 Aug 2025
le 13 Aug 2025 6 min de lecture
6 min de lecture -
Carte SD affichant une taille incorrecte: Restaurer la pleine capacité sur la carte SD sans perte de fichier
 le 13 Aug 2025
le 13 Aug 2025 6 min de lecture
6 min de lecture -
![]() Supprimer/désactiver la protection en écriture d'une clé USB/carte SD/disque dur dans Windows 10/8/7
Supprimer/désactiver la protection en écriture d'une clé USB/carte SD/disque dur dans Windows 10/8/7 le 13 Aug 2025
le 13 Aug 2025 6 min de lecture
6 min de lecture -
![]() Ma clé USB ne s'affiche pas sur mon PC
Ma clé USB ne s'affiche pas sur mon PC le 13 Aug 2025
le 13 Aug 2025 6 min de lecture
6 min de lecture -
![]() Ma carte mémoire SD ne se détecte pas sur mon portable
Ma carte mémoire SD ne se détecte pas sur mon portable le 13 Aug 2025
le 13 Aug 2025 6 min de lecture
6 min de lecture
Sommaire
Périphérique USB inconnu (échec de la demande de descripteur de périphérique) est une erreur du Gestionnaire de périphériques Windows dans la section "Contrôleurs de bus série universels". L'état actuel du périphérique est illustré par "Windows a arrêté ce périphérique car il a signalé des problèmes. ( Code 43 ). Une demande de descripteur de périphérique USB a échoué."
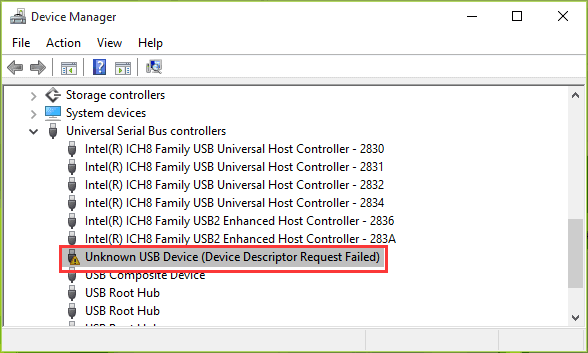
SOMMAIRE
Qu'est-ce qu'un descripteur de périphérique ?
Le descripteur de périphérique (USB_DEVICE_DESCRIPTOR) est la racine de l'arborescence des descripteurs et contient des informations de base sur le périphérique. idVendor et idProduct dont sont les membres uniques pour le système d'exploitation Windows pour identifier le périphérique connecté et déterminer quel pilote de périphérique doit être chargé.
Quoi qu'il en soit, nous ne nous soucions pas du jargon des connaisseurs en technologie, mais apprenons seulement - comment puis-je corriger le descripteur de périphérique lorsque la demande a échoué ?
Comment réparer un périphérique USB inconnu (échec de demande de descripteur de périphérique) dans Windows11/10 ?
Les problèmes de pilote sont les plus responsables d'un périphérique USB inconnu sur HP, Lenovo, Dell et de nombreux ordinateurs. Comme vous le savez, l'erreur d'échec de la demande de descripteur de périphérique est un problème USB générique inconnu, il est donc raisonnable de suspecter un problème de pilote à l'heure actuelle. Le périphérique USB mentionné ici peut être une clé USB, une clé USB, Android, un appareil photo numérique et tout gadget numérique censé être utilisé sur une machine Windows.
Dans la partie suivante, nous vous montrons principalement les méthodes de dépannage courantes pour l'erreur d'échec de la demande de descripteur de périphérique dans Windows 10. En fait, les utilisateurs de Windows 7 et Windows XP rencontrent également le même problème. Peu importe d'appliquer les solutions à votre propre système d'exploitation Windows. Ils sont compatibles avec toutes les versions de système d'exploitation.
Tutoriel vidéo: Périphérique USB inconnu (échec de demande de descripteur de périphérique)
📌Chapitres vidéo:
00:44 Qu'est-ce qu'un descripteur de périphérique
00:58 Comment réparer l'échec de la demande de descripteur de périphérique
01:30 3 correctifs rapides pour un périphérique USB inconnu (échec de la demande de descripteur de périphérique) dans Windows 10
03:13 5 Correctifs avancés pour un périphérique USB inconnu (échec de la demande de descripteur de périphérique) dans Windows 10
3 solutions rapides pour un périphérique USB inconnu (échec de demande de descripteur de périphérique)
Dans le cas où cette erreur de périphérique USB inconnu (échec de demande de descripteur de périphérique) se produit parce que le port USB ne fonctionne pas ou que le clé USB est endommagé , les trois correctifs suivants sont importants à essayer avant de poursuivre le dépannage.
- 1. Essayez de brancher une clé USB en état de marche pour vérifier si le port USB fonctionne ou est endommagé.
- 2. Branchez votre clé USB sur un autre PC pour vérifier si la clé USB fonctionne ou est endommagée.
- 3. Vérifiez si le périphérique USB s'affiche dans Gestion des disques . Tant que les données sont importantes, téléchargez le logiciel gratuit de récupération de données d'EaseUS pour récupérer à l'avance les données du périphérique USB inaccessible.
Etape 1. Démarrez EaseUS Data Recovery Wizard et sélectionnez la clé USB. Puis cliquez sur le bouton "Analyser" pour passer à l'étape suivante.

Etape 2. Le logiciel commencera automatiquement à analyser, mais vous pouvez librement arrêter le processus si vous avez déjà trouvé les données dont vous avez besoin.

Etape 3. Après l'analyse, vous pouvez maintenant utiliser la fonction "Filtre" ou la "Rechercher des données" pour localiser plus rapidement ceux que vous désirez. Puis vous pouvez prévisualiser la liste de tous les fichiers récupérables un par un et choisissez certains fichiers désirés. Enfin, cliquez sur le bouton “Récupérer“. Ici vous devez sauvegarder tous les fichiers récupérés dans un autre disque au but d’éviter la réécriture de données.

5 solutions avancées pour un périphérique USB inconnu (échec de demande de descripteur de périphérique)
En raison de l'incertitude du facteur exact qui cause le dysfonctionnement de votre clé USB de cette manière, les solutions démontrées ne sont pas toutes censées prendre effet. Par conséquent, prenez un peu de patience pour mettre en œuvre chaque solution jusqu'à ce que le problème soit résolu.
1. Utiliser l'outil de dépannage du matériel et des périphériques
- Appuyez sur Win + R, tapez Panneau de configuration et appuyez sur Entrée.
- À l'intérieur du Panneau de configuration, dans la zone de recherche, saisissez l'utilitaire de résolution des problèmes et sélectionnez Dépannage .
- Après cela, sélectionnez Configurer un appareil sous Matériel et audio et suivez les instructions à l'écran.
- Cliquez sur Appliquer ce correctif si un problème est détecté.
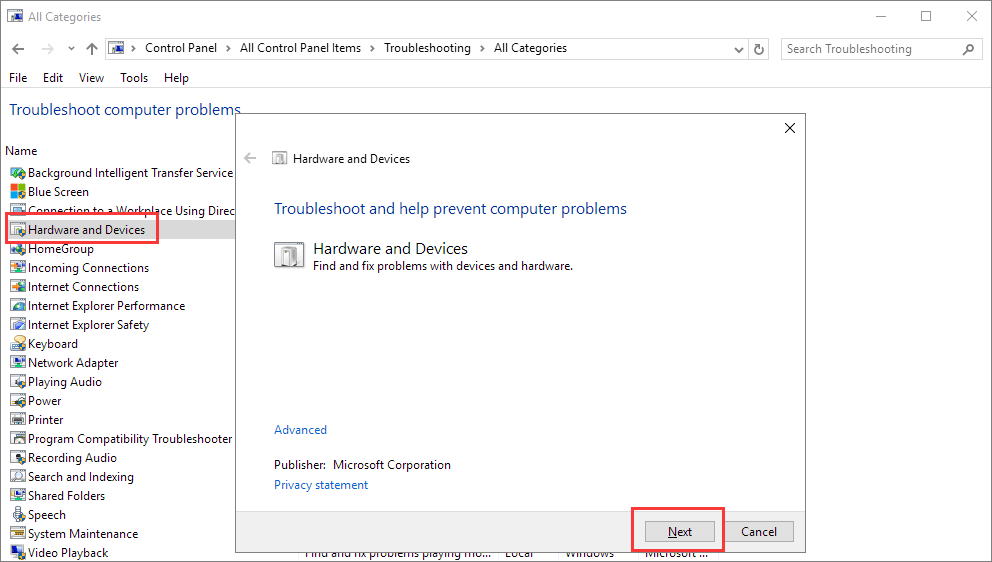
Si l'erreur de périphérique USB inconnu est déclenchée par des problèmes matériels, elle n'apparaîtra plus après avoir essayé les étapes ci-dessus. Sinon, vous devez passer à la méthode suivante pour trouver une solution.
2. Essayer de désinstaller les pilotes USB
- Ouvrez le Gestionnaire de périphériques (clic droit sur le logo Windows et cliquez sur Gestionnaire de périphériques).
- Maintenant, recherchez et développez les contrôleurs Universal Serial Bus . Maintenant, faites un clic droit sur les pilotes USB et cliquez sur Désinstaller . Faites pour tous les pilotes USB un par un.
- Redémarrez votre PC, puis Windows réinstallera automatiquement l'appareil.
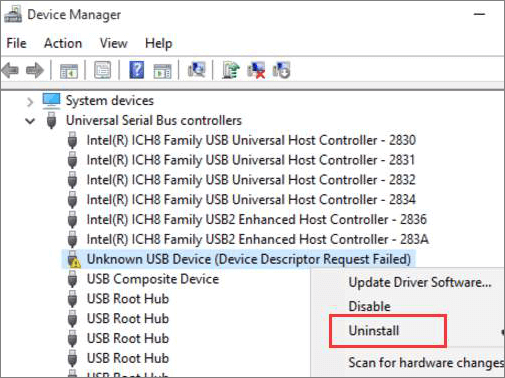
Certaines personnes trouveront que la désinstallation et la réinstallation du pilote ne fonctionnent qu'une seule fois. La prochaine fois qu'ils branchent le lecteur, la demande de descripteur de périphérique a échoué réapparaît. Selon un utilisateur expérimenté qui souffre du problème depuis longtemps mais qui a finalement trouvé la raison pour laquelle cette méthode ne fonctionne pas et comment la faire fonctionner.
J'ai découvert que le fait d'aller dans le Gestionnaire de périphériques et de "Désinstaller le périphérique", puis de brancher la clé USB que j'utilisais à l'époque, avant de dire au Gestionnaire de périphériques de rechercher les modifications matérielles dans les ports USB, a résolu ce problème. Je pense que c'est parce que ce récepteur USB pour souris est branché depuis si longtemps que lorsque je l'ai retiré du port, l'ordinateur n'a pas reconnu qu'il avait été retiré et s'est retrouvé pris dans une boucle en essayant pour identifier un appareil qui n'était plus là, en verrouillant le port USB. Fonctionne bien maintenant.
3. Désactiver le démarrage rapide
- Appuyez sur Win + R, tapez Panneau de configuration et appuyez sur Entrée.
- Cliquez sur Options d'alimentation et sélectionnez Choisir ce que font les boutons d'alimentation dans le volet de gauche.
- Cliquez sur Modifier les paramètres actuellement indisponibles.
- Sous Paramètres d'arrêt, décochez la case à côté de Activer le démarrage rapide (recommandé) . Cliquez ensuite sur le bouton Enregistrer les modifications .
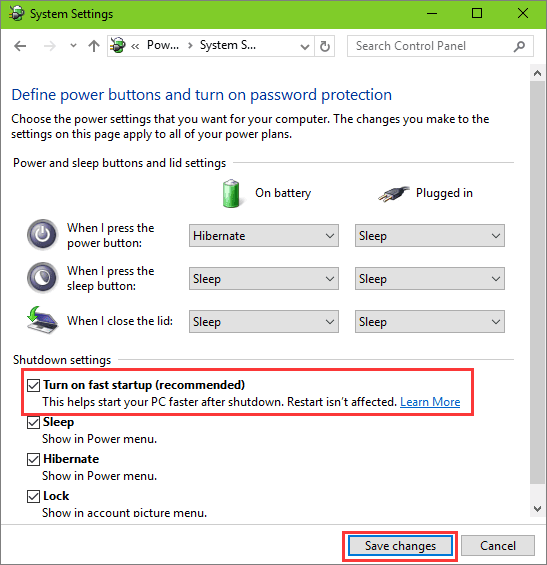
4. Activer Plug and Play dans les services Windows
- Appuyez sur Win + R, tapez services.msc et appuyez sur Entrée.
- Dans les services Windows, recherchez le nom Plug and Play . Double-cliquez dessus pour ouvrir la fenêtre Propriétés.
- Si le type de démarrage est actuellement Manuel et que l'état du service est En cours d' exécution , essayez de le transformer en Désactivé et Arrêté, enregistrez les modifications ; changez plus tard les Désactivé et Arrêté en Manuel et en cours d' exécution à nouveau. Cliquez sur OK et Appliquer.
- Si le type de démarrage est actuellement désactivé et que l'état du service est arrêté , passez à manuel et en cours d' exécution . Cliquez sur OK et Appliquer.
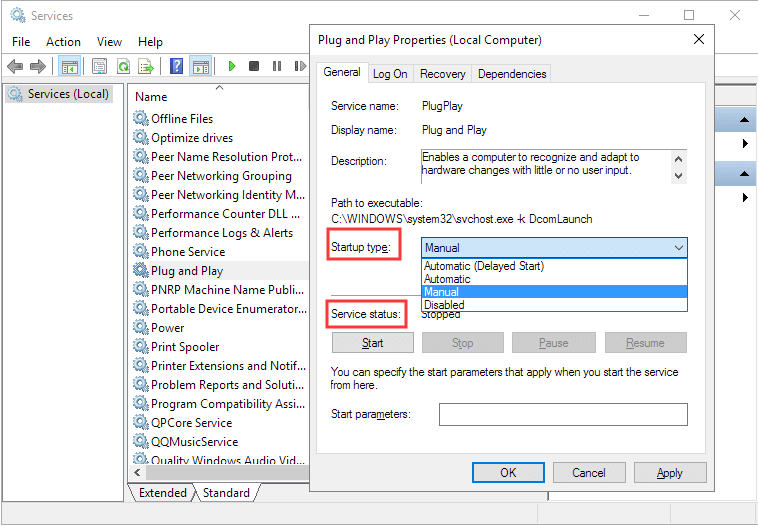
Redémarrez votre PC et voyez si le problème de périphérique USB inconnu a été résolu dans Windows 10. Si cela ne fonctionne pas, essayez d'effectuer une restauration du système pour vous débarrasser de ce problème.
5. Restaurer votre PC aux points de récupération précédents
- Appuyez sur Win + R, tapez Panneau de configuration et appuyez sur Entrée.
- Maintenant, recherchez et ouvrez l'option de récupération .
- Sélectionnez Restauration du système , suivez le guide à l'écran et attendez que tous les points de récupération soient affichés.
- Restaurez votre PC à partir du bon point de récupération.
FAQs sur l'echec de demande de descripteur de périphérique
1. USB echec de demande de descripteur de peripherique lors branchement de téléphone
Quand vous rencontrez un tel problème , veuillez essayer cette méthode pour installer le pilote MTP sur le PC :
- Connecter le câble USB entre mobile et PC.
- Appuyer simultanément sur les touches Windows et X.
- Sélectionner Gestionnaire de périphériques > Affichage > Afficher les périphériques cachés.
- Cliquer droite sur Périphérique inconnu et choisir Propriétés.
- Cliquer l'onglet Pilote> Mettre à jour le pilote >Rechercher un pilote sur mon ordinateur.
- Choisir parmi une liste de pilotes de périphériques sur mon ordinateur
- Sélectionner Périphérique USB MTP dans la liste puis cliquer sur Suivant.
2. Échec d'une demande de descripteur du périphérique USB code 43 ?
Quant à l'erreur de code 43, c'est l'un des codes d'erreur du Gestionnaire de périphériques qui signifie Windows a arrêté ce périphérique car il présente des des problèmes. (Code 43).
Suivez le tutoriel ici pour réparer le code d'erreur 43 pour USB sous Windows 10 et récupération de données.
3. Pourquoi périphérique USB non reconnu ?
Quand vous tentez d'accéder à vos données sur un disque dur externe USB, peut-être vous recevez un tel message d'erreur :
Périphérique USB non reconnu : l'un des périphériques reliés à cet ordinateur a mal fonctionné et Windows ne le reconnaît pas. Ce problème peut se produire dans l'une des situations suivantes :
- Le pilote USB actuellement chargé est instable ou endommagé.
- Votre PC nécessite une mise à jour pour des problèmes de conflit entre un disque dur USB externe et Windows.
- D'autres mises à jour importantes de Windows concernant des problèmes matériels ou logiciels ne sont pas installées.
- Vos contrôleurs USB sont instables ou endommagés.
- Votre lecteur externe est passé en suspension sélective.
- La carte mère de votre PC nécessite des pilotes mis à jour.
Cette page vous a-t-elle été utile ?
-
Nathalie est une rédactrice chez EaseUS depuis mars 2015. Elle est passionée d'informatique, ses articles parlent surtout de récupération et de sauvegarde de données, elle aime aussi faire des vidéos! Si vous avez des propositions d'articles à elle soumettre, vous pouvez lui contacter par Facebook ou Twitter, à bientôt!…
-
Lionel est passionné de technologie informatique, il fait partie de l'équipe EaseUS depuis 8 ans, spécialisé dans le domaine de la récupération de données, de la gestion de partition, de la sauvegarde de données.…

20+
Ans d’expérience

160+
Pays du monde d'entier

72 millions+
Utilisateurs

4,8 +
Note de Trustpilot


Logiciel de récupération
de données gratuit
Récupérez 2 Go gratuitement !