Sommaire
Auteur
Actualité
Mise à jour le 11 Aug, 2025
Points clés à retenir
- Des erreurs de clé USB, un espace disque insuffisant, une corruption USB ou des paramètres mal configurés peuvent empêcher l'installation de Windows 11 à partir de l'USB.
- Vérifier la clé USB, créer une clé USB amorçable, mettre à jour le pilote USB, libérer de l'espace, etc., peut vous aider à corriger l'erreur de Windows 11 ne peut pas être installé à partir de l'USB.
- Cet article présentera également l'un des meilleurs outils complets - EaseUS Partition Master pour vous aider à résoudre le problème.
En tant que dernière version du système d'exploitation, Windows 11 a incité de nombreux utilisateurs à installer Windows 11 depuis USB.
Cependant, de nombreuses difficultés peuvent entraîner l'échec de l'installation de Windows 11. Pour vous aider à vous débarrasser des erreurs Windows 11 ne s'installe pas à partir de l'USB ou Windows 11 ne s'installe pas sur un nouveau PC, EaseUS fournira plusieurs correctifs efficaces pour vous permettre d'installer avec succès Windows 11 sur votre ordinateur.
Comment réparer Windows 11 qui ne s'installe pas depuis USB
Pour éliminer l'erreur « Windows 11 ne s'installe pas à partir de l'USB », nous avons fourni ici quelques conseils de vérification rapide et un plan de réparation complet. Suivez les instructions et terminez l'installation de Windows 11 sur votre PC.
Conseils rapides pour corriger l'erreur « Windows 11 ne démarre pas à partir de l'USB » :
✔️Vérifiez la compatibilité : veuillez vous référer à l'application PC Health Check pour confirmer que votre appareil répond à la configuration minimale requise.
✔️Essayez un autre port USB : branchez l'USB sur un autre port, installez Windows 11 et assurez-vous que le port USB n'est pas endommagé.
✔️Vérifiez si la clé USB est bootable : lancez Windows 11 à partir du menu Démarrage rapide et utilisez l'Explorateur de fichiers pour examiner la clé USB :
- Redémarrez l'ordinateur et maintenez F2 pour diriger l'ordinateur vers l'écran Options de démarrage avancées.
- Cliquez sur Utiliser un périphérique et sélectionnez la clé USB amorçable cible.
Si l'ordinateur démarre correctement à partir de l'USB, le disque USB est amorçable. Sinon, recréez la clé USB d'installation amorçable.
La solution suivante est applicable pour corriger l'erreur de Windows 10/8/7 ne peut pas être installé à partir d'une clé USB :
- Méthode 1. Créer une clé USB d'installation amorçable
- Méthode 2. Libérer de l'espace sur le lecteur système pour installer Windows 11
- Méthode 3. Mettre à jour le pilote USB
- Méthode 4. Rechercher la corruption USB
- Méthode 5. Formater la clé USB
- Méthode 6. Réinitialiser les paramètres du micrologiciel UEFI
- Méthode 7. Exécuter le dépannage de Windows
- Méthode 8. Essayer une autre clé USB
Méthode 1. Créer une clé USB d'installation amorçable
Lors de l'installation à partir d'une clé USB, utilisez un fichier ISO Windows officiel et créez un support d'installation amorçable avec un graveur ISO professionnel. EaseUS Partition Master Professional propose une fonctionnalité Graver ISO dédiée à l'installation de Windows 11/10 depuis USB. Il simplifie la création d'une clé USB amorçable et améliore le taux de réussite de l'installation de Windows 11.
Veuillez vous référer aux étapes suivantes pour recréer la clé USB d'installation amorçable et installer Windows 10/11 à partir de la clé USB .
1. Téléchargez l'ISO : https://www.microsoft.com/fr-fr/software-download/windows11
2. Gravez le fichier ISO à l'aide d'EaseUS Partition Master
L'outil dispose d'une interface simple et claire qui vous permet de résoudre les problèmes comme un expert en informatique, même si vous êtes un nouveau venu :
Étape 1. Lancez EaseUS Partition Master et allez dans la section Supports de démarrage. Cliquez sur "Graver l'ISO" et cliquez sur "Suivant".
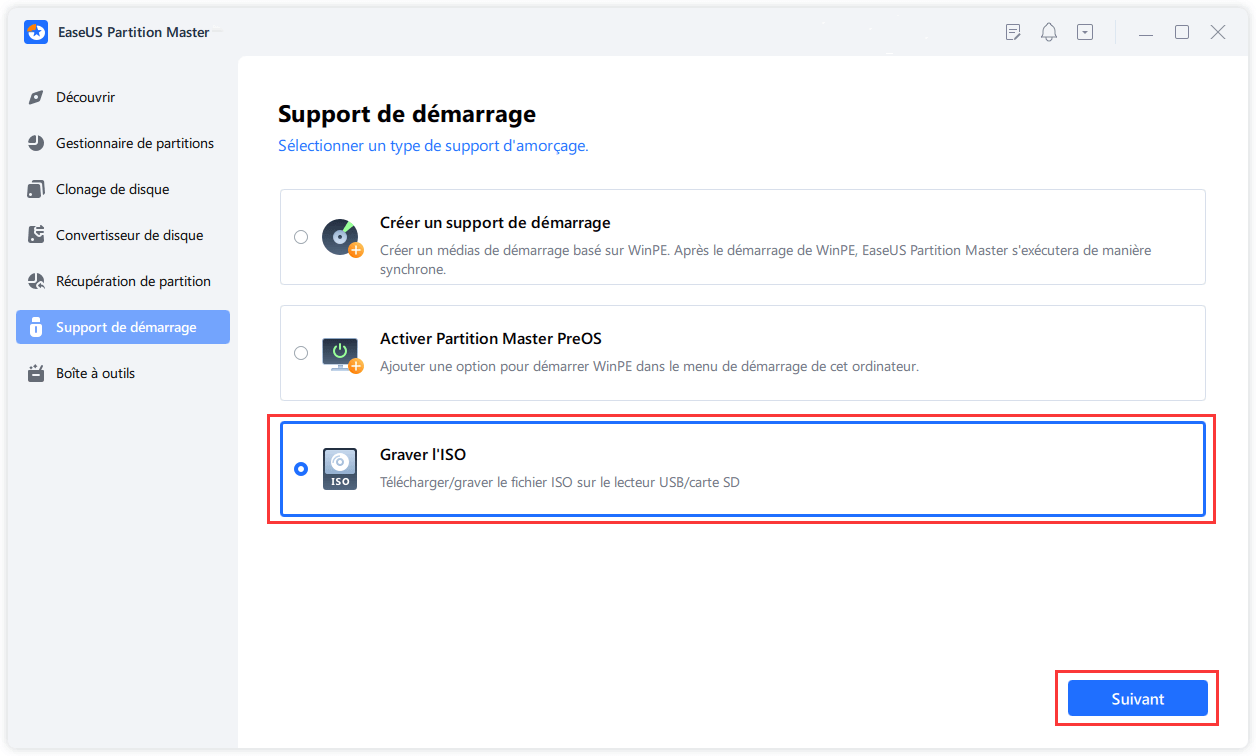
Étape 2. Sélectionnez l'image ISO que vous avez téléchargée sur votre PC et cliquez sur "Ouvrir".
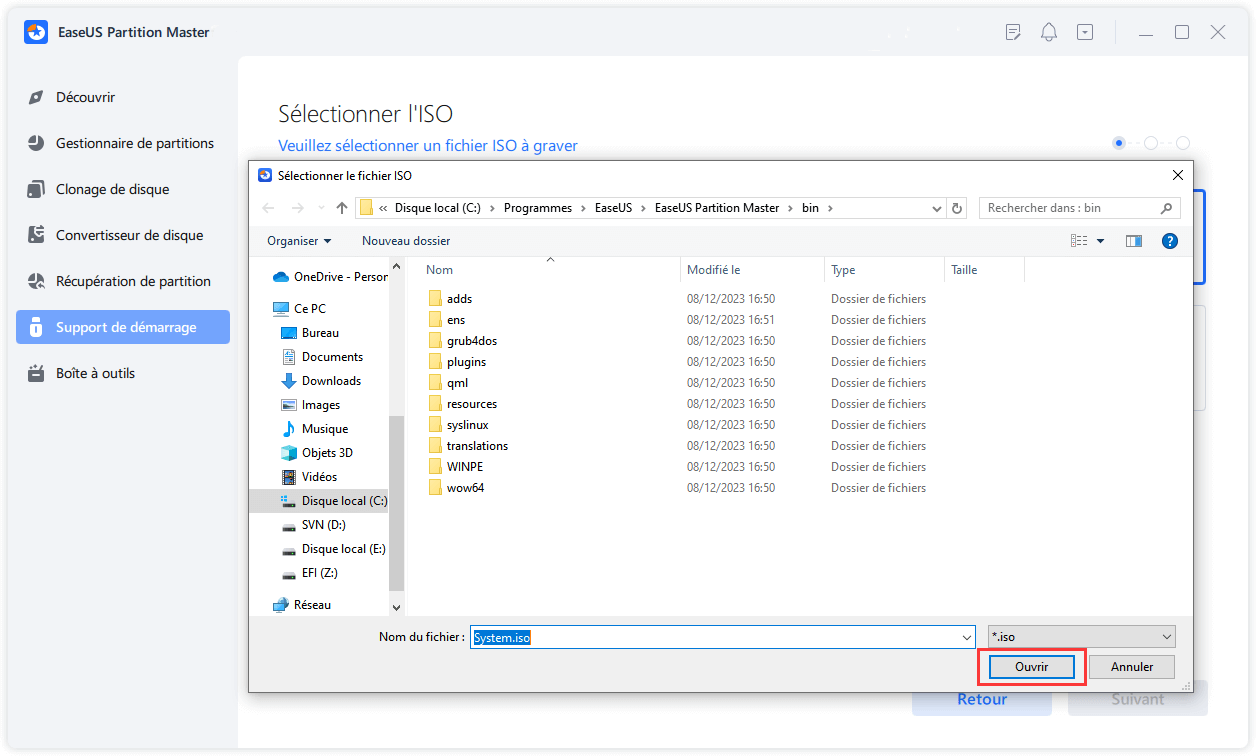
Étape 3. Cliquez sur "Suivant", sélectionnez l'USB cible comme destination et cliquez sur "Graver" pour exécuter l'opération.
3. Configurer le processus d'installation
Si vous êtes familier avec le processus d'installation, vous pouvez installer avec succès Windows 11 à l'aide du support d'installation de démarrage créé. Si ce n'est pas le cas, vous pouvez vous référer à l'article :
Comment installer Windows 11 depuis USB étape par étape
Cet article montre comment installer Windows 11 depuis USB. Vous pouvez installer Windows 11 à partir d'une clé USB amorçable ou installer Windows 11 à partir d'une clé USB à l'aide de l'outil de création Windows Media. En outre, vous pouvez installer Windows 11 sur un nouveau PC en migrant directement le système d'exploitation vers un disque dur/SSD.

Méthode 2. Libérer de l'espace sur le lecteur système pour installer Windows 11
Windows 11 a besoin d'au moins 64 Go d'espace libre sur votre lecteur système et de plus de 20 Go sur la clé USB. Si vous ne disposez pas de suffisamment d'espace, Windows 11 ne s'installera pas depuis la clé USB. Vous pouvez résoudre le manque d'espace disque en supprimant les fichiers inutiles et en désinstallant les applications.
Le moyen le plus efficace consiste à étendre la partition système à l'aide d'EaseUS Partition Master. Ce logiciel de partitionnement peut facilement étendre/redimensionner la partition sur Windows 11 pour libérer de l'espace, garantissant ainsi que Windows 11 disposera de suffisamment d'espace pour la réinstallation.
Option 1. Étendre le lecteur Système C grâce à l'espace non alloué
- Cliquez avec le bouton droit de la souris sur le lecteur C: et sélectionnez « Redimensionner/Déplacer ».
- Faites glisser l'extrémité de la partition système vers l'espace non alloué à l'ajouter au lecteur C: puis cliquez sur « OK ».
- Cliquez sur « Exécuter la tâche » et « Appliquer » pour exécuter les opérations et étendre le lecteur C.
Option 2. Étendre le lecteur System C sans espace non alloué
- Cliquez avec le bouton droit de la souris sur une grande partition avec suffisamment d'espace libre sur le disque système, puis sélectionnez « Allouer de l'espace ».
- Sélectionnez le lecteur système à la section Allocation d'espace de ( * ) à, et faites glisser l'extrémité du lecteur système C dans l'espace non alloué. Cliquez sur « OK » pour confirmer.
- Cliquez sur « Exécuter la tâche », la liste des opérations en cours s'affichera, puis cliquez sur « Appliquer » pour enregistrer les modifications et étendre le lecteur C.
0:00-0:26 Étendre le lecteur système avec de l'espace non alloué; 0:27-0:58 Étendre le lecteur système sans espace non alloué.
En outre, l'outil fournit également d'autres fonctionnalités, telles qu'un analyseur d'espace disque et un outil de déplacement d'applications, pour vous aider à mieux gérer l'espace. Téléchargez l'outil gratuitement et découvrez ses fonctionnalités avancées !
Méthode 3. Mettre à jour le pilote USB
Des pilotes USB obsolètes peuvent également empêcher l'installation de Windows 11 à partir d'une clé USB. Veuillez suivre les étapes pour mettre à jour le pilote USB.
Étape 1. Choisissez Gestionnaire de périphériques en cliquant avec le bouton droit sur l'icône Windows sur votre bureau.
Étape 2. Développez la catégorie intitulée Universal Serial Bus Controller , puis cliquez avec le bouton droit sur le périphérique USB problématique et choisissez Mettre à jour le pilote .

Étape 3. Sélectionnez Mise à jour automatique ou manuelle et suivez les instructions à l'écran pour terminer la mise à jour.
Méthode 4. Rechercher la corruption USB
Si la clé USB présente des secteurs défectueux ou est trop ancienne, Windows 11 ne peut pas être installé à partir de la clé USB. Vous pouvez utiliser un outil tiers ou une invite de commande pour vérifier la clé USB :
Étape 1. Exécutez l'application d'invite de commande en tant qu'administrateur.
Étape 2. Utilisez la commande CHKDSK pour vérifier la clé USB et appuyez sur Entrée : chkdsk c:/f/r

Après avoir corrigé l'erreur, vous pouvez essayer d'installer Windows 11 depuis USB et voir si cela fonctionne.
Méthode 5. Formater la clé USB
Si votre PC démarre en mode UEFI, vous devez vous assurer que la clé USB d'installation amorçable est au format FAT32. D'autres formats USB le rendront incompatible avec Windows 11 et, par conséquent, Windows 11 ne pourra pas s'installer à partir de l'USB. Vous pouvez formater la clé USB amorçable à l'aide des outils intégrés de Windows ou d'EaseUS Partition Master.
Cet outil peut dépasser les limitations des outils Windows et éviter de nombreuses erreurs. Et si votre clé USB est au format NTFS, elle prend en charge la conversion de NTFS en FAT32 sans perte de données.
Étape 1. Lancez EaseUS Partition Master, faites un clic droit sur la partition de votre disque dur externe/USB/carte SD que vous souhaitez formater et choisissez l'option «Formater».

Étape 2. Attribuez une nouvelle étiquette de partition, un nouveau système de fichiers (NTFS / FAT32 / EXT2 / EXT3) et une nouvelle taille de cluster à la partition sélectionnée, puis cliquez sur «OK ».

Étape 3. Dans la fenêtre d'avertissement, cliquez sur «Oui» pour continuer.

Étape 4. Cliquez sur le bouton «Exécuter xx tâche(s)» dans le coin supérieur gauche pour examiner les modifications, puis cliquez sur «Appliquer» pour commencer à formater votre disque dur externe/USB/carte SD.

Comment formater une clé USB qui ne s'affiche pas
Si vous cherchez une solution pour formater une clé USB qui n'apparaît pas, vous êtes au bon endroit. Ce guide propose trois solutions pour formater une clé USB non reconnue.

Méthode 6. Réinitialiser les paramètres du micrologiciel UEFI
Si c'est une configuration UEFI incorrecte qui vous empêche d'installer Windows 11 via USB, veuillez réinitialiser les paramètres du firmware UEFI :
Étape 1. Accédez à Paramètres Windows > Système > Récupération > Démarrage avancé et cliquez sur Redémarrer maintenant.
Étape 2. Redémarrez votre ordinateur et sélectionnez Dépannage> Options avancées> Paramètres du micrologiciel UEFI.

Étape 3. Cliquez sur Redémarrer , accédez à Configuration du BIOS et modifiez les paramètres du micrologiciel UEFI de votre PC.
Méthode 7. Exécuter le dépannage de Windows
Si vous ne parvenez pas à déterminer pourquoi Windows 11 ne peut pas être installé à partir d'un port USB, vous pouvez également essayer d'utiliser l'outil de dépannage avec Windows. Il peut vous aider à résoudre automatiquement certains problèmes liés au système d'exploitation.
Étape 1. Essayez la zone de recherche Windows pour rechercher « Dépannage », puis choisissez Options > Dépannage.

Étape 2. Accédez à Windows Update et sélectionnez Exécuter .
Méthode 8. Essayer une autre clé USB
Si aucune des méthodes ci-dessus ne résout le problème « Windows ne s'installe pas à partir de l'USB », vous pouvez acheter une nouvelle clé USB, de préférence avec un port USB 3.0 plus récent. Ensuite, utilisez EaseUS Partition Master pour formater et créer une clé USB amorçable.
Ce sont les guides complets pour réparer Windows 11 qui ne s'installe pas à partir d'une clé USB. N'oubliez pas de partager cet article pour aider plus de personnes !
Pourquoi Windows 11 ne s'installe pas depuis USB
De nombreux utilisateurs rencontrent ce problème lors de l'installation de Windows 11 depuis USB. Certains utilisateurs ont signalé ce problème dans les forums Microsoft :
Ne t'inquiète pas. Pour vous éviter de ne pas pouvoir réinstaller Windows 11 depuis USB, nous avons résumé quelques raisons possibles :
- Erreur de clé USB amorçable Windows 11 : la clé USB n'est pas configurée pour être amorçable.
- La clé USB est endommagée ou défectueuse : cela peut empêcher la clé USB d'apparaître dans le BIOS.
- Erreur de format USB : le mode BIOS hérité doit utiliser le système de fichiers NTFS et le mode UEFI doit utiliser le format FAT32.
- Le pilote USB est obsolète : les ordinateurs Windows 11 ne prennent pas en charge les anciens périphériques USB.
- Le pilote USB est trop ancien : par exemple, USB 1.0 ou USB 2.0 ne fonctionnera pas sous Windows 11.
- Espace insuffisant sur le PC : Le lecteur système a besoin d'au moins 64 Go d'espace libre pour installer Windows 11.
- Paramètres du micrologiciel UEFI incorrects : des paramètres UEFI mal configurés peuvent interférer avec l'installation.
Les problèmes ci-dessus peuvent empêcher l'installation de Windows 11 à partir d'une clé USB. Si votre ordinateur de bureau ou portable ne peut pas démarrer à partir d'une clé USB Windows 11 UEFI/BIOS, vous pouvez essayer les solutions pour vous aider à résoudre le problème.
Conclusion
Si l'installation de Windows 11 sur votre ordinateur échoue ou si Windows 11 ne peut pas s'installer à partir d'une clé USB, veuillez vous référer au guide contenu dans cet article : EaseUS Partition Master peut vous aider à recréer la clé USB d'installation amorçable, à libérer de l'espace sur votre lecteur système et formater la clé USB.
De plus, vous pouvez également mettre à jour le pilote USB, vérifier l'USB ou réinitialiser les paramètres du micrologiciel UEFI si l'échec de l'installation est dû à d'autres raisons. Bref, vous pouvez trouver la solution la plus complète sur cette page et réussir à installer Windows 11 depuis USB.
FAQ sur Windows 11 qui ne s'installe pas depuis USB
Cette section fournit également des conseils supplémentaires concernant le fait que Windows 11 ne s'installe pas à partir d'un port USB. Veuillez lire la suite :
1. Pourquoi ma clé USB bootable ne fonctionne-t-elle pas ?
Il existe de nombreuses raisons pour lesquelles une clé USB bootable peut ne pas fonctionner :
- Erreur de format USB : la plupart des clés USB externes sont formatées en NTFS et doivent être formatées en FAT32.
- USB non affiché : des erreurs de port ou de câble USB peuvent empêcher l'affichage ou la reconnaissance de l'USB dans le BIOS.
- Pilote USB obsolète : Un pilote USB obsolète peut empêcher Windows de le reconnaître.
2. Comment forcer Windows 11 à démarrer depuis USB ?
Veuillez utiliser l'outil de création Windows Media pour créer d'abord une clé USB amorçable, puis démarrer à partir de la clé USB :
Étape 1. Branchez la clé USB sur votre PC Windows et sélectionnez Démarrer > Paramètres > Mise à jour et sécurité > Récupération.
Étape 2. Sous Démarrage avancé, sélectionnez Redémarrer maintenant et sélectionnez Utiliser le stockage USB.
3. Pourquoi Windows 11 ne s'installe pas sur un nouveau PC ?
La cause la plus probable de l'échec de l'installation de Windows 11 est que votre ordinateur est incompatible avec cette version de Windows et ne satisfait pas à la configuration matérielle minimale requise. Alternativement, votre support d'installation peut être incorrect.
Comment pouvons-nous vous aider ?
Auteur
Mise à jour par Nathalie
Nathalie est une rédactrice chez EaseUS depuis mars 2015. Elle est passionée d'informatique, ses articles parlent surtout de récupération et de sauvegarde de données, elle aime aussi faire des vidéos! Si vous avez des propositions d'articles à elle soumettre, vous pouvez lui contacter par Facebook ou Twitter, à bientôt!
Rédigé par Arnaud
Arnaud est spécialisé dans le domaine de la récupération de données, de la gestion de partition, de la sauvegarde de données.
Commentaires sur les produits
-
J'adore le fait que les modifications que vous apportez avec EaseUS Partition Master Free ne sont pas immédiatement appliquées aux disques. Cela facilite grandement la simulation de ce qui se passera une fois que vous aurez effectué tous les changements. Je pense également que l'aspect général et la convivialité d'EaseUS Partition Master Free facilitent tout ce que vous faites avec les partitions de votre ordinateur.
En savoir plus -
Partition Master Free peut redimensionner, déplacer, fusionner, migrer et copier des disques ou des partitions ; convertir en local, changer l'étiquette, défragmenter, vérifier et explorer la partition ; et bien plus encore. Une mise à niveau premium ajoute une assistance technique gratuite et la possibilité de redimensionner des volumes dynamiques.
En savoir plus -
Il ne crée pas d'image à chaud de vos disques et ne les aligne pas, mais comme il est associé à un gestionnaire de partitions, il vous permet d'effectuer plusieurs tâches à la fois, au lieu de simplement cloner des disques. Vous pouvez déplacer les partitions, les redimensionner, les défragmenter, etc., ainsi que les autres outils que vous attendez d'un outil de clonage.
En savoir plus
Articles liés
-
Corrections efficaces pour le lecteur introuvable lors de l'installation de Windows 10
![author icon]() Mélanie 11/08/2025
Mélanie 11/08/2025 -
[résolu] Réparer l'erreur No Such Partition Grub Rescue dans Windows 11/10
![author icon]() Arnaud 11/08/2025
Arnaud 11/08/2025 -
![author icon]() Arnaud 09/06/2025
Arnaud 09/06/2025 -
Comment étendre la partition dans Windows 7 sans perte de données🚀
![author icon]() Arnaud 09/06/2025
Arnaud 09/06/2025
Sujets d'actualité en 2025
EaseUS Partition Master

Gérer efficacement les partitions et optimiser les disques








