Sommaire
Auteur
Actualité
Mise à jour le 01 Sep, 2025
Navigation rapide - 5 façons de formater un disque SSD M.2
Prêt à formater un disque SSD M.2 ?
Comment formater un disque dur M.2 SSD sur un PC
Comment formater un disque dur M.2 SSD sur un Mac
Astuce bonus : Comment installer un M.2 SSD sous Windows 10
FAQ sur le formatage de SSD M.2
Dans cet article, vous apprendrez à formater un disque SSD M.2 de 5 manières différentes. Nous expliquons également quel format choisir, pourquoi formater un SSD et si le formatage d'un SSD M.2 est sûr. Si vous souhaitez en savoir plus sur le contexte du formatage d'un disque SSD M.2, cliquez ici pour en savoir plus. Voyons maintenant comment formater un disque SSD M.2 :
| ⚙️ Difficulté | Faible, Débutants |
| ⏱️ Duration | 3-5 minutes |
| 💻 Applique à | Formatage des SSD M.2 [Nouveaux et anciens SSD]. |
| 🧰 Préparations | Windows PC, Mac, M.2 SSD |
| 🔨 Outils |
EaseUS Partition Master - Facile Gestion des disques - Moyenne CMD/BIOS - Difficile |
Nous allons découvrir les différentes façons de formater un disque SSD M.2, de la plus simple à la plus difficile.
Comment formater un disque SSD M.2 sur un PC
Nous avons placé la solution simple et gratuite à l'emplacement n°1. Pour formater rapidement un SSD M.2 neuf ou usagé, EaseUS Partition Master effectuera le formatage en 3 étapes.
Avertissement : Le formatage efface toutes les données ! Veuillez revérifier une fois de plus.
Méthode 1. Formater le disque SSD M.2 avec EaseUS Partition Master
✔️ Outil : EaseUS Partition Master Free
✔️ Durée : 45s
✔️ Étapes : 4
EaseUS Partition Master est un logiciel partition disque dur gratuit qui peut être utilisé pour formater les disques SSD. Il est facile à utiliser et possède une interface conviviale. Le programme peut formater les disques SSD dans les systèmes de fichiers NTFS, FAT32 ou EXT2/3/4. En outre, EaseUS Partition Master peut également être utilisé pour créer des clés USB amorçables pour les systèmes d'exploitation.
Étape 1: Exécutez EaseUS Partition Master, cliquez avec le bouton droit sur la partition du disque dur que vous souhaitez formater et choisissez «Formater».

Étape 2: Dans la nouvelle fenêtre, définissez l'étiquette de la partition, le système de fichiers (NTFS / FAT32 / EXT2 / EXT3) et la taille du cluster pour la partition à formater, puis cliquez sur «OK».


Étape 3: Ensuite, vous verrez une fenêtre d'avertissement, cliquez sur "Oui" pour continuer.

Étape 4: Cliquez sur le bouton "Exécuter XX tâche(s)" dans le coin supérieur gauche pour examiner les modifications, puis cliquez sur "Appliquer" pour commencer à formater la partition sur votre disque dur.

Lire aussi :
Tutoriel vidéo : SSD M.2 non détecté/non reconnu par Windows 10/11 (BIOS/Gestion des disques)
Votre SSD M.2 n'est pas détecté par votre PC Windows 10/11 ? 😱 Pas de panique ! Dans cette vidéo, je vous montre les causes possibles et comment le réparer facilement. Que ce soit un problème de BIOS, drivers ou formatage, suivez ces étapes simples pour réparer un SSD M.2 non reconnu en un rien de temps ! ⏳✅
📌Chapitres vidéo:
00:11 Problème : Impossible de détecter un SSD M.2
01:10 SSD M.2 non détecté dans le BIOS Ordinateur portable/PC [2 Solutions]
01:50 M.2 n'est pas détecté dans la gestion des disques [4 Solutions]
03:30 Récupérer les données d'un SSD M.2 qui n'est pas détecté

Méthode 2. Comment formater un nouveau disque SSD M.2 avec Gestion des disques
✔️ Outil : Gestion des disques Windows
✔️ Durée : 1min
✔️ Étapes : 6
L'utilisation d'un logiciel tiers n'est donc pas envisageable. Vous devrez formater le disque SSD M.2 dans la Gestion des disques.
Remarque : si vous souhaitez nettoyer un disque existant, ignorez les étapes de l'initialisation et passez directement à la partie "formatage".
1. Pour accéder à la Gestion des disques, cliquez avec le bouton droit de la souris sur l'icône Windows et sélectionnez "Gestion des disques" dans la liste.
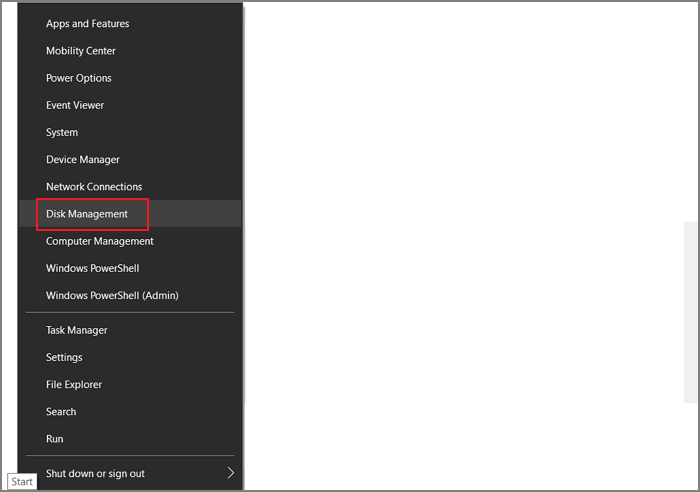
2. Votre disque se comportera alors comme un espace non alloué. Cliquez avec le bouton droit de la souris et sélectionnez "Nouveau volume simple".
3. Dans l'assistant Nouveau volume simple, cliquez sur "Suivant", modifiez la taille du volume et cliquez sur "Suivant".
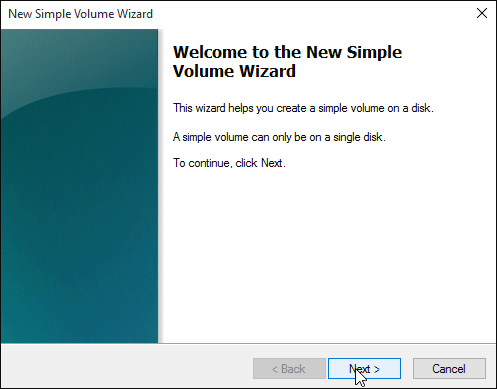
4. Attribuez la lettre du lecteur et cliquez sur "Suivant".
5. Sélectionnez le système de fichiers et cliquez sur "Suivant". Une fois le formatage terminé, vous devez confirmer le message.

6. Cliquez sur "Terminer" pour fermer la gestion des disques.
Méthode 3. Comment formater un disque SSD M.2 avec CMD
✔️ Outil : Invite de commande
✔️ Durée : 50s
✔️ Étapes : 4
Si vous souhaitez formater votre disque SSD M.2 avec CMD, vous devez suivre quelques étapes simples. D'ailleurs, vous pouvez cliquer sur les boutons suivants pour expliquer aux autres comment formater un disque SSD M.2 avec CMD.
1. Ouvrez l'Invite de commande en cliquant sur le menu Démarrer et en tapant "cmd" dans la barre de recherche.
2. Une fois que la fenêtre de l'invite de commande s'est ouverte, tapez "diskpart" et appuyez sur Entrée. L'utilitaire DiskPart, qui permet de gérer les disques et les partitions à partir de la ligne de commande, s'ouvre alors.
3. Tapez les commandes suivantes :
list disk
select disk X (X représente la lettre de votre disque.)
clean
create partition primary
format fs=ntfs quick
assign

4. Une fois le formatage terminé, vous pouvez fermer la fenêtre de l'Invite de commande et continuer à utiliser votre SSD M.2 comme d'habitude. Retour à la méthode simple ?
💡Avez-vous besoin de formater l'USB ?
Méthode 4. Comment formater un disque SSD M 2 dans le BIOS
✔️ Outil : BIOS
✔️ Durée : 1min
✔️ Étapes : 5
1. Redémarrez votre ordinateur et entrez dans le BIOS (appuyez sur F2, F10 ou Suppr.)
2. Passez à l'onglet Sécurité et cliquez sur Utilitaires de disque dur.
3. Sélectionnez Effacement sécurisé.
4. Sélectionnez le lecteur à formater.
5. Cliquez sur "Continuer" et lancez le formatage.
Comment formater un disque SSD M.2 sur Mac
Les disques SSD M.2 sont de plus en plus populaires comme dispositifs de stockage en raison de leur petite taille et de leur vitesse de transfert des données. Si vous avez récemment acheté un disque SSD M.2 pour votre Mac, vous vous demandez peut-être comment le formater correctement. Ce guide vous aidera à formater un disque SSD M.2 sur un Mac, afin que vous puissiez l'utiliser dès que possible.
1. Vous devez utiliser l'application Utilitaire de disque pour formater un disque SSD M.2 sur un Mac.
2. Pour lancer l'Utilitaire de disque, ouvrez le dossier Applications, cliquez sur le dossier Utilitaires et double-cliquez sur Utilitaire de disque.
3. Une fois l'Utilitaire de disque ouvert, sélectionnez le disque SSD M.2 que vous souhaitez formater dans la liste des disques située à gauche de la fenêtre.
4. Cliquez ensuite sur le bouton "Effacer" en haut de la fenêtre. Dans le champ "Nom", saisissez un nom pour votre disque, puis sélectionnez le format "Mac OS Extended (Journaled)" dans le menu déroulant "Format".
5. Enfin, cliquez sur le bouton "Erase" pour formater votre SSD M.2. Une fois le processus de formatage terminé, vous pourrez utiliser votre nouveau disque !

Nous avons appris à formater un disque SSD M.2 sous Windows et Mac. Si vous êtes débutant, EaseUS Partition Master est le meilleur choix, car il est assez facile à utiliser. Si vous avez beaucoup d'expérience en informatique, CMD peut vous aider à formater un disque SSD efficacement. Lorsque votre PC ne peut pas démarrer correctement, le BIOS vous aide. Si vous êtes un utilisateur Mac, suivez le guide ci-dessus.
En outre, vous pouvez obtenir plus d'informations sur l'arrière-plan dans le contenu suivant.
Introduction au formatage de SSD M.2
🎯 Pourquoi ?
Pourquoi voulez-vous formater votre disque SSD M.2 ? Par exemple, si vous prévoyez de le vendre ou de le donner, vous devez d'abord le formater pour effacer toutes vos données du disque. Vous devez également formater votre disque SSD M.2 s'il a besoin d'être réparé - cela peut parfois résoudre des problèmes de performance. Enfin, si vous mettez à jour le micrologiciel de votre disque SSD M.2, vous devez d'abord le formater.
En résumé, il y a plusieurs raisons pour lesquelles vous pourriez avoir besoin de formater un disque SSD M.2 :
- Pour choisir un système de fichiers (NTFS ou FAT32)
- Pour rendre le lecteur compatible avec un système d'exploitation spécifique
- Effacer les données personnelles avant de vendre ou de donner le disque.
- Pour résoudre les problèmes de performance
- Pour mettre à jour le micrologiciel
🎯 Sûr ?
Si vous formatez votre disque SSD M.2, toutes les données stockées sur le disque seront effacées. C'est pourquoi il est essentiel de sauvegarder toutes les données que vous souhaitez conserver avant de formater le disque. Gardez à l'esprit que le formatage d'un disque SSD M.2 effacera toutes les données présentes sur le disque, alors assurez-vous de sauvegarder d'abord toutes les données que vous souhaitez conserver !
Lire la suite : Comment sauvegarder les fichiers avant formatage
🎯 Quel format choisir ?
Lorsque vous formatez un disque SSD M.2, vous choisissez un format de système de fichiers qui indique à l'ordinateur comment stocker et organiser les fichiers sur le disque. Les systèmes de fichiers les plus courants sont NTFS et FAT32. Si vous formatez votre disque avec NTFS, vous pourrez stocker et accéder à des fichiers de plus de 4 Go. Cependant, NTFS n'est pas compatible avec tous les systèmes d'exploitation. Si vous formatez votre disque avec FAT32, il sera compatible avec tous les systèmes d'exploitation, mais vous ne pourrez stocker que des fichiers d'une taille maximale de 4 Go. Il serait utile de formater votre disque SSD M.2 en utilisant le système de fichiers compatible avec le système d'exploitation que vous prévoyez d'utiliser.
Astuce bonus : Comment installer un SSD M.2 sous Windows 10
Suivez les instructions ci-dessous pour installer un disque dur sous Windows. Ces étapes supposent que votre disque SSD M.2 est compatible avec votre ordinateur.
1. Éteignez votre ordinateur et débranchez tous les câbles.
2. Ouvrez le boîtier et localisez la baie vide où vous installerez le disque dur.
3. Selon le type de boîtier, il se peut qu'un couvercle en plastique doive être retiré pour accéder à la baie. Si c'est le cas, retirez le couvercle et mettez-le de côté.
4. Retirez les vis qui maintiennent le disque dur en place. S'il n'y a pas de vis, le disque dur est probablement maintenu en place par des rails métalliques. Dans ce cas, faites glisser le disque dur hors des rails.
5. Insérez avec précaution le nouveau disque dur dans la baie, en veillant à ce qu'il soit correctement installé et fixé.
6. Remplacez les vis ou les rails métalliques qui maintenaient l'ancien disque dur en place.
7. Fermez le boîtier et reconnectez tous les câbles à votre ordinateur.
8. Allumez votre ordinateur et attendez qu'il démarre.
FAQ sur le formatage de SSD M.2
Avez-vous d'autres questions ? Voir plus :
1. Quel formatage choisir exFAT ou NTFS ?
Pour un disque dur externe, le format exFAT est excellent pour les sauvegardes ou le transfert de fichiers. Si vous voulez installer un système d'exploitation ou transférer des fichiers volumineux et sensibles, le format NTFS s'avère idéal.
2. Comment formater et installer un nouveau SSD M 2 ?
L'installation d'un nouveau disque SSD M 2 peut être un processus simple, à condition de le formater et de l'installer correctement.
- Tout d'abord, vous devez formater le nouveau disque SSD à l'aide d'un utilitaire de disque. Ensuite, installez physiquement le disque SSD sur votre ordinateur.
- Une fois qu'il est installé, démarrez votre ordinateur et ouvrez à nouveau l'utilitaire de disque. Sélectionnez le nouveau disque SSD comme disque de démarrage, puis suivez les instructions pour le formater et l'installer.
- Enfin, copiez les données ou les programmes que vous souhaitez conserver sur le nouveau disque.
3. Pouvez-vous formater un disque SSD NVMe ?
Oui, vous pouvez formater un disque SSD NVMe. Cette opération peut être effectuée sous Windows.
Pour formater un disque SSD NVMe dans Windows, vous devez utiliser l'outil de gestion des disques. Cet outil se trouve dans le panneau de configuration. Une fois que vous avez lancé l'outil de gestion des disques, vous devez sélectionner le disque SSD NVMe que vous souhaitez formater, puis choisir l'option de formatage.
Comment pouvons-nous vous aider ?
Auteur
Mise à jour par Soleil
Soleil est passionnée d'informatique et a étudié et réalisé des produits. Elle fait partie de l'équipe d'EaseUS depuis 5 ans et se concentre sur la récupération des données, la gestion des partitions et la sauvegarde des données.
Rédigé par Arnaud
Arnaud est spécialisé dans le domaine de la récupération de données, de la gestion de partition, de la sauvegarde de données.
Commentaires sur les produits
-
J'adore le fait que les modifications que vous apportez avec EaseUS Partition Master Free ne sont pas immédiatement appliquées aux disques. Cela facilite grandement la simulation de ce qui se passera une fois que vous aurez effectué tous les changements. Je pense également que l'aspect général et la convivialité d'EaseUS Partition Master Free facilitent tout ce que vous faites avec les partitions de votre ordinateur.
En savoir plus -
Partition Master Free peut redimensionner, déplacer, fusionner, migrer et copier des disques ou des partitions ; convertir en local, changer l'étiquette, défragmenter, vérifier et explorer la partition ; et bien plus encore. Une mise à niveau premium ajoute une assistance technique gratuite et la possibilité de redimensionner des volumes dynamiques.
En savoir plus -
Il ne crée pas d'image à chaud de vos disques et ne les aligne pas, mais comme il est associé à un gestionnaire de partitions, il vous permet d'effectuer plusieurs tâches à la fois, au lieu de simplement cloner des disques. Vous pouvez déplacer les partitions, les redimensionner, les défragmenter, etc., ainsi que les autres outils que vous attendez d'un outil de clonage.
En savoir plus
Articles liés
-
Comment fusionner des partitions avec la gestion de disque et le logiciel de partition gratuit ?
![author icon]() Nathalie 11/08/2025
Nathalie 11/08/2025 -
Comment créer une clé USB bootable Windows 10/11
![author icon]() Arnaud 01/09/2025
Arnaud 01/09/2025 -
5 façons de cacher une partition dans Windows 10 | Voir le tutoriel en profondeur
![author icon]() Mélanie 11/08/2025
Mélanie 11/08/2025 -
Résolu : le SSD n'affiche pas sa pleine capacité après le clonage
![author icon]() Arnaud 09/06/2025
Arnaud 09/06/2025
Sujets d'actualité en 2025
EaseUS Partition Master

Gérer efficacement les partitions et optimiser les disques








