Sommaire
Auteur
Actualité
Mise à jour le 11 Aug, 2025
Le disque dur est l'endroit le plus important pour stocker des données dans votre ordinateur, et il ne peut pas être remplacé comme d'autres logiciels ou matériels. Sa durée de vie continuera à diminuer en raison des lectures et écritures constantes.
Il est donc essentiel de surveiller de près l'état du disque dur dans Windows 11 et Windows 10 afin d'éviter les pannes imprévues et les pertes de données qui en découlent. Nous avons tenté de couvrir les méthodes précises pour vérifier la santé du disque dur dans ce texte. Commençons tout de suite.
Quand faut-il vérifier l'état du disque dur sous Windows 11/10 ?
Étant donné que vous ne pouvez pas prévoir la durée de vie de votre disque dur, il est essentiel de rester attentif à tout signe de problème. Voici quelques signes auxquels vous devez faire attention pour vérifier si un disque est sain et éviter les disques durs corrompus :
Symptômes de défaillance physique du disque dur :
- Surchauffe
- Bruits aigus de crissement ou de claquement
- Démarrage lent ou processus lents
Symptômes de défaillance logique du disque dur :
- L'écran bleu de la mort apparaît
- Crashs fréquents du système
- Disparition de fichiers/dossiers
- Le système d'exploitation ne peut pas démarrer
- Temps de chargement des fichiers plus longs dans l'explorateur de fichiers
Vous pouvez éviter les pertes de données et les tracas si vous pouvez identifier le problème de votre disque dur avant qu'il ne se produise. Si vous pensez que votre matériel approche de la fin de sa vie utile, vous pouvez également vous préparer en achetant un nouveau disque de stockage.
Comment vérifier l'état du disque dur sous Windows 11/10
Il existe différentes façons de vérifier si un disque dur est endommagé physiquement ou logiquement. Voyons comment vérifier l'état d'un disque dur physiquement ou logiquement.
Vérifier l'état du disque dur avec EaseUS Partition Master
EaseUS Partition Master est un logiciel de partitionnement de disque tout-en-un pour tous les systèmes Windows. Il offre la fonction "Santé du disque" pour vérifier différentes propriétés du disque dur, telles que l'espace libre, la santé, la température, les performances, etc.
Cet outil simplifie le processus des outils intégrés de Windows, de sorte que même un novice en informatique peut maîtriser les compétences informatiques comme un expert technique. Suivez les étapes ci-dessous pour vérifier l'état de votre disque.
Étape 1 : Ouvrez EaseUS Partition Master sur votre ordinateur. Ensuite, localisez le disque, faites un clic droit sur la partition que vous voulez vérifier, et choisissez "Avancé" > " Vérification du système de fichiers ".

Étape 2 : Dans la fenêtre Vérification du système de fichiers, maintenez l'option "Essayer de corriger les erreurs s'il y en a" sélectionnée et cliquez sur "Commencer".

Étape 3 : Le logiciel commencera à vérifier le système de fichiers de votre partition sur votre disque. Lorsqu'il a terminé, cliquez sur "Finir".

En outre, l'outil peut effectuer un test de surface du disque pour vérifier la présence de systèmes de fichiers corrompus ou de secteurs défectueux et les réparer.
À lire aussi :
Vérifier l'état du disque dur via CMD
Windows propose des outils de ligne de commande pour vérifier l'état des disques durs et fournir des conclusions simples telles que "OK", "Pred Fail", etc. Un contrôle de l'état du disque dur peut être effectué rapidement à l'aide de WMIC (Windows Management Instrumentation).
Suivez les étapes pour vérifier l'état du disque dur via CMD :
- Cliquez sur Windows + R pour ouvrir la fenêtre Exécuter et tapez cmd.
- Tapez "wmic" et appuyez sur Entrée.
- Tapez "wmic diskdrive get status" et appuyez sur Entrée pour afficher l'état de santé du disque.

Si vous recevez "OK", le lecteur est en bon état. Si vous recevez "mauvais", "inconnu" ou "attention", le lecteur de disque est défectueux et vous devez utiliser EaseUS Partition Master pour le réparer.
Vérifier l'état du disque dur via CHKDSK
CHKDSK est l'abréviation de check disk (vérifier le disque). Cette commande est une autre méthode fournie par Windows pour vérifier l'état de fonctionnement du disque. Cet outil vérifie l'intégrité du système de fichiers et corrige les erreurs logiques.
- Ouvrez une fenêtre d'exécution et tapez cmd.
- Tapez "CHKDSK" dans la fenêtre de l'invite de commande et appuyez sur Entrée. Une analyse de base sera effectuée.
- Si vous souhaitez réparer des erreurs sur votre disque dur, utilisez la commande chkdsk/f/r.

Vérifier la santé du disque dur via Défragmenter et Optimiser
Le défragmenteur de disque fourni par Windows peut détecter le niveau de fragmentation de votre disque dur et aider à réorganiser les données fragmentées. L'utilisation de cet outil permet d'améliorer la santé du disque et les performances globales de l'ordinateur. Pour terminer la défragmentation, procédez comme suit :
Étape 1. Cliquez sur la boîte de recherche, tapez "défragmenter" et sélectionnez "Défragmenter et optimiser les lecteurs".

Étape 2. Sélectionnez votre disque dur et cliquez sur "Optimiser" pour lancer la défragmentation.

- Avis :
- Si vous utilisez un SSD, la défragmentation n'est pas nécessaire. Sinon, elle risque d'user le matériel et de réduire sa durée de vie.
Vérifier l'état du disque dur à l'aide des outils du fabricant du disque dur
La plupart des fabricants de disques durs proposent des outils gratuits pour vérifier l'état et les performances des disques durs. Western Digital, Samsung et Seagate, par exemple, proposent tous des outils de diagnostic. Si vous ne connaissez pas le fabricant de votre disque dur, vous pouvez le vérifier dans le Gestionnaire de périphériques :
Étape 1. Cliquez avec le bouton droit de la souris sur l'icône Windows et sélectionnez "Gestionnaire de périphériques".

Étape 2. Cliquez sur "lecteurs" pour afficher la liste des périphériques de stockage.
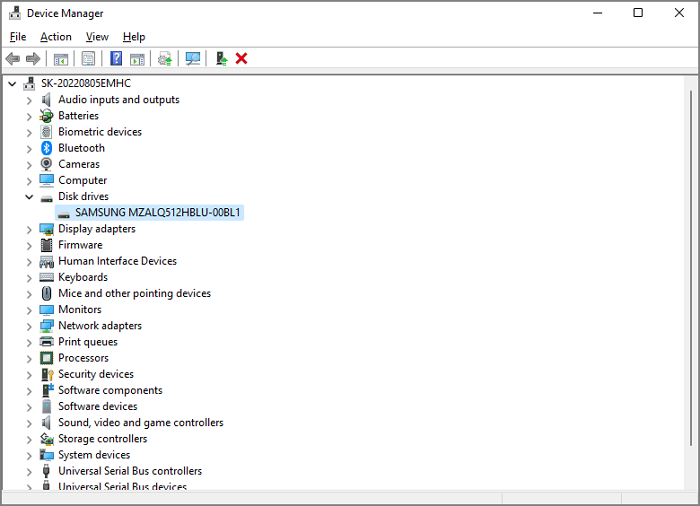
Étape 3. Copiez le numéro de modèle du lecteur dans une recherche Google pour connaître le nom du fabricant.
Étape 4. Téléchargez et installez l'outil du fabricant pour analyser l'état du lecteur.
Page de téléchargement pour quelques marques de disques durs bien connues :
Vérifier physiquement l'état du disque dur
C'est le moyen le plus rapide et le plus simple de vérifier l'état d'un disque dur. Vous devez ouvrir le boîtier de votre ordinateur en toute sécurité et suivre les étapes pour vérifier l'état de santé du disque dur :
Étape 1. Vérifier les connexions : Assurez-vous que les câbles sont bien reliés et connectés correctement.
Étape 2. Éliminez la poussière et les débris : La poussière du boîtier et du disque dur doit être enlevée en toute sécurité à l'aide d'une bombe d'air comprimé.
Étape 3. Recherchez les dommages physiques : Vérifiez les éventuels dommages extérieurs et écoutez les bruits bizarres.

Si votre disque dur est physiquement endommagé, vous devrez peut-être le remplacer par un nouveau. Si votre disque dur n'est pas physiquement endommagé, vous pouvez effectuer une vérification logique en suivant les méthodes ci-dessus.
Nous avons maintenant fini d'apprendre les six façons de vérifier l'état d'un disque dur. Voici d'autres sujets liés au disque dur. Vous pouvez cliquer sur le bouton pour en savoir plus :
Conclusion
Les disques durs sont des dispositifs de stockage indispensables qui peuvent causer des dommages s'ils ne sont pas contrôlés à temps. Cet article vous aide à analyser quand vous devez effectuer une vérification de votre disque dur. Par exemple, si vous entendez des bruits étranges, si votre disque dur commence à chauffer ou si vous recevez des messages d'erreur fréquents, il est temps de surveiller activement l'état de santé du disque dur.
Cet article présente cinq méthodes efficaces pour vérifier l'état du disque dur sous Windows 11/10. L'une d'entre elles, EaseUS Partition Master, est la plus simple. En tant qu'outil puissant pour partitionner un disque dur, il ne se contente pas de vérifier l'état du disque dur, mais offre également la possibilité de réparer les systèmes de fichiers corrompus et les secteurs défectueux s'ils existent.
En outre, vous pouvez aussi utiliser cet outil pour : Comment savoir si un disque dur est neuf ou utilisé.
FAQ sur la vérification de l'état du disque dur
Examinons d'autres questions fréquemment posées concernant le contrôle de l'état de votre disque dur :
1. Comment vérifier si un disque dur est en train de mourir ?
Si l'un de ces signes est présent, votre disque dur a des problèmes et sa durée de vie peut en être affectée :
- Le disque dur est constamment bruyant et chaud
- Démarrage et vitesse de traitement lents
- Nombreux secteurs défectueux sur le disque dur
- Les données sont perdues et les fichiers ne peuvent pas être ouverts
- Écrans bleus ou noirs fréquents sur votre ordinateur
2. Quel est le meilleur programme pour vérifier l'état du disque dur ?
EaseUS Partition Master est l'un des meilleurs outils pour vérifier l'état du disque dur. Il peut également réparer les secteurs défectueux et les systèmes de fichiers corrompus. Vous pouvez également utiliser l'outil de ligne de commande fourni avec Windows, CHKDSK, qui offre également des fonctions très puissantes, mais vous devez éviter les erreurs de paramètres lors de la saisie des commandes.
3. Comment puis-je tester l'état de mon disque dur ?
Vous pouvez soit télécharger EaseUS Partition Master et tester l'état de votre disque dur, soit utiliser l'outil de ligne de commande sous Windows.
Étape 1. Maintenez la touche Windows + R enfoncée pour ouvrir la fenêtre Exécuter et tapez cmd.
Étape 2. Tapez CHKDSK et appuyez sur Entrée.
Comment pouvons-nous vous aider ?
Auteur
Mise à jour par Mélanie
Mélanie est une rédactrice qui vient de rejoindre EaseUS. Elle est passionnée d'informatique et ses articles portent principalement sur la sauvegarde des données et le partitionnement des disques.
Rédigé par Arnaud
Arnaud est spécialisé dans le domaine de la récupération de données, de la gestion de partition, de la sauvegarde de données.
Commentaires sur les produits
-
J'adore le fait que les modifications que vous apportez avec EaseUS Partition Master Free ne sont pas immédiatement appliquées aux disques. Cela facilite grandement la simulation de ce qui se passera une fois que vous aurez effectué tous les changements. Je pense également que l'aspect général et la convivialité d'EaseUS Partition Master Free facilitent tout ce que vous faites avec les partitions de votre ordinateur.
En savoir plus -
Partition Master Free peut redimensionner, déplacer, fusionner, migrer et copier des disques ou des partitions ; convertir en local, changer l'étiquette, défragmenter, vérifier et explorer la partition ; et bien plus encore. Une mise à niveau premium ajoute une assistance technique gratuite et la possibilité de redimensionner des volumes dynamiques.
En savoir plus -
Il ne crée pas d'image à chaud de vos disques et ne les aligne pas, mais comme il est associé à un gestionnaire de partitions, il vous permet d'effectuer plusieurs tâches à la fois, au lieu de simplement cloner des disques. Vous pouvez déplacer les partitions, les redimensionner, les défragmenter, etc., ainsi que les autres outils que vous attendez d'un outil de clonage.
En savoir plus
Articles liés
-
Guide complet pour migrer Windows 11 vers un nouveau disque dur ou SSD
![author icon]() Arnaud 22/08/2025
Arnaud 22/08/2025 -
Comment créer un disque bootable WinPE - 2 méthodes
![author icon]() Arnaud 11/08/2025
Arnaud 11/08/2025 -
[Corrigé] Impossible d'enregistrer des fichiers sur une clé USB
![author icon]() Arnaud 11/08/2025
Arnaud 11/08/2025 -
Disque interne vs disque dur externe. Ce qui est mieux?
![author icon]() Arnaud 08/07/2025
Arnaud 08/07/2025
Sujets d'actualité en 2025
EaseUS Partition Master

Gérer efficacement les partitions et optimiser les disques








