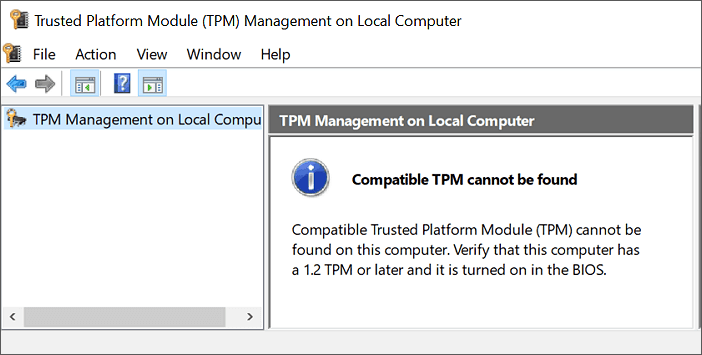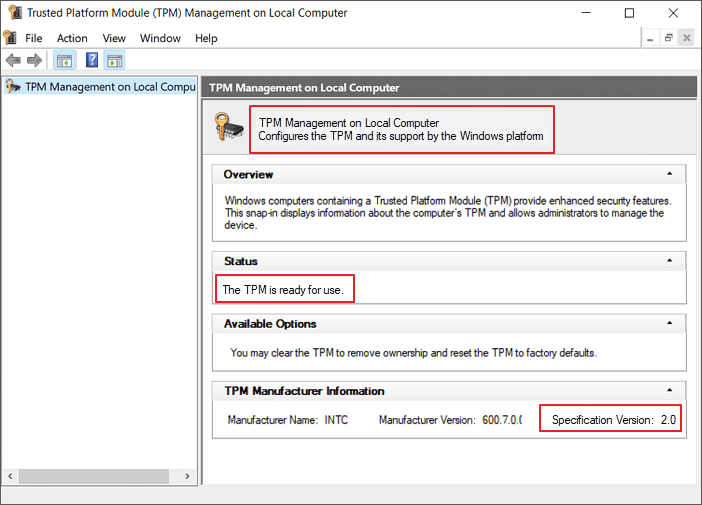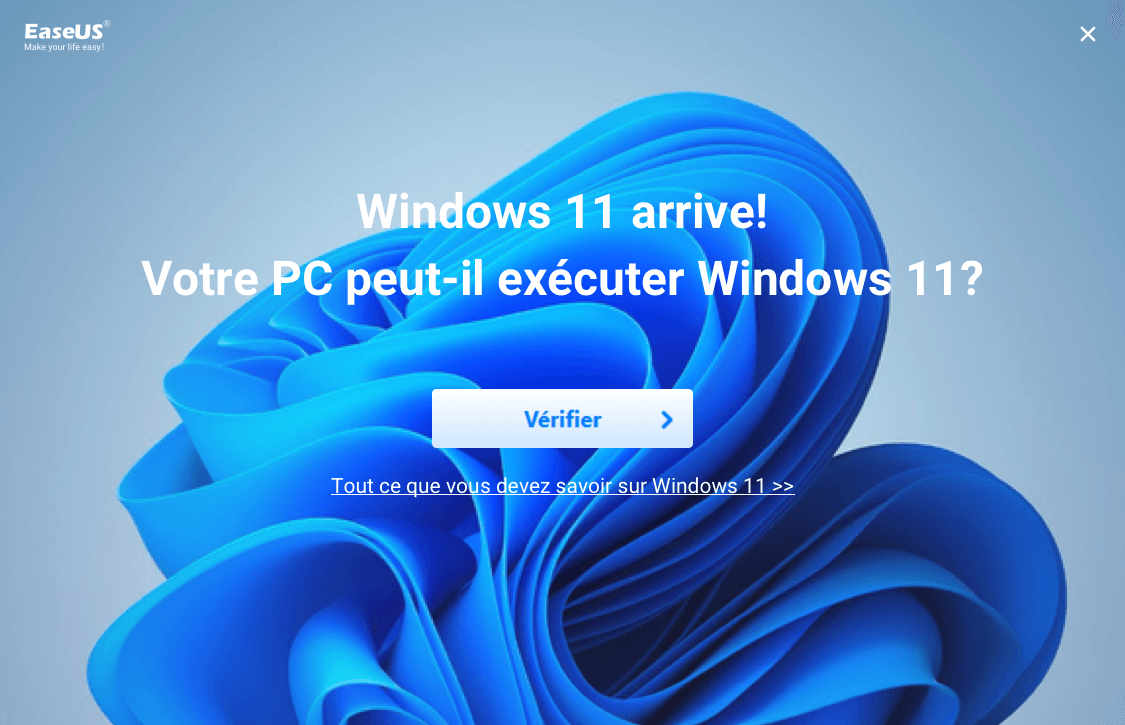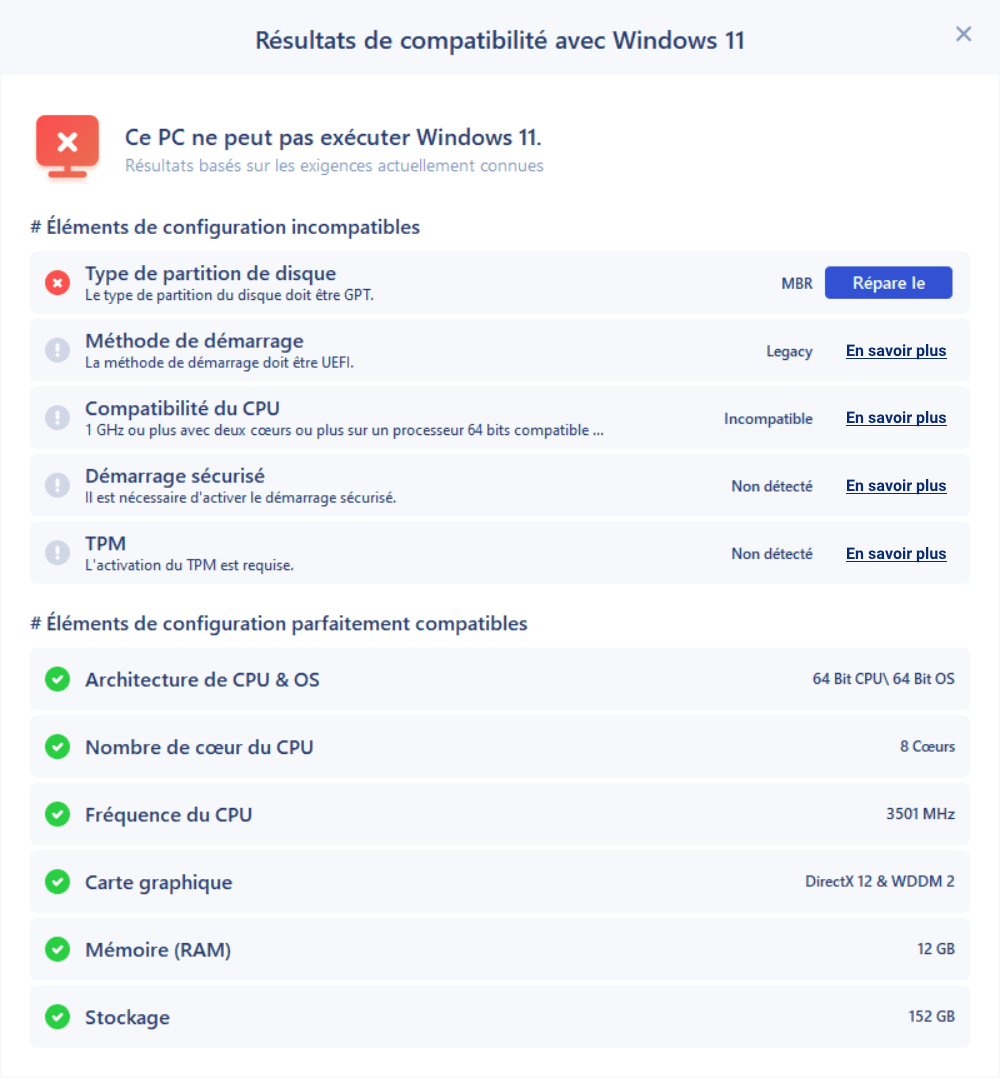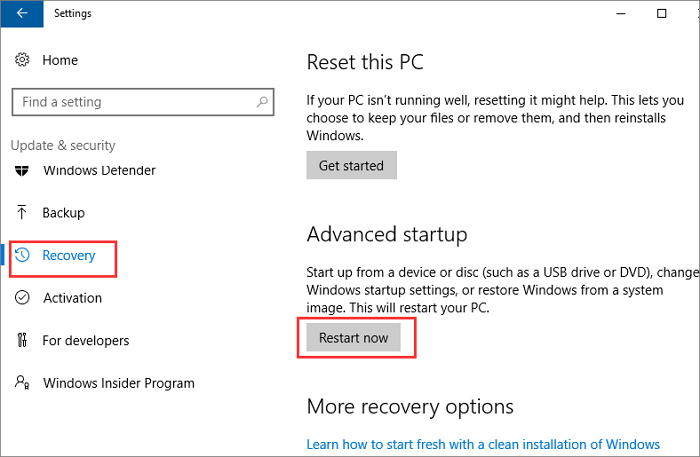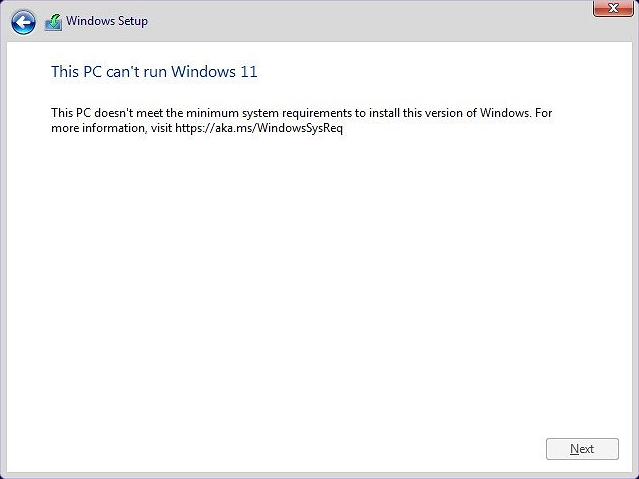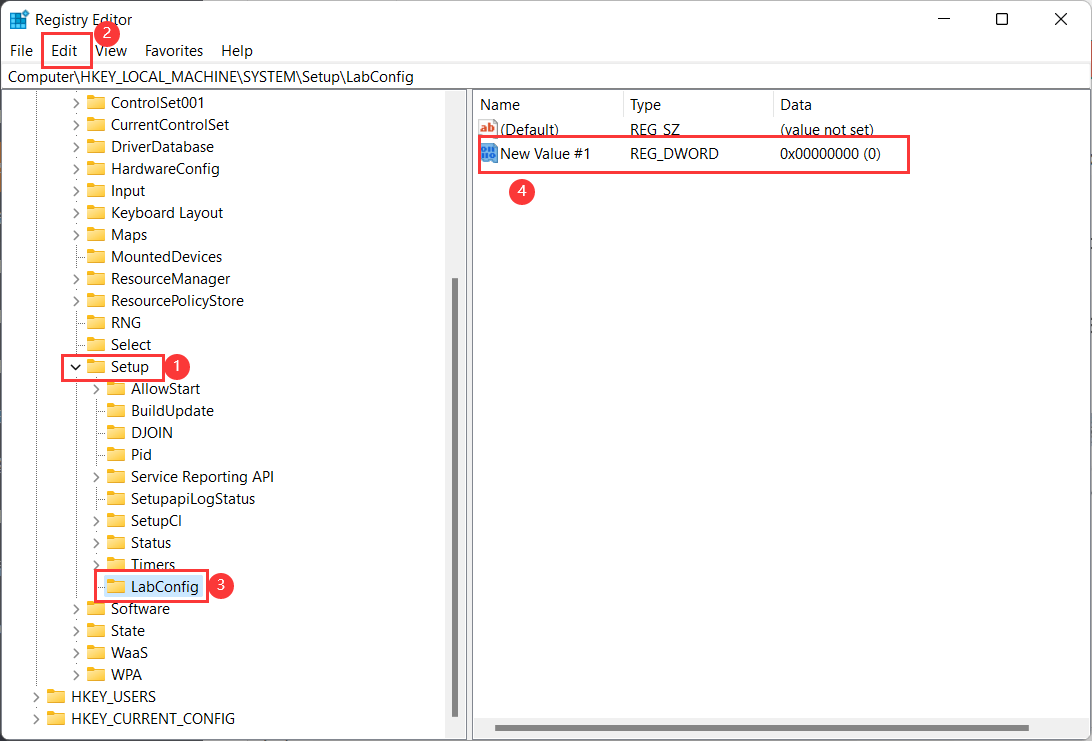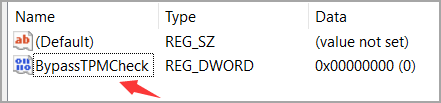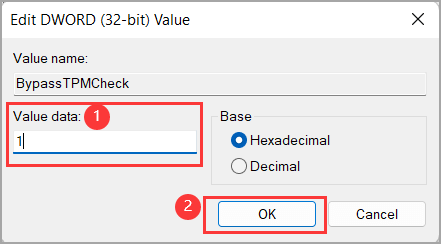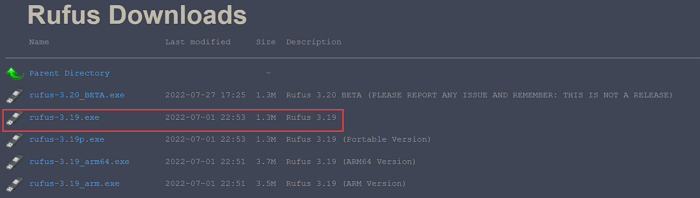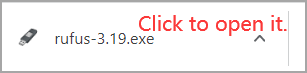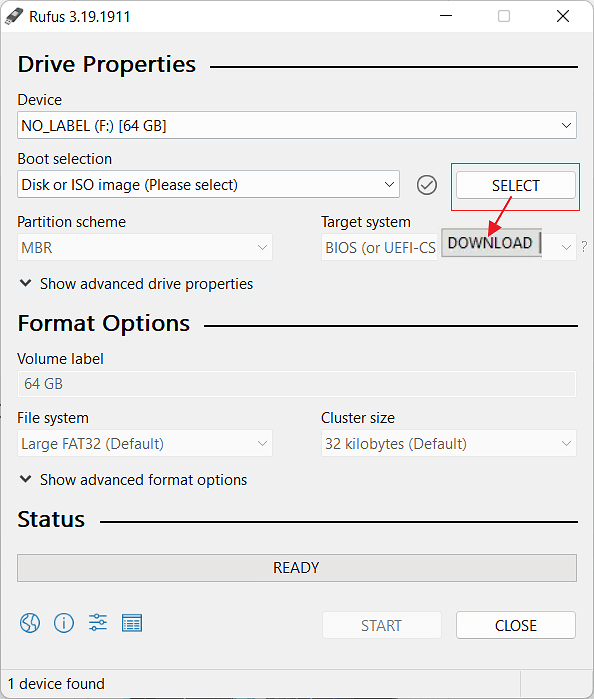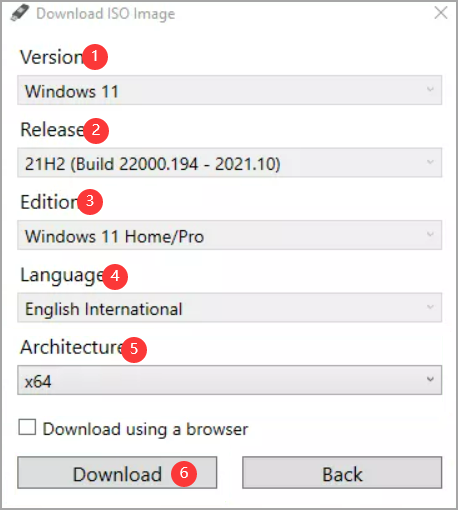Mise à jour le 11 Aug, 2025
CONTENU DE LA PAGE
Qu'est-ce que TPM 2.0 ?
Faut-il contourner la TPM 2.0 ? Quels sont les risques ?
Comment configurer son PC pour Windows 11 sans TPM 2.0 ?
Comment télécharger TPM 2.0 pour Windows 11 ?
Comment installer/exécuter Windows 11 sans TPM 2.0 ?
- Processeur : 1 gigahertz (GHz) ou plus rapide avec 2 cœurs ou plus sur un processeur 64 bits compatible ou un système sur puce (SoC).
- Mémoire : 4 GB RAM
- Stockage : 64 Go ou un dispositif de stockage plus grand
- Firmware du système : UEFI, compatible Secure Boot
- TPM : Module de plateforme de confiance (TPM) version 2.0
- Carte graphique : Carte graphique compatible DirectX 12 / WDDM 2.x
- Écran : >9" avec résolution HD (720p)
- Connexion Internet : Un compte Microsoft et une connexion Internet sont nécessaires pour l'installation de Windows 11 Home.
Selon la configuration minimale requise pour Windows 11, les exigences les plus strictes concernent principalement les paramètres du microprogramme de démarrage sécurisé UEFI et la présence d'une puce TPM 2.0. Même si certains appareils anciens sont suffisamment capables de s'adapter à un micrologiciel UEFI, leur version TPM est encore à 1.0. Ces appareils qui ne disposent pas de la puce TPM 2.0 peuvent-ils quand même recevoir la mise à jour de Windows 11 ? Existe-t-il un moyen de contourner la TPM 2.0 et d'obtenir la mise à jour gratuite de Windows 11 à partir de Windows 10? Nous sommes là, avec une solution réalisable pour vous.
La technologie Trust Platform Module (TPM) est conçue pour fournir des fonctions matérielles liées à la sécurité. Une puce TPM est un crypto-processeur sécurisé qui vous aide à réaliser des actions telles que la génération, le stockage et la limitation de l'utilisation des clés cryptographiques. -
Microsoft![tpm]()
Qu'est-ce que le TPM 2.0 ? Le TPM 2.0, également connu sous le nom de technologie Trust Platform Module 2.0, est le successeur de la technologie TPM 1.2 développée par Microsoft en 2011. La technologie TPM 2.0 s'est largement répandue depuis le 28 juillet 2006. Tous les nouveaux modèles, lignes ou séries d'appareils, y compris la mise à niveau de la configuration matérielle d'un modèle, d'une ligne ou d'une série existants, doivent mettre en œuvre et activer cette technologie.
Que fait réellement la TPM 2.0 ?
Selon le DoD (United States Department of Defense), la TPM doit être utilisée pour l'identification, l'authentification, le cryptage et la vérification de l'intégrité de l'appareil. - par
WikipediaEn tant que successeur du TPM, le TPM 2.0 fait essentiellement le même travail que le TPM actuel : (source Wikipédia)
- Garantir l'intégrité de la plateforme : TPM 2.0 est conçu pour garantir que le processus de démarrage démarre à partir d'une combinaison fiable de matériel et de logiciel, et se poursuit jusqu'à ce que le système d'exploitation ait complètement démarré et que les applications soient en cours d'exécution.
- Crypter les périphériques de stockage : TPM 2.0 fonctionne également comme un utilitaire de cryptage de disque complet qui utilise la technologie pour protéger les clés de cryptage des périphériques de stockage informatique et fournir une authentification d'intégrité pour un chemin de démarrage fiable qui comprend le micrologiciel et le secteur de démarrage.
- Vérifier de l'intégrité du dispositif : Toute application peut utiliser une TPM 2.0 pour la gestion des droits numériques, Windows Defender, la connexion au domaine Windows, la protection et l'application des licences logicielles, la prévention de la tricherie dans les jeux en ligne, etc.
Est-ce que j'ai le TPM et est-ce que le TPM 2.0 est activé sur mon ordinateur ?
Voici un guide que vous pouvez suivre pour vérifier si votre ordinateur est équipé d'une TPM ou si la TPM2.0 est activée sur votre PC. Voici les détails :
Étape 1. Appuyez sur les touches Windows + R pour ouvrir la boîte de dialogue Exécuter, tapez tpm.msc et cliquez sur "OK".
Étape 2. Attendez que la boîte de dialogue Exécuter ouvre la gestion du module de plateforme de confiance sur l'ordinateur local.
Vérifiez le message à l'écran et vous saurez si vous avez le TPM ou si le TPM 2.0 est activé sur votre ordinateur :
- TPM compatible introuvable : Le module TPM (Trusted Platform Module) compatible n'a pas été trouvé sur cet ordinateur. Vérifiez que cet ordinateur est équipé d'un TPM 1.2 ou plus récent et qu'il est activé dans le BIOS.
Cela signifie que votre ordinateur actuel ne prend pas en charge la puce TPM.
![tpm est introuvable]()
- Gestion du TPM sur l'ordinateur local Configurer le TPM et sa prise en charge par la plateforme Windows. Statut : Le TPM est prêt à être utilisé.
Cela signifie que votre ordinateur est équipé d'une puce TPM et qu'il vous suffit de vérifier si la version de spécification est 2.0 ou non.
Si oui, cela signifie que votre ordinateur est équipé de TPM 2.0.
![le tpm est prêt à l'emploi]()
Ai-je besoin de TPM pour Windows 11 ?
Plus précisément, oui. Selon les exigences de Windows 11 que nous avons affichées au début de cette page, le TPM : Trusted Platform Module version 2.0 est indispensable pour la mise à jour de Windows 11.
Pour que la mise à jour de Windows se déroule sans encombre sur votre ordinateur, il est fortement recommandé de tout préparer pour Windows 11, y compris d'activer le TPM 2.0 sur votre PC.
Sinon, vous obtiendrez le message d'erreur "Cet ordinateur ne peut pas exécuter Windows 11. "TPM 2.0 est une exigence pour exécuter Windows 11" sur votre ordinateur. Suivez le guide complet ci-dessous, et vous apprendrez comment installer avec succès Windows 11 sur votre ordinateur avec ou sans TPM 2.0.
Vous savez maintenant ce qu'est la TPM 2.0, essentielle pour la mise à niveau de Windows 11. Faut-il le remplacer ? Nous comprenons cette terrible situation : votre ordinateur fonctionne bien mais ne peut pas être mis à niveau en raison des limitations du TPM. Honnêtement, il est possible d'installer Windows 11 sans le TPM 2.0. Mais devriez-vous opter pour cette solution de contournement ?
Microsoft a indiqué que votre PC non pris en charge ne recevra aucune mise à jour :
Cet ordinateur ne répond pas à la configuration minimale requise pour l'exécution de Windows 11 - cette configuration permet de garantir une expérience plus fiable et de meilleure qualité. L'installation de Windows 11 sur cet ordinateur n'est pas recommandée et peut entraîner des problèmes de compatibilité. Si vous procédez à l'installation de Windows 11, votre PC ne sera plus pris en charge et ne pourra plus recevoir de mises à jour. Les dommages causés à votre PC en raison d'un manque de compatibilité ne sont pas couverts par la garantie du fabricant. -
MicrosoftVous pouvez donc faire fonctionner Windows sans TPM 2.0, mais votre PC ne recevra aucune clé ni aucune mise à jour minimale, ce qui entraînera un risque pour les données, voire un crash du PC. Nous ne recommandons donc pas de contourner la puce TPM 2.0 lors de l'installation de Windows 11. Pour ceux qui insistent pour contourner cette puce, consultez notre guide étape par étape pour installer Windows 11 sans TPM 2.0.
Si les informations ci-dessus ont dissipé votre confusion au sujet de TPM 2.0, vous pouvez partager ce passage avec d'autres personnes. La prochaine fois, nous vous communiquerons d'autres informations utiles.
Avant d'aller plus loin, nous devons nous assurer que votre appareil répond à sept autres exigences. EaseUS Windows 11 Upgrade Checker peut vous aider à effectuer une vérification préalable. Il peut vous renvoyer tous les éléments compatibles et incompatibles à titre de référence.
Étape 1. Lancez EaseUS Partition Master et cliquez sur "Boîte à outils".
Étape 2. Cliquez sur "Vérificateur de Win11" pour ouvrir cette fonctionnalité. Cliquez ensuite sur le bouton "Vérifier" pour ommencer.
Étape 3. La fenêtre de résultat de compatibilité Windows 11 devrait apparaître bientôt. Tous les éléments de configuration incompatibles et compatibles seront énumérés.
#1. Convertir le MBR en GPT pour activer l'UEFI et le démarrage sécurisé
Si les résultats du test pour la méthode de démarrage (actuellement Legacy BIOS), le type de partition du disque (actuellement MBR) et Secure Boot (actuellement désactivé) ne sont pas admissibles, vous pouvez effectuer quelques réglages sur votre ordinateur à l'aide d'EaseUS Partition Master, le gestionnaire de partitions tiers le plus recommandé.
***Le firmware UEFI étant basé sur un disque GPT, vous pouvez adapter votre ordinateur au support UEFI en convertissant le disque MBR actuel en disque GPT requis.
Votre choix fiable - EaseUS Partition Master
- Transférer directement l'espace disque libre d'un lecteur à un autre.
- Redimensionner/déplacer, fusionner, supprimer, formater une partition et même effacer des données.
- Convertir en MBR/GPT, convertir en dynamique/de base, et convertir en partition logique / primaire.
- Cloner un disque, migrer un système d'exploitation, augmenter l'espace de partition, etc.
Suivez les étapes suivantes pour convertir le MBR en GPT.
Étape 1. Téléchargez et lancez EaseUS Partition Master sur votre ordinateur.
Étape 2. Allez sur Convertisseur de disque, sélectionnez "Convertir MBR en GPT" et cliquez sur "Suivant" pour continuer.
![Convertir le MBR en GPT - 1]()
Étape 3. Sélectionnez le disque MBR cible que vous avez tendance à convertir en GPT, puis cliquez sur "Convertir" pour lancer la conversion.
![convertir le MBR en GPT - 2]()
![convertir le MBR en GPT - 3]()
![convertir le MBR en GPT - 4]()
Ensuite, suivez les chemins corrects pour passer de Legacy à UEFI et activer le démarrage sécurisé.
EaseUS Partition Master est également un gestionnaire de disque fiable pour les utilisateurs de Windows 10/8.1/8/7 et même Vista/XP. Cliquez pour l'obtenir maintenant.
- Important
- De même, vous devez créer une autre valeur DWORD pour contourner l'exigence de Windows 11 Secure Boot si votre PC ne prend pas non plus en charge le Secure Boot. Pour cela, créez-en une nouvelle et nommez-la BypassSecureBootCheck. Comme nous l'avons fait ci-dessus, donnez-lui la valeur 00000001 et cliquez sur OK.
#1. Comment télécharger TPM 2.0 pour Windows 11
Dans cette partie, vous trouverez un guide complet sur le téléchargement et l'activation de TPM 2.0 pour Windows 11 et sur l'installation de Windows 11 sur votre PC. Voici les détails :
1. Installer les mises à jour du micrologiciel pour le TPM 2.0
Si votre appareil ne provient pas de Microsoft, recherchez le fabricant de votre appareil et sélectionnez le lien correspondant pour appliquer la mise à jour du micrologiciel disponible.
Fabricant de TPM : https://www.infineon.com/TPM-update
Fujitsu : https://global.fujitsu/fr-fr
HP Enterprise Support : https://support.hpe.com/hpsc/doc/public/display?docId=emr_na-hpesbhf03789en_us
Lenovo : https://support.lenovo.com/fr/fr/product_security/len-15552
Panasonic : https://www.panasonic.com/fr/
Source : Microsoft : Mettre à jour le microprogramme de votre processeur de sécurité (TPM)
2. Activer TPM2.0 sur votre PC
Vous pouvez suivre deux options pour activer TPM 2.0 sur votre PC. L'option 1 est recommandée par Microsoft.
Option 1. Activer TPM 2.0 dans les paramètres
Ouvrez les paramètres, allez dans "Mise à jour et sécurité", cliquez sur "Récupération" et cliquez sur "Redémarrer maintenant" dans la section Démarrage avancé.
![récupération redémarrer maintenant]()
Sélectionnez "Dépannage", cliquez sur "Options avancées", puis sur "Paramètres du micrologiciel UEFI" et cliquez sur "Redémarrer".
Allez maintenant dans les paramètres du BIOS et entrez dans Security Device Support (Prise en charge des dispositifs de sécurité).
Vérifiez l'état du TPM, s'il est désactivé, sélectionnez-le et faites-le passer de "Désactivé" à "Activé".
Vous pouvez également essayer d'activer TPM 2.0 dans ces sections : AMD fTPM switch, AMD SPS fTPM, Intel PTT, ou Intel Platform Trust Technology.
Option 2. Activer TPM 2.0 via Boot Maintenance Manager
Redémarrez l'ordinateur et appuyez sur les touches F2/F10/F12 ou Del pour entrer dans les paramètres BISO.
Touches de raccourci pour accéder aux paramètres du BIOS sur différentes marques d'ordinateurs :
1. Dell : F2 ou F12
2. HP : ESC ou F10
3. Acer : F2 ou Del
4. Lenovo : F1 ou F2
5. ASUS : F2 ou Del
6. MSI : Del
7. Samsung : F2
8. Toshiba : F2
Allez dans l'onglet Paramètres de sécurité et entrez dans le gestionnaire de maintenance de l'amorçage.
Recherchez l'option de configuration des paramètres TPM et sélectionnez-la pour faire passer son état de "Désactivé" à "Activé".
![activer tpm dans le bios]()
Après avoir activé TPM 2.0 sur votre PC, vous pouvez maintenant passer au guide suivant pour télécharger et installer Windows 11.
#2. Comment télécharger et installer Windows 11
Si vous souhaitez installer proprement la dernière version de Windows 11 sur un ordinateur à partir d'une clé USB amorçable, essayez cette méthode ici. EaseUS Win11 Builder peut détecter et trouver automatiquement la dernière mise à jour authentique de Windows 11 de Microsoft et vous aide à créer une clé USB amorçable pour installer Windows 11 avec succès.
Voyons les détails :
Étape 1. Connectez une clé USB vide au PC Windows et télécharger EaseUS Win11 Builder.
Étape 2 : Lancez EaseUS Win11 Builder. Lancez EaseUS Win11 Builder, et sélectionnez la création d'un média d'installation de Windows 11 sur la clé USB.
Étape 3. Une fois cela fait, redémarrez le PC et configurez-le pour démarrer l'ordinateur à partir de la clé USB d'installation de Windows 11.
Une fois que l'ordinateur démarre sur le disque USB, suivez les instructions à l'écran pour installer le nouveau système d'exploitation.
Étape 4. Définissez la langue, le format de l'heure et de la monnaie, le clavier ou la méthode de saisie, puis cliquez sur "Suivant" pour continuer.
![Définir la langue, l'heure et le clavier pour installer Windows 11]()
Étape 5. Cliquez sur Installer maintenant pour passer à l'étape suivante.
![Sélectionner l'installation de Windows 11 à partir d'une clé USB]()
Étape 6. Cliquez sur Je n'ai pas de clé de produit pour continuer.
Étape 7. Sélectionnez l'édition de Windows 11 que vous souhaitez installer et cliquez sur Suivant pour continuer.
![Sélectionnez l'édition de Windows 11 à installer]()
Étape 8. Cliquez sur pour accepter les conditions de la licence Microsoft et cliquez sur Suivant.
Étape 9. Cliquez sur Custome : Installer Windows uniquement sur le nouveau disque.
![Sélectionnez Personnalisé et installez Windows uniquement]()
Étape 10. Sélectionnez le disque du système d'exploitation et cliquez sur Suivant pour continuer.
![Sélectionner un nouveau SSD pour installer Windows 11]()
Étape 11. Attendez la fin du processus d'installation, l'ordinateur redémarrera automatiquement.
![Terminer l'installation de Windows 11]()
Suivez ensuite le guide à l'écran pour configurer l'ordinateur. Si votre ordinateur ne démarre pas sur le nouveau disque, suivez le guide suivant pour l'activer et le configurer pour qu'il démarre à partir du disque cible.
![Attendez que Windows 11 démarre]()
Voici deux façons d'exécuter Windows 11 sans TPM. La première consiste à modifier l'éditeur du registre. L'autre consiste à préparer une clé USB et à créer un support de démarrage avec Rufus.
#1. Modification du Registre Windows
#2. Utilisation Rufus
#1. Contourner TPM 2.0 lors de l'installation de Windows 11 en utilisant le registre
Si vous avez essayé d'installer Windows 11 à partir d'un support d'installation USB sur un PC ou un ordinateur portable incompatible, vous recevrez le message d'erreur "Ce PC ne peut pas exécuter Windows 11" au cours de l'installation. Comme nous l'avons dit, si votre PC ne peut pas exécuter Windows 11, c'est peut-être parce que votre système n'a pas activé deux paramètres de sécurité, le démarrage sécurisé UEFI et le TPM 2.0.
Maintenant, ce ne sera plus un problème car EaseUS Partition Master peut vous aider à activer le démarrage sécurisé UEFI, et la méthode suivante peut vous permettre de contourner le TMP 2.0 et de préparer l'installation de Windows 11.
Étape 1. Lorsque l'erreur d'installation "Ce PC ne peut pas exécuter Windows 11" apparaît, cliquez sur le bouton Précédent dans la boîte de dialogue d'installation de Windows, comme indiqué ci-dessous.
![ce pc ne peut pas faire fonctionner windows 11]()
Étape 2. Appuyez sur Shift+F10 pour ouvrir l'Invite de commande.
Etape 3. Dans la fenêtre de l'invite de commande, tapez regedit et appuyez sur Entrée. Cela permet d'ouvrir la fenêtre du registre Windows.
Étape 3. Naviguez jusqu'au chemin HKEY_LOCAL_MACHINE\SYSTEM\Setup. Cliquez sur Edition > Nouveau > Clé pour créer une nouvelle clé nommée LabConfig.
Etape 4. Dans LabConfig, faites un clic droit dans un espace vide et cliquez sur Nouveau > Valeur DWORD (32 bits).
![créer labconfig]()
Étape 5. Nommez-le ensuite BypassTPMCheck.
![renommer en BypassTPMcheck]()
Étape 6. Cliquez avec le bouton droit de la souris et sélectionnez l'option Modifier... pour modifier la valeur DWORD.
Etape 7. Définissez maintenant la valeur des données comme étant 1 et cliquez sur OK.
![valeur de consigne données]()
Étape 8. Vous avez maintenant deux valeurs DWORD à l'intérieur de la clé LabConfig. La capture d'écran ressemblera à ceci :
Etape 9. Fermez maintenant les fenêtres du registre et de l'invite de commande, puis revenez à la procédure d'installation et suivez l'assistant d'installation pour terminer l'installation de Windows 11 sur votre PC.
#2. Contourner les restrictions du TPM avec Rufus pour une mise à jour en place
La seconde méthode consiste à utiliser Rufus, un outil de création de supports de démarrage, afin de fournir une solution de contournement pour ceux qui souhaitent contourner les restrictions.
Etape 1. Téléchargez la nouvelle version de Rufus 3.19 depuis le site officiel. (Rufus 3.20 est une version bêta, nous ne recommandons pas de la télécharger. Si vous le faites, assurez-vous d'avoir lu les implications).
![rufus télécharger]()
Étape 2. Connectez le port USB à l'ordinateur et ouvrez le fichier Rufus.
![cliquer pour ouvrir rufus]()
Étape 3. Cliquez sur Sélectionner pour choisir l'image ISO de Windows 11. Puis cliquez sur Télécharger.
![interface rufus]()
Étape 4. Lancez le téléchargement de Windows 11.
- Cliquez sur la version de Windows 11 et préférez Continuer.
- Sélectionnez la version et cliquez sur Continuer.
- Choisissez l'édition Windows 11 et cliquez sur Continuer.
- Sélectionnez la langue et cliquez sur Continuer.
- Sélectionnez Architecture et cliquez sur Télécharger.
- Cliquez pour sélectionner l'endroit où enregistrer l'image ISO de Windows.
![Télécharger ISO Image]()
Étape 5. Attendez le téléchargement.
![télécharger]()
Cliquez sur le menu déroulant sous Image Option pour sélectionner Extended Windows 11 Installation.
![option image rufus]()
Étape 6. Cliquez sur Démarrer.
Si vous pensez que cet article est utile pour installer windows 11 sans TPM, vous pouvez cliquer sur le bouton ci-dessous pour le partager avec quelqu'un qui en a besoin.
FAQ
1.Comment désactiver TPM 2.0 dans Windows 11 ?
- Redémarrez votre ordinateur. Au moment du démarrage, appuyez sur la touche appropriée pour accéder au BIOS/UEFI de votre ordinateur.
- Une fois que vous êtes dans le BIOS/UEFI, accédez à la section "Sécurité". Vous devriez trouver une option liée au TPM.
-
Sélectionnez l'option TPM. Vous devriez voir une case à cocher pour activer ou désactiver le TPM 2.0. Décochez cette case pour désactiver le module TPM 2.0.
-
Après avoir désactivé le TPM 2.0, assurez-vous de sauvegarder les modifications que vous avez apportées dans le BIOS/UEFI. Ensuite appuyez sur la touche correspondante pour enregistrer les modifications et redémarrer votre ordinateur.
2.Comment puis-je mettre à jour Windows 11 24H2 sur un PC non compatible ?
Pour installer la mise à jour Windows 11 24H2 sur un PC non compatible, vous pouvez utiliser des outils de contournement comme "Rufus" ou modifier le registre Windows. Cependant, ces méthodes peuvent présenter des risques. Assurez-vous de sauvegarder vos données importantes avant de procéder et suivez les instructions avec précaution.
3.Comment installer Windows 11 en mode UEFI ?
Pour installer Windows 11 en mode UEFI, démarrez votre PC et accédez au BIOS en appuyant sur F2 ou Suppr. Dans les paramètres, placez "USB UEFI OS" en haut de la liste des priorités de démarrage. Ensuite, redémarrez et suivez les étapes d'installation de Windows 11 comme d'habitude.