Sommaire
Auteur
Actualité
Mise à jour le 09 Jun, 2025
- Méthode 1 : Utiliser EaseUS Partition Master for Mac
![transférer des données d'un Mac vers un périphérique externe]()
- Méthode 2. Maintenez la touche Commande enfoncée pour glisser-déposer
- Méthode 3. Utilisez Commande + C et Option + Commande + V
- Méthode 4. Exécuter les commandes « mv »
- Méthode 5. Utiliser Time Machine
- Méthode 6. Copier des fichiers d'un Mac vers un disque dur externe
Qu'il s'agisse de photos précieuses, de documents de travail essentiels ou de sauvegardes de projets volumineux, transférer les données de votre Mac vers un disque dur externe est un moyen efficace de protéger vos informations. Les disques durs externes offrent une capacité de stockage supplémentaire et garantissent la préservation de vos données en cas de panne ou de perte accidentelle.
Dans cet article d' EaseUS Software , nous vous guiderons à travers le processus simple et rapide de transfert de données de votre Mac vers un disque dur externe. C'est parti !
Comment transférer des données d'un Mac vers un disque dur externe – 6 méthodes
Cette partie propose six méthodes pour transférer des données d'un Mac vers un disque dur externe. La première méthode permet de copier des applications, des fichiers, des dossiers et macOS sur un SSD ou un disque dur externe. Les autres méthodes permettent uniquement de transférer des fichiers et des dossiers vers le disque dur externe. Choisissez-en une selon vos besoins.
Méthode 1 : Utiliser EaseUS Partition Master for Mac
EaseUS Partition Master for Mac intègre une fonction de clonage. Il permet de transférer toutes les données, y compris les systèmes d'exploitation, les dossiers et les applications, vers le disque dur externe. En quelques clics, vous pouvez obtenir une copie exacte du disque Mac actuel.
Principales fonctionnalités d'EaseUS Partition Master for Mac :
- 🛞Prise en charge de macOS 15/14/13/12/11/10.15
- ⚒️Simple à utiliser, adapté à tous les utilisateurs
- 💡Transférez ou sauvegardez des données précieuses sur un autre disque ou disque dur externe
- 🔽Prise en charge des SSD, HDD, USB, Mac M1/M2/M3
- 🧩Activer le disque dur NTFS sur Mac sans formatage
Voici comment cloner un disque Mac sur un disque dur externe :
Étape 1. Connectez votre périphérique amovible à votre Mac et exécutez EaseUS Partition Master. Cliquez sur « Cloner » dans le volet de gauche, sous la section « Capacités », puis cliquez sur l'icône « + » pour sélectionner le disque Mac source à cloner.
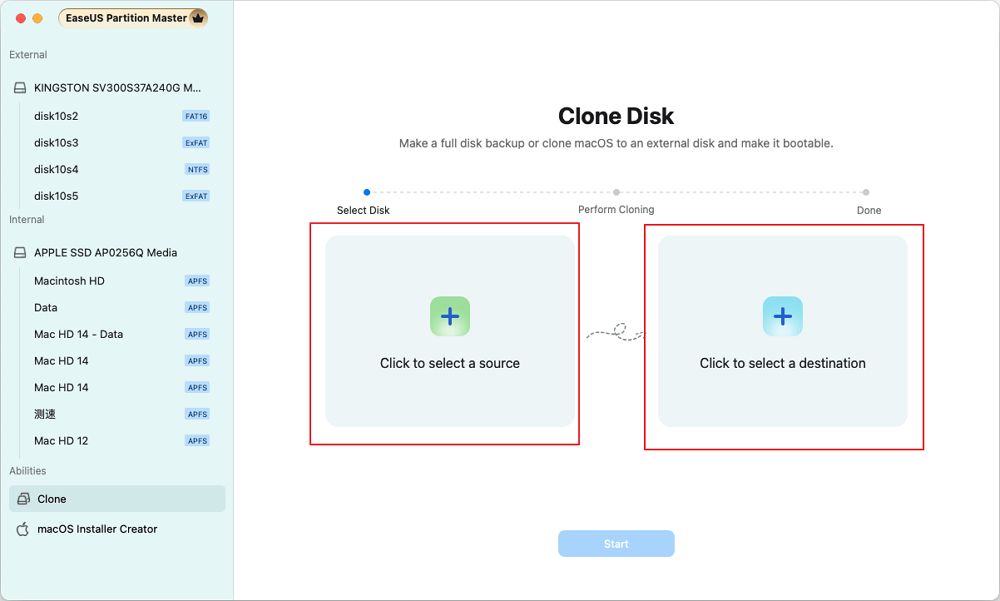
Étape 2. Sélectionnez le disque dur externe comme destination. Une fois les périphériques de stockage externes source et cible sélectionnés, cliquez sur « Démarrer » pour commencer.
Étape 3. Cliquez sur « Oui » lorsque EaseUS Partition Master for Mac vous demande de confirmer l'opération.
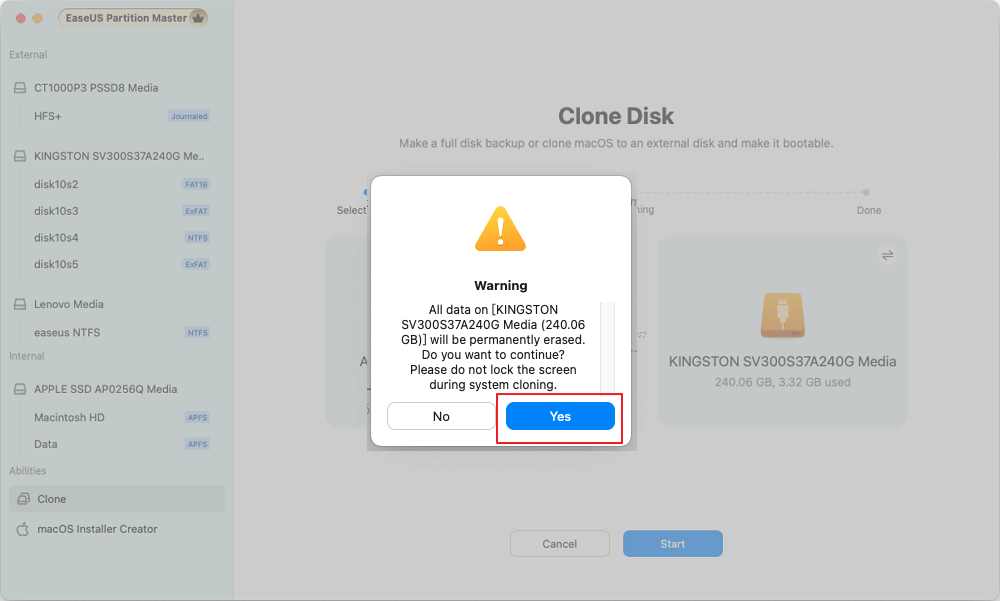
Étape 4. Attendez patiemment que EaseUS Partition Master for Mac termine le processus de clonage.
EaseUS Partition Master for Mac permet non seulement de cloner macOS sur un disque dur externe , mais aussi d'effectuer des tâches de gestion de disque simples et avancées. Téléchargez dès maintenant cet outil unique pour votre Mac.
Méthode 2. Maintenez la touche Commande enfoncée pour glisser-déposer
Vous pouvez déplacer des fichiers d'un Mac vers un disque dur externe en maintenant la touche Commande enfoncée tout en les glissant-déposant. Avant cela, assurez-vous que votre disque externe est connecté à votre Mac. Voici comment déplacer des fichiers sur Mac sans les copier :
Étape 1. Accédez aux fichiers que vous souhaitez déplacer.
Étape 2. Sélectionnez les fichiers et vous pouvez maintenir la touche Commande enfoncée et sélectionner les fichiers cibles, ou sélectionner un fichier, puis maintenir la touche Maj enfoncée et cliquer sur le dernier fichier pour sélectionner les fichiers du milieu.

Étape 3. Double-cliquez sur l'icône du lecteur externe sur le Bureau pour l'ouvrir. Appuyez sur la touche Commande, puis glissez-déposez les fichiers sélectionnés sur le disque externe.
Vous pouvez partager cette publication avec davantage d’utilisateurs Mac dans le besoin en cliquant sur les boutons suivants.
Méthode 3. Utilisez Commande + C et Option + Commande + V
Vous pouvez utiliser des raccourcis clavier pour migrer des fichiers d'un Mac vers un disque dur externe. Sélectionnez simplement les fichiers cibles et appuyez sur Commande + C pour les copier dans le presse-papiers. Ouvrez ensuite le disque dur externe sur Mac et appuyez sur Option + Commande + V pour coller les fichiers.

Méthode 4. Exécuter les commandes « mv »
Vous pouvez utiliser le Terminal pour transférer des fichiers vers un disque dur externe de votre Mac au lieu de les copier. Cependant, suivez attentivement ce guide pour éviter toute perte de données. Voici comment procéder :
Étape 1. Ouvrez le Finder et lancez Terminal.
Étape 2. Tapez les commandes et appuyez sur Entrée pour confirmer : mv old_file_path new_file_path
Par exemple, mv ~/Downloads/MyFile.txt ~/Documents/Work/.
Méthode 5. Utiliser Time Machine
Time Machine est un utilitaire de sauvegarde natif pour macOS qui permet de sauvegarder presque tout le contenu de votre Mac : dossiers, macOS, applications, documents, fichiers système, préférences, etc. Cliquez sur ce lien pour découvrir comment sauvegarder et restaurer avec Time Machine.
Méthode 6. Copier des fichiers d'un Mac vers un disque dur externe
Vous pouvez également déplacer des fichiers de votre Mac vers un disque dur externe en les copiant. Il existe trois méthodes. Choisissez celle qui correspond à vos besoins.
Guide 1. Glisser-déposer
Sur Mac, le glisser-déposer copie les fichiers sans supprimer les fichiers d'origine. Si vous n'avez plus besoin des fichiers d'origine, vous pouvez les supprimer une fois la copie terminée.
Instructions : Branchez le lecteur externe sur votre Mac > double-cliquez sur l'icône du disque sur votre bureau pour ouvrir le lecteur externe >
Sélectionnez les fichiers que vous souhaitez déplacer > faites-les glisser et déposez-les sur votre disque dur externe.
Guide 2. Utilisez Commande + C et Commande + V
Sélectionnez le fichier à déplacer ou copier, appuyez sur Commande + C pour le copier, puis ouvrez le disque dur externe et appuyez sur Commande + V pour copier le fichier cible. Cette méthode peut s'avérer complexe si votre fichier se trouve sur un disque dur inconnu.
Guide 3. Utiliser les commandes cp dans le terminal
Le Terminal peut également vous aider à copier des fichiers vers un autre emplacement, mais vous devez vérifier soigneusement l'emplacement et la destination du fichier. Sinon, vous risquez de perdre des données. Voici comment procéder :
Ouvrez Terminal sur Mac > Tapez cp et appuyez sur Espace > Faites glisser les fichiers que vous souhaitez copier vers la fenêtre Terminal > Faites glisser l'icône du lecteur externe vers la fenêtre Terminal > Enfin, appuyez sur Entrée pour commencer à copier les fichiers.
Au cours du processus, vous pouvez rencontrer des échecs dus au disque dur externe NTFS, à l'espace disque plein, à la lecture seule, etc. Vous pouvez cliquer sur le lien suivant pour savoir comment résoudre le problème lorsque vous ne parvenez pas à copier des fichiers sur un disque dur externe à partir d'un Mac.
Conclusion
Que vous souhaitiez libérer de l'espace sur votre disque dur Macintosh, protéger vos données importantes ou accéder à des fichiers sur un autre ordinateur, il est essentiel de savoir comment transférer des fichiers d'un Mac vers un disque dur externe. Cet article présente plusieurs méthodes pour y parvenir, notamment la copie, la sauvegarde et le clonage de fichiers. Si vous souhaitez migrer simultanément des données, des applications, des systèmes, etc., vers un disque dur externe, EaseUS Partition Master for Mac peut vous aider.
FAQ sur le transfert de fichiers d'un Mac vers un disque dur externe
Comment transférer toutes les données d'un Mac vers un disque dur externe ? Consultez la FAQ de cette section pour plus de détails.
1. Pourquoi ne puis-je pas transférer des fichiers d’un Mac vers un disque dur externe ?
Vérifiez le format du système de fichiers du disque dur externe si vous ne parvenez pas à y copier un fichier. S'il est en NTFS, vous devez le formater en FAT32 ou exFAT. Vous pouvez également utiliser EaseUS Partition Master for Mac ; il permet d'activer un disque dur externe NTFS sur Mac sans formatage.
2. Comment transférer des fichiers d'un Mac vers un disque dur externe sans les copier ?
Vous pouvez utiliser Terminal pour déplacer des fichiers vers un disque dur externe sans les copier. Voici comment :
Étape 1. Accédez à Applications > Utilitaires > Terminal.
Étape 2. Utilisez la commande mv pour déplacer les fichiers :
mv /chemin/vers/le/fichier/source /chemin/vers/la/destination/
Par exemple, si vous souhaitez déplacer un fichier nommé example.txt de votre bureau vers un lecteur externe nommé MyExternalDrive, vous devez taper :
mv ~/Desktop/example.txt /Volumes/MyExternalDrive/
Étape 3. Après avoir tapé la commande, appuyez sur Entrée pour l’exécuter.
3. Comment transférer des fichiers d'un Mac vers un disque dur externe sans formatage ?
Si votre disque dur externe utilise le système de fichiers NTFS, incompatible avec macOS, vous pouvez utiliser un système NTFS tiers pour Mac, comme EaseUS Partition Master for Mac. Cet outil permet de monter un disque NTFS sur Mac sans formatage ni perte de données.
Comment pouvons-nous vous aider ?
Auteur
Mise à jour par Soleil
Soleil est passionnée d'informatique et a étudié et réalisé des produits. Elle fait partie de l'équipe d'EaseUS depuis 5 ans et se concentre sur la récupération des données, la gestion des partitions et la sauvegarde des données.
Rédigé par Arnaud
Arnaud est spécialisé dans le domaine de la récupération de données, de la gestion de partition, de la sauvegarde de données.
Commentaires sur les produits
-
J'adore le fait que les modifications que vous apportez avec EaseUS Partition Master Free ne sont pas immédiatement appliquées aux disques. Cela facilite grandement la simulation de ce qui se passera une fois que vous aurez effectué tous les changements. Je pense également que l'aspect général et la convivialité d'EaseUS Partition Master Free facilitent tout ce que vous faites avec les partitions de votre ordinateur.
En savoir plus -
Partition Master Free peut redimensionner, déplacer, fusionner, migrer et copier des disques ou des partitions ; convertir en local, changer l'étiquette, défragmenter, vérifier et explorer la partition ; et bien plus encore. Une mise à niveau premium ajoute une assistance technique gratuite et la possibilité de redimensionner des volumes dynamiques.
En savoir plus -
Il ne crée pas d'image à chaud de vos disques et ne les aligne pas, mais comme il est associé à un gestionnaire de partitions, il vous permet d'effectuer plusieurs tâches à la fois, au lieu de simplement cloner des disques. Vous pouvez déplacer les partitions, les redimensionner, les défragmenter, etc., ainsi que les autres outils que vous attendez d'un outil de clonage.
En savoir plus
Articles liés
-
3 façons puissantes de convertir GPT en MBR dans Windows 11 [Guide 2025].
![author icon]() Arnaud 09/06/2025
Arnaud 09/06/2025 -
![author icon]() Nathalie 11/08/2025
Nathalie 11/08/2025 -
chkdsk : Comment vérifier et analyser les erreurs de disque dur dans Windows 11/10
![author icon]() Nathalie 11/08/2025
Nathalie 11/08/2025 -
Corriger l'utilisation du disque à 100% sous Windows 11
![author icon]() Nathalie 11/08/2025
Nathalie 11/08/2025
Sujets d'actualité en 2025
EaseUS Partition Master

Gérer efficacement les partitions et optimiser les disques









