Sommaire
Auteur
Actualité
Mise à jour le 11 Aug, 2025
| Des solutions viables | Dépannage étape par étape |
|---|---|
| Installer un nouveau disque sur un PC ou un ordinateur portable |
Pour PC...Étapes complètes Pour les ordinateurs portables...Étapes complètes |
| Configurer un nouveau disque dans Windows 10/8/7- EaseUS Partition Master |
Étape 1. Initialiser le disque en MBR ou GPT ; Étape 2. Utilisez le nouveau disque dur...Étapes complètes |
Dans ce qui suit, vous apprendrez un guide complet sur la façon d'installer et de configurer un nouveau disque dur ou SSD sur un ordinateur Windows 10/8/7. Si vous recherchez un tutoriel détaillé, suivez cette page pour faire fonctionner le nouveau disque sur votre PC ou votre ordinateur portable dès maintenant.
Partie 1. Installer le nouveau disque sur le PC ou l'ordinateur portable
Après avoir récupéré le nouveau disque dur ou le nouveau SSD, vous devez l'installer sur votre PC ou votre ordinateur portable. Vous pouvez suivre cette partie pour installer le nouveau disque. Nous vous indiquons ici les outils dont vous avez besoin et toutes les étapes détaillées.
Les outils dont vous avez besoin
Voici une liste de préparation des outils dont vous aurez besoin pour installer le nouveau disque sur votre PC ou votre ordinateur portable :
- Un tournevis
- Le nouveau disque - un disque dur ordinaire ou un SSD
- Un câble de connexion SATA
Étapes pour installer le nouveau lecteur
Comme vous le savez, en raison des différences de conception entre les ordinateurs de bureau et les ordinateurs portables, les méthodes d'installation d'un nouveau disque dur sont également différentes dans une certaine mesure. Suivez les étapes détaillées et installez dès maintenant le nouveau disque sur votre ordinateur.
Pour PC :
Nous prendrons ici l'exemple d'un disque dur de 2 To pour vous montrer le processus complet d'installation dans un ordinateur de bureau.
Étape 1. Arrêtez votre ordinateur et sortez le nouveau disque de son boîtier ou de sa boîte.
Étape 2. Préparez le nouveau disque.
S'il s'agit d'un nouveau disque dur, retirez les vis des deux côtés de ce disque.

Et faites glisser les baies du lecteur dans les trous de vis des deux côtés du nouveau lecteur.

S'il s'agit d'un SSD, vous devrez ajouter une fente de montage spéciale ou un adaptateur de disque pour s'adapter aux fentes de 3,5 avec des vis comme celle-ci :

Étape 3. Retirez le boîtier de l'ordinateur de bureau.
Si elle est verrouillée par des vis, retirez-les avec votre tournevis.
Étape 4. Glissez votre nouveau disque dans le boîtier de l'ordinateur à côté de votre ancien disque.

Étape 5. Connectez le nouveau disque à la carte mère de votre ordinateur avec le câble SATA et branchez un câble d'alimentation pour mettre le disque sous tension.
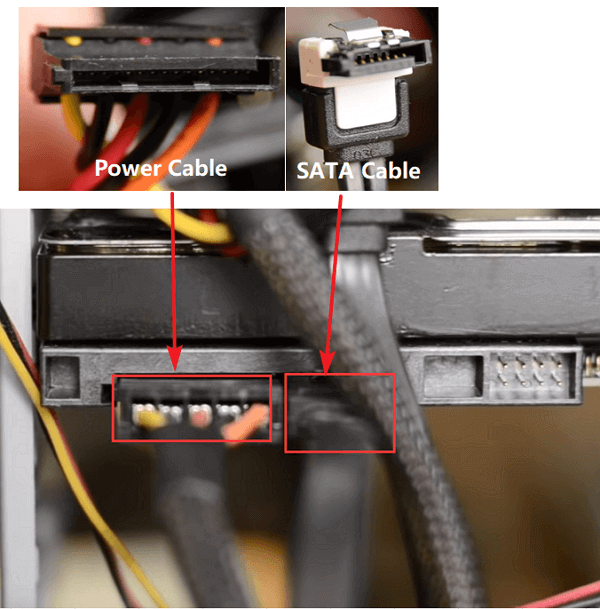
Étape 6. Fermez le boîtier de votre ordinateur et redémarrez-le.
Pour ordinateur portable :
Aujourd'hui, certains nouveaux ordinateurs portables permettent d'ajouter deux disques durs ou plus. La plupart des anciens ordinateurs portables ou certains nouveaux ordinateurs portables minces n'ont qu'une seule baie pour disque dur.
Si votre ordinateur portable dispose d'une autre baie pour disque dur, vous pouvez facilement y insérer le nouveau disque et le faire fonctionner.
Si votre ordinateur portable ne possède qu'une seule baie de disque dur, vous avez deux possibilités pour installer le nouveau disque dur ou le disque SSD.
Option 1. Ajoutez un deuxième disque dur/SSD à votre ordinateur portable en remplaçant le lecteur DVD ou Blu-ray
Ici, nous avons trouvé un tutoriel vidéo détaillé et utile qui peut vous aider à ajouter le deuxième disque dur ou SSD à l'ordinateur portable en remplaçant le lecteur DVD ou Blu-ray.
Suivez la vidéo : Ajouter un 2e disque dur/SSD à un ordinateur portable en remplaçant le lecteur DVD ou Blu-ray
Option 2. Remplacer l'ancien disque par un nouveau disque sur l'ordinateur portable
Cette vidéo vous montre la procédure à suivre pour remplacer un vieux disque dur d'ordinateur portable par un SSD :
Quant à l'outil de clonage du système mentionné, vous pouvez suivre ce lien pour télécharger EaseUS Todo Backup pour vous aider.
Partie 2. Configuration d'un nouveau lecteur dans Windows 10/8/7
Après avoir installé le nouveau disque sur votre ordinateur portable, vous pouvez maintenant passer à la partie suivante pour configurer votre disque dur et le faire travailler pour vous.
Pour économiser votre temps et votre énergie, nous aimerions vous recommander un logiciel de gestion de partition fiable - EaseUS Partition Master pour vous aider à initialiser efficacement le disque et à partitionner le disque dur avec facilité.
Caractéristiques principales d'EaseUS Partition Master :
- Gérez les partitions de votre ordinateur en quelques clics.
- Transférer l'OS sur SSD pour accélérer Windows.
- Permet de supprimer et de créer des partitions.
- Ajustez intelligemment la taille de votre disque. Augmenter la taille du disque C en un seul clic.
Téléchargez EaseUS Partition Master maintenant et suivez le guide ci-dessous pour gérer votre nouveau disque.
Passez par les deux étapes suivantes pour que le nouveau disque fonctionne pour vous :
# 1. Initialiser le disque en MBR ou GPT
Supposons que le nouveau disque installé soit maintenant non alloué sur votre ordinateur ou votre portable, vous devrez d'abord l'initialiser.
- Avis :
- Si vous prévoyez d'utiliser le nouveau disque pour remplacer le disque système, vous devez l'initialiser avec le même style de partition que votre disque système.
EaseUS Partition Master vous aidera à rendre votre nouveau disque dur lisible en seulement 3 étapes :
Étape 1. Ouvrez EaseUS Partition Master et accédez au gestionnaire de partitions.
Étape 2. Cliquez avec le bouton droit de la souris sur le disque cible - HDD ou SSD - et sélectionnez "Initialiser vers MBR" ou "Initialiser vers GPT". Cliquez sur "Exécuter la tâche" et "Appliquer" pour enregistrer les modifications.
0:00-0:18 Initialisation vers MBR ; 0:19-0:44 Initialisation vers GPT ;
# 2. Utilisez le nouveau disque dur
Si vous envisagez de mettre à niveau votre disque système sur le nouveau disque, la fonction Migrate OS d'EaseUS Partition Master est un bon choix. Cette vidéo vous explique comment procéder :
Si vous envisagez de faire du second disque dur un disque de données, vous pouvez utiliser la fonction de partitionnement du disque dur de ce logiciel pour créer facilement de nouvelles partitions :
Étape 1. Lancez EaseUS Partition Master. Dans la fenêtre principale, faites un clic droit sur l'espace non alloué de votre disque dur ou de votre périphérique de stockage externe et sélectionnez "Créer".
Étape 2. Réglez la taille de la partition, le système de fichiers (choisissez le système de fichiers en fonction de vos besoins), l'étiquette, etc. pour la nouvelle partition et cliquez sur "OK" pour continuer.
Étape 3. Cliquez sur le bouton "Exécuter 1 tâche(s)" et créez une nouvelle partition en cliquant sur "Appliquer".
Regardez le tutoriel vidéo suivant et apprenez comment créer une partition dans le système de fichiers NTFS, FAT ou EXT.
Préparation. Choisissez votre nouveau disque dur
Si vous avez acheté un nouveau disque dur à la maison, vous pouvez directement sauter cette partie et suivre le guide pour installer le nouveau disque dur ou SSD.
Si vous n'avez pas encore choisi un disque adapté, vous trouverez ci-dessous quelques facteurs critiques qui peuvent vous aider à décider quel disque vous souhaitez appliquer et installer sur votre ordinateur - un disque dur ordinaire ou un disque SSD.
1. Le prix
Si vous ne prévoyez pas d'offrir trop d'argent pour l'achat d'un nouveau disque, un disque dur ordinaire sera votre meilleure chance. Par rapport à un disque dur ordinaire, nous savons que, bien que le prix du disque SSD ait récemment baissé, un disque à l'état solide continue de faire payer les gens ordinaires un bon paquet de dollars.
2. Votre objectif
Un autre facteur important qui peut influer sur votre décision est de définir clairement l'objectif de l'installation d'un nouveau disque : migrer le système d'exploitation ou augmenter la capacité de stockage.
Si les performances de votre système informatique se dégradent, le disque dur de votre système est ancien, vous devrez mettre à niveau le disque du système. Votre choix judicieux est d'acquérir un nouveau disque SSD.
Si le disque dur de votre ordinateur manque d'espace pour sauvegarder des données, vous devrez ajouter un deuxième disque dur dans votre ordinateur comme lecteur de données. Dans ce cas, tout ce dont vous avez besoin est un disque dur ordinaire avec une capacité de stockage suffisante.
3. L'interface SATA
En général, le nombre d'interfaces SATA sur la carte mère de votre ordinateur détermine le nombre de disques durs que vous pouvez ajouter à votre ordinateur.
Si votre ordinateur ou votre portable ne dispose que d'une paire d'interfaces SATA, nous sommes désolés que vous ne puissiez installer qu'un seul disque. Cela signifie que vous devrez acheter un nouveau disque plus grand pour l'installer sur votre PC :
- Pour un coût moindre et un espace plus important, un disque dur normal est votre meilleur choix.
- Pour une vitesse plus rapide et un espace plus important, un SSD est fait pour vous.
Vous pouvez consulter ce lien pour plus de détails sur les différences entre HDD et SSD : HDD vs SSD.
FAQ sur l'installation d'un nouveau disque dur
Certains d'entre vous ont peut-être encore des questions sur l'installation d'un nouveau disque dur sur leur ordinateur de bureau ou leur ordinateur portable. Nous avons rassemblé ici les 5 questions les plus fréquentes et avons donné une brève réponse pour vous aider.
1. Comment configurer un nouveau disque dur ?
Tout d'abord, utilisez Disk Management ou EaseUS Partition Master comme indiqué dans la partie 2 de cette page pour initialiser le nouveau disque dur.
Ensuite, vous pouvez utiliser Disk Management ou EaseUS Partition Master pour créer de nouvelles partitions à utiliser.
Pour mettre à niveau le disque système, vous pouvez suivre le guide transférer OS sur SSD.
2. Comment installer un nouveau disque dur dans Windows 10 ?
Le processus est similaire à celui fourni sur cette page :
- Préparer le nouveau disque dur, le tournevis, le câble SATA > Éteindre l'ordinateur
- Retirer le boîtier de l'ordinateur ou du portable > Insérer le nouveau disque dur
- Redémarrer le PC et initialiser le disque dur > Partitionner le disque dur ou migrer le système d'exploitation avec EaseUS Partition Master.
Pour un guide détaillé, suivez les instructions fournies sur cette page.
3. Comment formater un nouveau disque dur ?
Lorsque vous installez un nouveau disque dur pour la première fois, s'il n'est pas initialisé, l'ordinateur peut ne pas être en mesure de le détecter.
Votre première tâche consiste donc à ouvrir le Gestionnaire de disques, à localiser le nouveau disque dur, à cliquer avec le bouton droit de la souris dessus et à sélectionner l'option d'initialisation. Vous pouvez ensuite créer des partitions en cliquant avec le bouton droit de la souris sur l'espace non alloué et en choisissant de créer de nouveaux volumes simples.
Après cela, vous pouvez formater le nouveau disque dur en faisant un clic droit pour formater les partitions créées.
4. Que faire après avoir installé un nouveau disque dur ?
Après avoir installé un nouveau disque dur, vous pouvez d'abord l'initialiser à l'aide de Disk Management ou d'un logiciel de gestion des partitions comme EaseUS Partition Master, recommandé ici.
Vous devez alors repenser à l'objectif de l'installation de ce disque.
- Pour étendre la capacité de stockage, vous pouvez créer de nouvelles partitions sur le disque et déplacer vos données sur le nouveau disque.
- Pour mettre à niveau le disque système, vous devrez transférer le système sur le nouveau disque en utilisant EaseUS Partition Master ou d'autres outils de migration du système.
5. Comment utiliser l'ancien disque dur comme deuxième disque de données ?
- Tout d'abord, vous devez installer un nouveau disque dur sur votre ordinateur ou votre portable. Pour un guide détaillé, suivez les étapes de la partie 1 de cette page.
- Ensuite, faites migrer le système vers le nouveau disque dur en suivant la vidéo sur la migration du système sur cette page dans la partie 2.
- Enfin, redémarrez l'ordinateur à partir du nouveau disque dur en modifiant la séquence de démarrage du BIOS, puis utilisez Disk Management ou EaseUS Partition Master pour supprimer l'ancien disque système, en créant de nouvelles partitions sur l'ancien disque pour sauvegarder les données.
Comment pouvons-nous vous aider ?
Auteur
Mise à jour par Lionel
Lionel est passionné de technologie informatique, il fait partie de l'équipe EaseUS depuis 8 ans, spécialisé dans le domaine de la récupération de données, de la gestion de partition, de la sauvegarde de données.
Commentaires sur les produits
-
J'adore le fait que les modifications que vous apportez avec EaseUS Partition Master Free ne sont pas immédiatement appliquées aux disques. Cela facilite grandement la simulation de ce qui se passera une fois que vous aurez effectué tous les changements. Je pense également que l'aspect général et la convivialité d'EaseUS Partition Master Free facilitent tout ce que vous faites avec les partitions de votre ordinateur.
En savoir plus -
Partition Master Free peut redimensionner, déplacer, fusionner, migrer et copier des disques ou des partitions ; convertir en local, changer l'étiquette, défragmenter, vérifier et explorer la partition ; et bien plus encore. Une mise à niveau premium ajoute une assistance technique gratuite et la possibilité de redimensionner des volumes dynamiques.
En savoir plus -
Il ne crée pas d'image à chaud de vos disques et ne les aligne pas, mais comme il est associé à un gestionnaire de partitions, il vous permet d'effectuer plusieurs tâches à la fois, au lieu de simplement cloner des disques. Vous pouvez déplacer les partitions, les redimensionner, les défragmenter, etc., ainsi que les autres outils que vous attendez d'un outil de clonage.
En savoir plus
Articles liés
-
Comment sauvegarder votre ancien PC lorsque Windows 10 arrive en fin de vie
![author icon]() Soleil 11/08/2025
Soleil 11/08/2025 -
Comment corriger l'erreur RunDll au démarrage [étape par étape]
![author icon]() Arnaud 11/08/2025
Arnaud 11/08/2025 -
![author icon]() Arnaud 09/06/2025
Arnaud 09/06/2025 -
Comment convertir un disque dynamique en disque de base sans perdre de données?
![author icon]() Nathalie 11/08/2025
Nathalie 11/08/2025
Sujets d'actualité en 2025
EaseUS Partition Master

Gérer efficacement les partitions et optimiser les disques








